MSINFO32.exe-Systeminformationen funktionieren nicht? Schauen Sie jetzt hier!
Msinfo32 Exe Systeminformationen Funktionieren Nicht Schauen Sie Jetzt Hier
Werden auf Ihrem Computer keine Systeminformationen angezeigt? Wenn Sie sich auch daran stören, dass die MSINFO.exe-Systeminformationen im Moment nicht funktionieren, dann finden Sie Lösungen in diesem Beitrag von MiniTool-Website wird dir weiterhelfen.
Windows 10 MSINFO32.exe kann keine Informationen sammeln
MSINFO.exe wird verwendet, um Systemprobleme zu diagnostizieren, die Systemleistung zu optimieren, Systemprobleme zu beheben und sogar Berichte zu erstellen. Dieses Informationsdienstprogramm kann Ihnen detaillierte Informationen über die Hardware, Software und Systemeinstellungen Ihres Computers liefern.
Möglicherweise können Sie jedoch nicht auf die Systeminformationen zugreifen und erhalten eine Fehlermeldung mit folgendem Inhalt: Kann keine Informationen sammeln. Zugriff auf die Windows-Instrumentierungssoftware nicht möglich. Windows-Verwaltungsdateien fehlen möglicherweise oder wurden verschoben.
Wenn Sie die gleiche Frage haben, gibt es einige einfache Korrekturen, die Ihnen helfen, MSINFO.exe wieder ordnungsgemäß funktionieren zu lassen.
Falls Sie auf Ihrem Computer auf Systemprobleme stoßen, sollten Sie Ihr System besser mit a sichern Zuverlässige Backup-Software – MiniTool ShadowMaker. Wenn MSINFO.exe-Systeminformationen nicht funktionieren und Sie Systemprobleme mit diesem Problem nicht beheben können, können Sie das Sicherungsabbild verwenden, um Ihr System in einem früheren Zustand wiederherzustellen.
Wie behebt man MSINFO32.exe-Systeminformationen, die nicht funktionieren?
Lösung 1: Starten Sie Ihren Computer neu
Durch einen Neustart Ihres Computers können viele kleine Probleme auf Ihrem Computer behoben werden. In den meisten Fällen beseitigt ein Neustart alle Speicherkonflikte und löscht einige temporäre Dateien, die MSINFO.32.exe beeinträchtigen können. Folge diesen Schritten:
Schritt 1. Beenden Sie alle Hintergrundprozesse auf Ihrem Computer.
Schritt 2. Drücken Sie auf Ihrem Desktop Alles + F4 und auswählen Neu starten im Dropdown-Menü.

Schritt 3. Klicken Sie auf OK um mit dem Neustart Ihres Computers zu beginnen.
Lösung 2: Suchen Sie nach Windows Update
Microsoft veröffentlicht häufig einige Updates im Zusammenhang mit Systemanwendungen und -komponenten, und diese neuen Updates können Probleme mit dem Betriebssystem beheben. Stellen Sie daher sicher, dass Ihr Computer auf dem neuesten Stand ist.
Schritt 1. Drücken Sie Gewinnen + ICH öffnen Windows-Einstellungen .
Schritt 2. Gehen Sie zu Update & Sicherheit > Windows Update > Auf Updates prüfen .
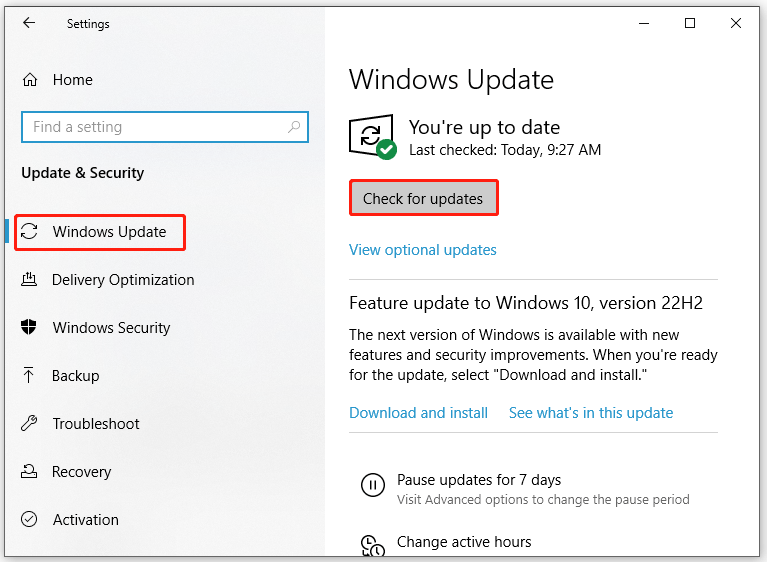
Schritt 3. Klicken Sie auf Jetzt installieren um das neue Update herunterzuladen und zu installieren.
Schritt 4. Starten Sie Ihren Computer neu, um zu sehen, ob MSINFO32.exe-Systeminformationen funktionieren nicht verschwindet.
Lösung 3: Starten Sie den WMI-Dienst
Die Windows-Verwaltungsinstrumentation hilft zu steuern, wie verschiedene Programme miteinander kommunizieren und auf die benötigten Systemressourcen zugreifen. MSINFO32.exe kann als OS-Bedienschnittstelle zum betrachtet werden WMI-Dienst . Wenn MSINFO32.exe-Systeminformationen nicht funktionieren, sollten Sie überprüfen, ob der WMI-Dienst ausgeführt wird.
Schritt 1. Drücken Sie Gewinnen + R die zu öffnen Laufen Kasten.
Schritt 2. Geben Sie ein services.msc und schlagen Eingeben .
Schritt 3. Ein Dienstleistungen , scrollen Sie nach unten, um zu finden Windows-Verwaltungsinstrumentation und rechtsklicken Sie darauf, um es auszuwählen Eigenschaften .
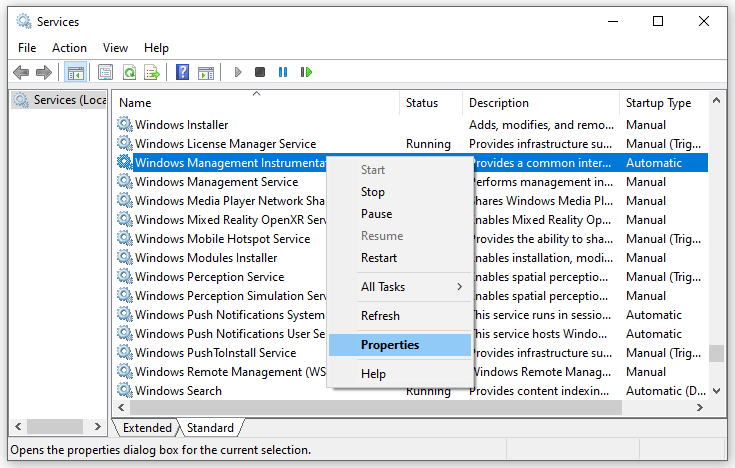
Schritt 4. Einstellen Starttyp Zu Automatisch und schlagen Start .
Lösung 4: WMI-Dienst zurücksetzen
Möglicherweise ist der WMI-Dienst beschädigt, was dazu führt, dass die MSINFO32.exe-Systeminformationen nicht funktionieren. So setzen Sie diesen Dienst zurück, um ihn auf die Standardeinstellungen zurückzusetzen:
Schritt 1. Geben Sie ein cmd in der Suchleiste zu finden Eingabeaufforderung .
Schritt 2. Klicken Sie mit der rechten Maustaste darauf, um es auszuwählen Als Administrator ausführen .
Schritt 3. Führen Sie die folgenden Befehle nacheinander aus und vergessen Sie nicht zu drücken Eingeben nach jedem Befehl.
net stop winmgmt
winmgmt /resetrepository
net start winmgmt
Schritt 4. Beenden Eingabeaufforderung nachdem der Prozess abgeschlossen ist.
Lösung 5: Registrieren Sie die WMI-Komponenten
Wenn WMI nicht ordnungsgemäß registriert oder konfiguriert ist, haben Sie auch Probleme beim Zugriff auf Systeminformationen und beim Verwalten von Geräten. Führen Sie diese Schritte aus, um die WMI-Komponenten erneut zu registrieren.
Schritt 1. Starten Eingabeaufforderung mit administrativen Rechten.
Schritt 2. Geben Sie im Befehlsfenster die folgenden Befehle ein und klicken Sie auf Eingeben nach jedem Befehl.
cd /d %windir%\system32\wbem
für %i in (*.dll) führe RegSvr32 -s %i aus
für %i in (*.exe) führe %i /RegServer aus
Schritt 4. Beenden Eingabeaufforderung um zu sehen, ob MSINFO32.exe System Information jetzt richtig funktioniert.
Lösung 6: SFC- und DISM-Scan ausführen
Der letzte Ausweg besteht darin, die beschädigten Systemdateien über System File Checker (SFC) und Deployment Imaging and Servicing Management (DISM) zu reparieren und zu ersetzen.
Schritt 1. Ausführen Eingabeaufforderung mit gehobenen Rechten.
Schritt 2. Geben Sie ein sfc /scannen und schlagen Eingeben .
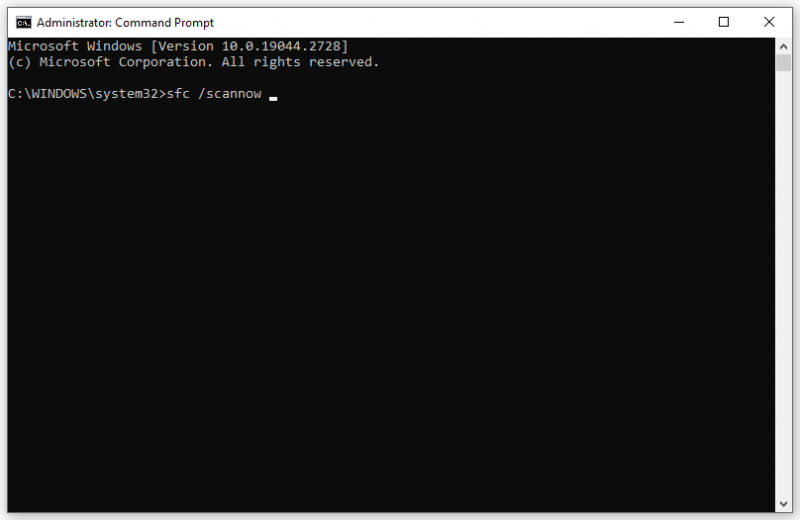
Schritt 3. Wenn Sie immer noch MSINFO32.exe erhalten, funktionieren die Systeminformationen nicht. Starten Sie Ihren Computer neu und führen Sie die folgenden Befehle aus:
dism.exe /Online /cleanup-image /scanhealth
dism.exe /Online /cleanup-image /startcomponentcleanup
dism.exe /Online /cleanup-image /restorehealth
Schritt 4. Starten Sie Ihren Computer neu und greifen Sie über das Tool MSINFO32.exe auf Systeminformationen zu, um zu sehen, ob das Problem behoben ist.



![Behoben - Viren- und Bedrohungsschutz wird von Ihrer Organisation verwaltet [MiniTool-Tipps]](https://gov-civil-setubal.pt/img/backup-tips/58/fixed-virus-threat-protection-is-managed-your-organization.png)





![7 Möglichkeiten, um Spielstottern zu beheben Windows 10 [Update 2021] [MiniTool News]](https://gov-civil-setubal.pt/img/minitool-news-center/28/7-ways-fix-game-stuttering-windows-10.png)




![So beheben Sie den Fehler 'Es ist kein E-Mail-Programm zugeordnet' [MiniTool News]](https://gov-civil-setubal.pt/img/minitool-news-center/87/how-fix-there-is-no-email-program-associated-error.jpg)


![Zwietracht öffnet sich nicht? Fix Discord lässt sich nicht mit 8 Tricks öffnen [MiniTool News]](https://gov-civil-setubal.pt/img/minitool-news-center/12/discord-not-opening-fix-discord-won-t-open-with-8-tricks.jpg)

