Ventoy Download – Windows 11-Anforderungen umgehen, um USB zu erstellen
Ventoy Download Windows 11 Anforderungen Umgehen Um Usb Zu Erstellen
Wofür wird Ventoy angewendet? Kann Ventoy Windows 11 booten? Wie installiere ich Ventoy und verwende Ventoy, um Windows 11 auf nicht unterstützter Hardware zu installieren? Hier MiniTool zeigt Ihnen viele Details, einschließlich Ventoy-Download und -Installation und Ventoy USB-Erstellung für Windows 11.
Was ist Ventoy
Sie haben vielleicht schon von Rufus gehört, einer kostenlosen und tragbaren Open-Source-App für Microsoft Windows zum Erstellen eines bootfähigen USB-Laufwerks. Während des Erstellungsprozesses wird das USB-Laufwerk formatiert. Außerdem können Sie nur eine ISO-Datei auf das USB-Laufwerk brennen.
Kennen Sie Ventoy? Es ist immer noch ein kostenloses Open-Source-Tool, mit dem Sie Image-Dateien wie ISO, WIM, IMG, VHD(x) und EFI auf ein USB-Laufwerk schreiben können, um ein bootfähiges Laufwerk zu erstellen.
Mit Ventoy müssen Sie das Laufwerk nicht formatieren, sondern müssen nur Ihre Dateien wie normales Kopieren und Einfügen auf das USB-Laufwerk kopieren und direkt booten. Ventoy extrahiert die Bilddateien nicht auf das USB-Laufwerk, sondern verwendet sie direkt.
Ventoy ermöglicht es Ihnen, mehrere Dateien gleichzeitig zu kopieren und bietet ein Boot-Menü, in dem Sie eine dieser Dateien auswählen können. Wenn Sie einen PC mit zwei Betriebssystemen betreiben, müssen Sie zwei bootfähige Laufwerke für unterschiedliche Systeme vorbereiten. Glücklicherweise können Sie Ventoy verwenden, um ein Multiboot-USB-Laufwerk zu erstellen.
Ventoy unterstützt das Booten mehrerer ISO-Dateien von einem einzelnen USB-Laufwerk, eine einzelne ISO-Datei mit mehr als 4 GB, MBR- und GPT-Partitionsstile usw. Ventoy kann auf einem USB-Laufwerk, einer lokalen Festplatte, einer SSD (NVMe) und einer SD-Karte installiert werden.
Ventoy Bypass Windows 11 Hardwareanforderungen
Derzeit ist Windows 11 ein brandneues Betriebssystem, das höhere Systemanforderungen an CPU, TPM, Secure Boot, RAM usw. mit sich bringt. Einige von Ihnen möchten Windows 11 installieren, aber der PC erfüllt diese Anforderungen nach a nicht Kompatibilitätsprüfung . Sie können die Anforderungen von Windows 11 mit Rufus umgehen, um das neue System zu genießen.
Jetzt unterstützt Ventoy auch das Umgehen der Windows 11-Anforderungsprüfung während der Installation des Betriebssystems. Sehen wir uns unten zwei Optionen an:
- VTOY_WIN11_BYPASS_CHECK: Dies hilft, die Prüfungen für TPM, Secure Boot, CPU und RAM bei der Installation von Windows 11 zu umgehen. Diese Funktion wurde erstmals in Ventoy Version 1.0.55 eingeführt, aber Sie mussten sie manuell aktivieren.
- VTOY_WIN11_BYPASS_NRO: Dies kann helfen, die Online-Kontoanforderung von Windows 11 zu umgehen, und Sie können während der Einrichtung des Systems ein lokales Konto einrichten.
Jetzt sind VTOY_WIN11_BYPASS_CHECK und VTOY_WIN11_BYPASS_NRO im neuesten Update, Version 1.0.86, standardmäßig aktiviert. Sie können klicken Sie hier um nach dem vollständigen Änderungsprotokoll zu suchen.
Ventoy herunterladen und installieren
Wenn Sie Multiboot-USB mit Windows 11 und Windows 10 oder Linux erstellen müssen, ist Ventoy eine gute Option. Wie bekommt man dieses Tool zum Einsatz? Siehe die Anleitung zum Herunterladen und Installieren von Ventoy:
Schritt 1: Rufen Sie diese Seite über einen Webbrowser auf – https://www.ventoy.net/en/download.html. Or directly go to the given link above for the changelog on the Github site.
Schritt 2: Klicken ventoy-1.0.86-windows.zip von Vermögenswerte um einen .zip-Ordner zu erhalten.

Schritt 3: Extrahieren Sie den gesamten Inhalt aus diesem .zip-Ordner und doppelklicken Sie dann auf Ventoy2Disk.exe Ventoy zu öffnen.
Schritt 4: Verbinden Sie dann Ihr USB-Laufwerk mit Ihrem PC und wählen Sie es aus. Außerdem vergewissern Sie sich Unterstützung für sicheren Start unter Möglichkeit ist ausgewählt.
Schritt 5: Klicken Installieren und das USB-Laufwerk wird formatiert. Nach der Installation von Ventoy erhalten Sie einen Ventoy-Ordner.
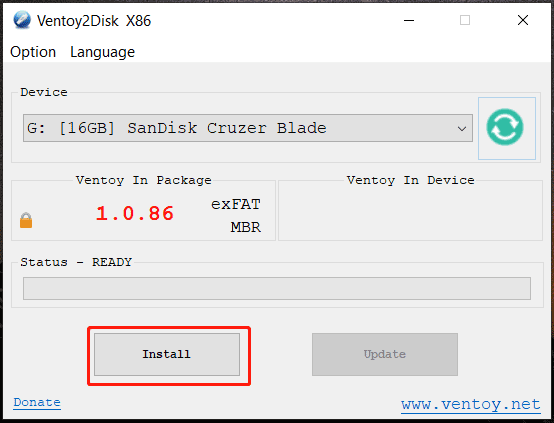
Ventoy USB – Installieren Sie Windows 11 auf nicht unterstützter Hardware
Nachdem Sie wissen, wie Ventoy installiert wird, möchten Sie vielleicht als Nächstes wissen, wie Sie Ventoy verwenden, um Windows 11 auf einem nicht unterstützten PC zu installieren. Sehen Sie, wie diese Arbeit ausgeführt wird:
Schritt 1: Besuchen Sie die offizielle Website von Microsoft Windows 11 ISO herunterladen .
Schritt 2: Öffnen Sie die Ventoy Ordner im Datei-Explorer und kopieren Sie die Windows 11-ISO-Datei in diesen Ordner.
Schritt 3: Konfigurieren Sie eine ventoy.json-Datei, um die Anforderungen von Windows 11 zu umgehen:
1. Erstellen Sie einen neuen Ordner mit dem Namen ventoy . Öffnen Sie es dann und klicken Sie mit der rechten Maustaste auf den Bereich, um eine Datei zu erstellen json .
2. Kopieren Sie den folgenden Inhalt in diese Datei und speichern Sie sie. Beachten Sie, dass es keine versteckte .txt-Erweiterung gibt.
'Kontrolle': [
{ 'VTOY_DEFAULT_MENU_MODE': '0' },
{ 'VTOY_TREE_VIEW_MENU_STYLE': '0' },
{ 'VTOY_FILT_DOT_UNDERSCORE_FILE': '1' },
{ 'VTOY_SORT_CASE_SENSITIVE': '0' },
{ 'VTOY_MAX_SEARCH_LEVEL': 'max' },
{ 'VTOY_DEFAULT_SEARCH_ROOT': '/ISO' },
{ 'VTOY_MENU_TIMEOUT': '10' },
{ 'VTOY_DEFAULT_IMAGE': '/ISO/debian_netinstall.iso' },
{ 'VTOY_FILE_FLT_EFI': '1' },
{ 'VTOY_DEFAULT_KBD_LAYOUT': 'QWERTY_USA' },
{ 'VTOY_WIN11_BYPASS_CHECK': '1' }
Der letzte Parameter – „VTOY_WIN11_BYPASS_CHECK“: „1“ hilft beim Erstellen von Registrierungsschlüsseln, um Windows 11-Hardwareprüfungen während der Installation zu umgehen.
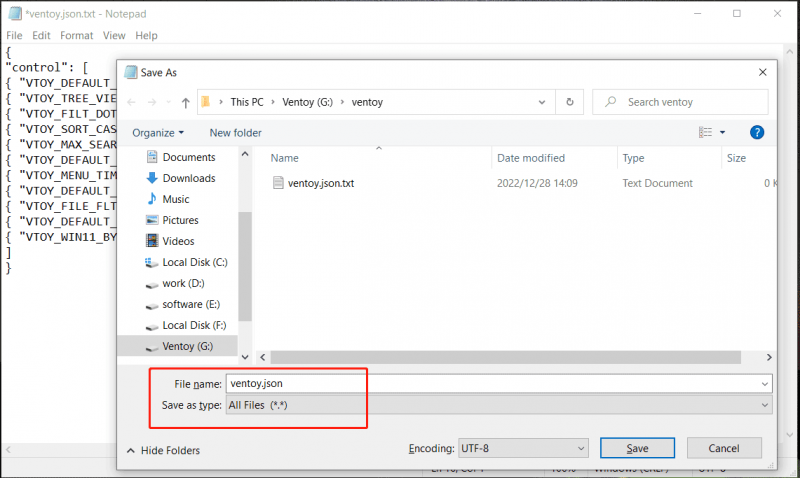
Schritt 4: Starten Sie Ihren PC von diesem USB-Laufwerk und Sie erhalten die Windows Setup-Oberfläche. Befolgen Sie die Anweisungen auf dem Bildschirm, um mit der Installation von Windows 11 zu beginnen.
Endeffekt
Was ist Ventoy? Wie lade ich Ventoy herunter? Wie installiere ich Ventoy? Wie bekomme ich ein Ventoy USB-Laufwerk, um Windows 11 auf nicht unterstützten Geräten zu installieren? Nachdem Sie diesen Beitrag gelesen haben, können Sie Antworten auf diese Fragen finden. Holen Sie sich bei Bedarf einfach dieses kostenlose Tool für die Installation.



![[Gelöst] Windows Photo Viewer kann diesen Bildfehler nicht öffnen [MiniTool-Tipps]](https://gov-civil-setubal.pt/img/data-recovery-tips/10/windows-photo-viewer-cant-open-this-picture-error.png)





![Was ist das Synchronisierungscenter? So aktivieren oder deaktivieren Sie es unter Windows 10? [MiniTool-Tipps]](https://gov-civil-setubal.pt/img/backup-tips/54/what-is-sync-center-how-enable.png)




![[Gelöst] Lösungen zur Behebung externer Festplatten trennen weiterhin [MiniTool-Tipps]](https://gov-civil-setubal.pt/img/data-recovery-tips/35/solutions-fix-external-hard-drive-keeps-disconnecting.jpg)




