So beheben Sie den beschädigten Taskplaner unter Windows 8 und 10 [MiniTool News]
How Fix Corrupt Task Scheduler Windows 8
Zusammenfassung :
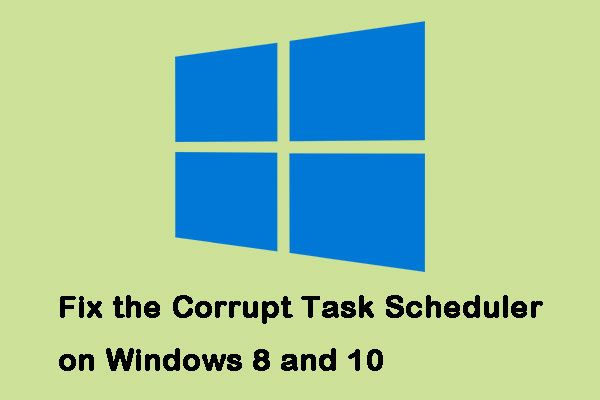
Der Windows Task Scheduler wurde von Problemen unter Windows 8 und Windows 10 geplagt. Diese Situation tritt normalerweise auf, wenn Sie ein Upgrade oder Downgrade durchführen. Sie haben dies jedoch noch nicht vollständig ausgeschlossen. Klicken Sie auf diesen Beitrag von MiniTool zu den Methoden, um es zu beheben.
So beheben Sie den beschädigten Taskplaner unter Windows 8 und 10
So beheben Sie den beschädigten Taskplaner unter Windows.
Methode 1: Verwenden Sie ein Systemwiederherstellungs-Image
Nicht jeder kann diese Methode verwenden, da dafür ein voll funktionsfähiges Systemwiederherstellungsimage erforderlich ist und kein Problem mit dem Taskplaner vorliegt. Es sollte sich auch auf das von Ihnen verwendete Betriebssystem beziehen.
Die meisten Benutzer sollten dies haben, da es eine übliche Vorsichtsmaßnahme ist, vor dem Upgrade einen Wiederherstellungspunkt zu erstellen. Hier sind Schritte zum Beheben des beschädigten Taskplaners unter Windows.
Schritt 1: Art wiederherstellen im Suchmenü und wählen Sie Einen Wiederherstellungspunkt erstellen .
Schritt 2: Klicken Systemwiederherstellung innerhalb des Systemschutz Tab.
Schritt 3: Klicken Nächster um die Liste aller verfügbaren Wiederherstellungspunkte zu erhalten.
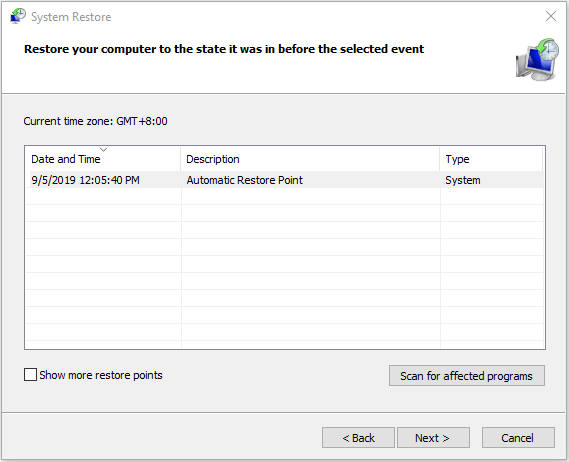
Führen Sie dann den Assistenten aus, und Windows startet Ihren PC neu, um den Wiederherstellungsprozess zu starten. Sie müssen nur warten, bis der Vorgang abgeschlossen ist. Dann sollten Sie Windows genau so ausführen, wie Sie es beim Erstellen des Wiederherstellungspunkts getan haben.
 Was ist ein Systemwiederherstellungspunkt und wie wird er erstellt? Lösungen sind da!
Was ist ein Systemwiederherstellungspunkt und wie wird er erstellt? Lösungen sind da! Was ist ein Systemwiederherstellungspunkt und wie wird ein Wiederherstellungspunkt für Windows 10 erstellt? Dieser Beitrag zeigt Ihnen die Antworten.
WeiterlesenMethode 2: Überprüfen Sie die Zeitzoneneinstellungen
Eine falsche Zeitzoneneinstellung kann zu einer Reihe von Problemen führen. Sie können daher die Zeitzoneneinstellungen überprüfen, um den fehlerhaften Taskplaner unter Windows zu beheben.
Schritt 1: Art Datum (und Uhrzeit in dem Suche Menü, dann öffnen Sie das Ergebnis.
Schritt 2: Überprüf den Datum , Zeit und Zeitzone . Stellen Sie sicher, dass alle richtig eingestellt sind.
Trinkgeld: Wenn alle korrekt sind und Sie erneut auf dieses Problem stoßen, können Sie versuchen, zu drücken Zeitzone ändern und setzen Sie es auf UNS .Methode 3: Verwenden Sie Windows Update
Sie können auch versuchen, mit Windows Update den beschädigten Taskplaner unter Windows zu reparieren. Die Schritte sind wie folgt.
Schritt 1: Art Auf Updates prüfen in dem Suche Menü und öffnen Sie das Ergebnis. Dann bist du in der Windows Update Speisekarte.
Trinkgeld: Obwohl es für die verschiedenen Versionen des Betriebssystems unterschiedlich ist, ist der Prozess mehr oder weniger der gleiche.Schritt 2: Dann klick Auf Updates prüfen . Wenn ein Update verfügbar ist, erkennt Windows es und Sie können darauf klicken Herunterladen um es herunterzuladen.
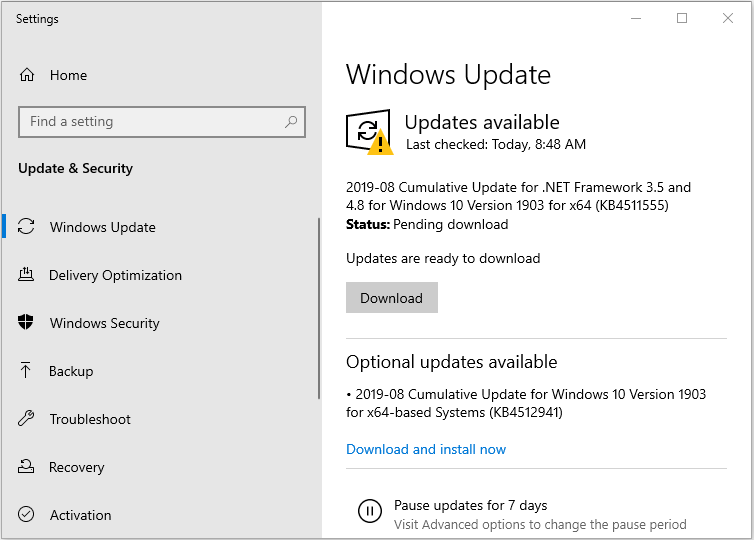
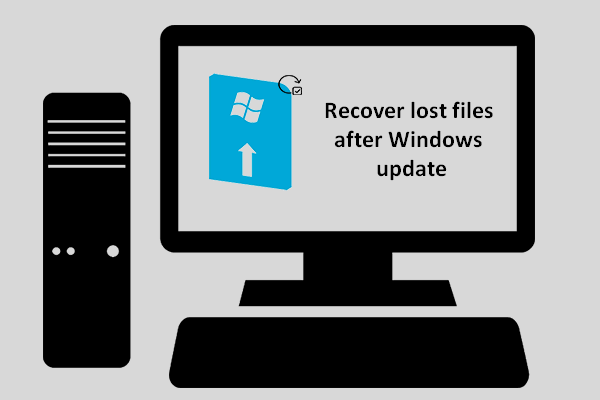 Wie können Sie verlorene Dateien nach Windows Update wiederherstellen?
Wie können Sie verlorene Dateien nach Windows Update wiederherstellen? Sie müssen gespannt sein, wie Sie verlorene Dateien nach dem Windows-Update wiederherstellen können, wenn Sie feststellen, dass benötigte Dateien nach Abschluss des Updates verschwinden.
WeiterlesenMethode 4: Verwenden Sie Reparaturaufgaben
Wenn alle Methoden fehlschlagen, wird von einem Microsoft-Mitarbeiter ein Programm für Sie erstellt. Es wird verwendet, um potenzielle Windows-Aufgabenprobleme zu erkennen und zu beheben, die als Reparaturaufgaben bezeichnet werden. Sie können es auf der offiziellen Website herunterladen.
Es ist einfach zu installieren. Gehen Sie einfach zu Ihrem Download-Ordner, doppelklicken Sie auf die ausführbare Datei und folgen Sie dem Assistenten. Sie können es starten, wenn es installiert ist, und es behebt Ihre Probleme mit dem Taskplaner.
Letzte Worte
Dieses Problem ist eines von vielen, die Microsoft mit seinem Betriebssystem übersehen hat. Es stehen Ihnen jedoch einige nützliche Methoden zur Verfügung. Probieren Sie einfach die oben genannten Methoden aus - eine davon behebt zweifellos Ihren beschädigten Windows Task Scheduler.
![Was ist Ntoskrnl.Exe und wie kann das dadurch verursachte BSOD behoben werden? [MiniTool Wiki]](https://gov-civil-setubal.pt/img/minitool-wiki-library/43/what-is-ntoskrnl-exe.jpg)
![So beheben Sie den HTTP-Fehler 429: Ursache und Fehler [MiniTool News]](https://gov-civil-setubal.pt/img/minitool-news-center/53/how-fix-http-error-429.jpg)




![Lautstärkeregelung Windows 10 | Fix Volume Control funktioniert nicht [MiniTool News]](https://gov-civil-setubal.pt/img/minitool-news-center/89/volume-control-windows-10-fix-volume-control-not-working.jpg)





![Wie kann ich gelöschte Instagram-Fotos wiederherstellen? Probieren Sie diese getesteten Methoden aus [MiniTool-Tipps]](https://gov-civil-setubal.pt/img/android-file-recovery-tips/69/how-recover-deleted-instagram-photos.jpg)


![[Gelöst] So stellen Sie Daten von einem defekten iPhone einfach wieder her [MiniTool-Tipps]](https://gov-civil-setubal.pt/img/ios-file-recovery-tips/16/how-easily-recover-data-from-broken-iphone.jpg)



