4 Lösungen für AMD Radeon-Einstellungen, die nicht geöffnet werden [MiniTool News]
4 Solutions Amd Radeon Settings Not Opening
Zusammenfassung :
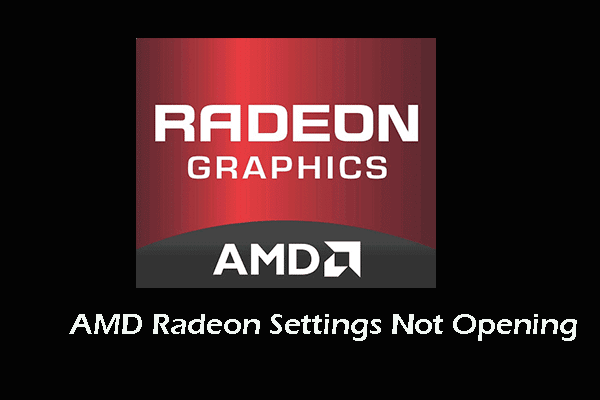
Was führt dazu, dass die AMD Radeon-Einstellungen nicht geöffnet werden? Wie kann das Problem behoben werden, bei dem die Radeon-Einstellungen nicht geöffnet werden? Dieser Beitrag von MiniTool zeigt Ihnen, wie Sie diesen Fehler beheben können. Darüber hinaus können Sie MiniTool besuchen, um weitere Windows-Tipps und -Lösungen zu finden.
Was führt dazu, dass AMD Radeon-Einstellungen nicht geöffnet werden?
AMD Radeon Settings ist ein Tool, mit dem Sie alle Optionen Ihrer Grafikkarte verwalten und die Leistung manuell verbessern können. Einige Benutzer berichteten jedoch, dass sie auf den Fehler AMD Radeon Settings stoßen, der beim Starten des Programms nicht geöffnet wird. Dieses Problem tritt häufig auf, nachdem die Grafikkartenlaufwerke aktualisiert wurden.
Was kann dazu führen, dass die AMD-Einstellungen nicht geöffnet werden? Im Allgemeinen kann das Problem, dass die AMD Radeon-Einstellungen nicht geöffnet werden, folgende Gründe haben:
- Fehlerhafter Grafikkartentreiber.
- Altes Betriebssystem.
- Nicht übereinstimmende Version der AMD Radeon-Einstellungen und der Version des installierten Treibers.
Wissen Sie, wie Sie das Problem beheben können, dass AMD Radeon-Einstellungen nicht geöffnet werden? Wenn nicht, lesen Sie weiter und Sie werden in diesem Beitrag zuverlässige Lösungen finden.
4 Lösungen für AMD Radeon-Einstellungen, die nicht geöffnet werden
In diesem Abschnitt zeigen wir Ihnen, wie Sie das Problem beheben können, dass die AMD Radeon-Einstellungen nicht geöffnet werden.
Lösung 1. Installieren Sie eine ältere Version des Treibers
Wie oben erwähnt, stoßen die meisten Benutzer auf den Fehler, dass die AMD Radeon-Einstellung nicht geöffnet wird. Um dieses Problem zu beheben, können Sie eine ältere Version des Treibers installieren.
Hier ist das Tutorial.
1. Drücken Sie Windows Schlüssel und R. Schlüssel zusammen zu öffnen Lauf Dialog.
2. Geben Sie ein devmgmt.msc in das Feld und klicken Sie auf in Ordnung weitermachen.
3. Erweitern Sie im Geräte-Manager-Fenster die Option Displayadapter und wählen Sie Ihren Grafiktreiber aus.
4. Klicken Sie dann mit der rechten Maustaste darauf und wählen Sie Gerät deinstallieren weitermachen.
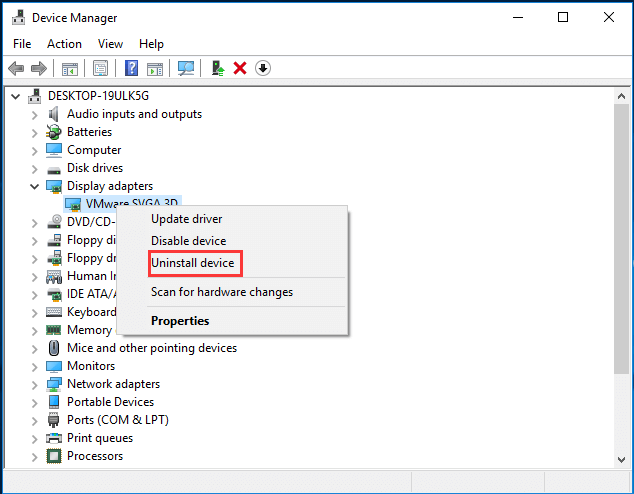
5. Warten Sie, bis der Vorgang abgeschlossen ist.
6. Suchen Sie bei NVIDIA oder AMD nach Ihrem Grafikkartentreiber und suchen Sie online danach.
7. Dann sollte eine Liste der verfügbaren Treiber angezeigt werden. Stellen Sie sicher, dass Sie nach unten scrollen, bis Sie den gewünschten Eintrag erreichen. Klicken Sie auf den Namen, laden Sie ihn herunter und installieren Sie ihn auf Ihrem Computer.
Wenn alle Schritte abgeschlossen sind, starten Sie die AMD Radeon-Einstellungen neu und prüfen Sie, ob das Problem behoben ist, dass die AMD Radeon-Einstellungen nicht geöffnet werden.
 Wie kann ich einen Treiber in Windows zurücksetzen? Eine Schritt-für-Schritt-Anleitung
Wie kann ich einen Treiber in Windows zurücksetzen? Eine Schritt-für-Schritt-Anleitung Manchmal müssen Sie möglicherweise den Treiber für ein bestimmtes Gerät zurücksetzen. In diesem Beitrag zeigen wir Ihnen, wie Sie einen Treiber für ein Gerät im Geräte-Manager zurücksetzen.
WeiterlesenLösung 2. Installieren Sie die ausstehenden Windows-Updates
Wenn auf Ihrem Computer Windows-Updates ausstehen, wird möglicherweise auch der Fehler angezeigt, dass die AMD Radeon-Einstellungen nicht geöffnet werden. In dieser Situation müssen Sie die ausstehenden Windows-Updates installieren.
Hier ist das Tutorial.
- Drücken Sie Windows Schlüssel und ich Schlüssel zusammen zu öffnen die Einstellungen .
- Dann wähle Update & Sicherheit .
- Wählen Sie im linken Bereich Windows Update .
- Dann klick Überprüfe auf Updates auf der rechten Seite, um fortzufahren.
Nachdem alle Schritte abgeschlossen sind, starten Sie Ihren Computer neu und prüfen Sie, ob das Problem behoben ist, dass die AMD Radeon-Einstellungen nicht geöffnet werden.
Lösung 3. Ändern Sie einen Registrierungsschlüssel
Diese Methode ist wirksam, wenn das Problem, dass die AMD Radeon-Einstellungen nicht geöffnet werden, durch die nicht übereinstimmende Version der AMD Radeon-Einstellungen und der Treiberversion verursacht wird.
Um das Problem zu beheben, müssen Sie einen Registrierungsschlüssel ändern.
Hier ist das Tutorial.
- Drücken Sie Windows Schlüssel und R. Schlüssel zusammen zu öffnen Lauf Dialog.
- Art regedit in das Feld und klicken Sie auf in Ordnung weitermachen.
- Navigieren Sie dann zum Pfad: HKEY_LOCAL_MACHINE SOFTWARE AMD CN
- Klicken Sie dann auf diesen Schlüssel und versuchen Sie, den benannten Eintrag zu finden DriverVersion .
- Doppelklicken Sie darauf, um die Wertdaten auf 0 zu ändern.
- Dann geh zum Taskmanager und deaktivieren Sie AMD-bezogene Prozesse.
Starten Sie anschließend die AMD Radeon-Einstellungen neu und prüfen Sie, ob das Problem behoben ist, dass die AMD Radeon-Einstellungen nicht geöffnet werden.
Lösung 4. Deinstallieren Sie die Onboard-Grafikkarte
Um das Problem zu beheben, dass die AMD Radeon-Einstellungen nicht geöffnet werden, können Sie versuchen, die integrierte Grafikkarte zu deinstallieren.
Hier ist das Tutorial.
- Öffnen Sie den Geräte-Manager.
- Dann erweitern Sie die Displayadapter .
- Klicken Sie mit der rechten Maustaste auf integrierte Grafikkarte (nicht AMD) und klicken Sie mit der rechten Maustaste darauf.
- Dann wähle Gerät deinstallieren .
- Warten Sie endlich, bis der Vorgang abgeschlossen ist.
Nachdem alle Schritte abgeschlossen sind, starten Sie Ihren Computer neu und prüfen Sie, ob das Problem behoben ist, dass die AMD Radeon-Einstellungen nicht geöffnet werden.
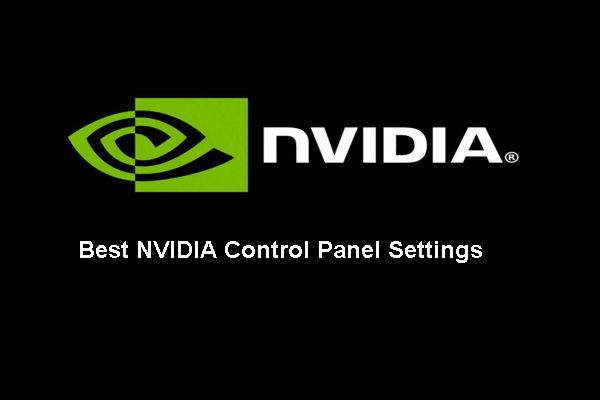 8 Aspekte: Beste NVIDIA Control Panel-Einstellungen für Gaming 2020
8 Aspekte: Beste NVIDIA Control Panel-Einstellungen für Gaming 2020 Was sind die besten NVIDIA Control Panel-Einstellungen für Spiele? In diesem Beitrag erfahren Sie, wie Sie die Einstellungen der NVIDIA-Systemsteuerung optimieren.
WeiterlesenLetzte Worte
Zusammenfassend hat dieser Beitrag 4 Lösungen gezeigt, um das Problem zu beheben, dass die AMD Radeon-Einstellung nicht geöffnet wird. Wenn Sie bessere Lösungen zur Behebung haben, können Sie diese in der Kommentarzone freigeben.



![Windows 8 VS Windows 10: Jetzt ist es Zeit für ein Upgrade auf Windows 10 [MiniTool-Tipps]](https://gov-civil-setubal.pt/img/backup-tips/67/windows-8-vs-windows-10.png)
![So stellen Sie gelöschte Dateien mit einfachen Schritten von der SD-Karte wieder her [MiniTool-Tipps]](https://gov-civil-setubal.pt/img/data-recovery-tips/74/how-recover-deleted-files-from-sd-card-with-easy-steps.jpg)


![BEHOBEN: Fotos plötzlich vom iPhone verschwunden? (Beste Lösung) [MiniTool-Tipps]](https://gov-civil-setubal.pt/img/ios-file-recovery-tips/28/fixed-photos-disappeared-from-iphone-suddenly.jpg)
![So aktualisieren Sie Apps auf Ihrem iPhone automatisch und manuell [MiniTool News]](https://gov-civil-setubal.pt/img/minitool-news-center/19/how-update-apps-your-iphone-automatically-manually.png)







![Top 4 Möglichkeiten zur Behebung des Fehlercodes 0xc0000017 beim Start [MiniTool News]](https://gov-civil-setubal.pt/img/minitool-news-center/23/top-4-ways-fix-error-code-0xc0000017-startup.png)


