Formatieren Sie ein USB-Laufwerk ohne Datenverlust: Hier finden Sie Anleitungen
Format A Usb Drive Without Losing Data Here Are Guides
Wie formatiere ich ein USB-Laufwerk, ohne Daten zu verlieren? Wenn Sie dies tun möchten, sind Sie bei uns genau richtig. In diesem Artikel, MiniTool-Software zeigt Ihnen, wie Sie es mithilfe der Datenwiederherstellungs- und Sicherungssoftware von MiniTool erstellen.Wie formatiere ich ein USB-Laufwerk, ohne Daten zu verlieren? Zwei Fälle und zwei Lösungen finden Sie in diesem Beitrag.
USB-Laufwerke, auch Flash-Laufwerke oder USB-Sticks genannt, sind aus unserem digitalen Leben nicht mehr wegzudenken. Diese tragbaren Speichergeräte werden häufig zum Übertragen, Speichern und Sichern von Daten verwendet. Es kann jedoch vorkommen, dass Sie ein USB-Laufwerk formatieren müssen, um seine Leistung zu optimieren oder Probleme zu beheben.
Viele Benutzer befürchten, dass das Formatieren eines USB-Laufwerks zu Datenverlust führt. In diesem Artikel beleuchten wir die Besonderheiten von USB-Laufwerken, warum eine Formatierung erforderlich sein kann und wie man ein USB-Laufwerk ohne Datenverlust formatiert.
Warum müssen Sie ein USB-Laufwerk formatieren?
Es gibt mehrere Gründe, warum Sie ein USB-Laufwerk möglicherweise formatieren müssen:
Dateisystemkompatibilität: Die Formatierung ist ein wichtiger Prozess, der die optimale Funktionalität des USB-Laufwerks gewährleistet. Es kann die Einhaltung eines kompatiblen Dateisystems sicherstellen, das auf Ihr Betriebssystem zugeschnitten ist und bekannte Formate wie FAT32, exFAT oder NTFS umfasst.
Beschädigtes Dateisystem: Für den unglücklichen Fall, dass das Dateisystem auf dem USB-Laufwerk beschädigt wird, ist die Abhilfemaßnahme der Formatierung unerlässlich, da sie nicht nur die Fähigkeit besitzt, das beschädigte Dateisystem effektiv zu reparieren, sondern auch als vorbeugende Maßnahme dient und das Risiko erheblich minimiert potenzielle Datenfehler, die andernfalls aus der beeinträchtigten Integrität des Dateisystems resultieren könnten.
Entfernung von Viren oder Malware: Der Formatierungsprozess stellt eine hochwirksame und strategische Methode dar, um alle Viren oder Malware, die möglicherweise heimtückisch in das USB-Laufwerk eingedrungen sind und dessen Integrität beeinträchtigt haben könnten, systematisch zu beseitigen und zu entfernen. Dies bietet eine umfassende Lösung, um die Wiederherstellung des ursprünglichen und sicheren Zustands des Laufwerks sicherzustellen , frei von potenziellen Bedrohungen, die die Funktionalität beeinträchtigen oder die Sicherheit der gespeicherten Daten gefährden könnten.
Leistungsoptimierung: Im Laufe der Zeit kommt es häufig vor, dass sich auf einem USB-Laufwerk nach und nach eine Reihe überflüssiger Dateien ansammelt oder die Daten fragmentiert werden, ein Phänomen, das unweigerlich zu einer Verschlechterung der Gesamtleistung führen kann. Als Reaktion auf diesen natürlichen Fortschritt erweist sich die bewusste Formatierung als strategische und proaktive Lösung, die dazu dient, die Leistung des USB-Laufwerks umfassend zu optimieren. Durch das Einleiten des Formatierungsvorgangs können Benutzer das Laufwerk effektiv zurücksetzen, wodurch die Ansammlung unnötiger Dateien systematisch beseitigt und die Datenfragmentierung behoben wird. Dadurch wird das USB-Laufwerk in einen optimalen Zustand zurückversetzt und seine Effizienz während der gesamten Nutzung verbessert.
Wird ein USB-Laufwerk durch Formatieren gelöscht?
Beim Formatieren eines Datenspeicherlaufwerks einschließlich des USB-Laufwerks gibt es zwei Möglichkeiten:
Schnellformatierung
Wenn Sie ein USB-Laufwerk schnell formatieren, besteht das Hauptziel darin, das Speichergerät schnell für die Verwendung vorzubereiten, ohne den zeitaufwändigeren Prozess einer vollständigen Formatierung durchlaufen zu müssen.
Es ist jedoch wichtig zu beachten, dass eine schnelle Formatierung das USB-Laufwerk nicht vollständig löscht. Stattdessen wird die Dateizuordnungstabelle gelöscht, sodass es so aussieht, als sei das Laufwerk leer und bereit für neue Daten. Die eigentlichen Daten verbleiben auf dem Laufwerk und können möglicherweise mit speziellen Tools wiederhergestellt werden.
Daher ist eine schnelle Formatierung zwar sinnvoll, Benutzer sollten jedoch Vorsicht walten lassen und eine vollständige Formatierung in Betracht ziehen, wenn das Ziel darin besteht, alle vorhandenen Daten sicher vom USB-Laufwerk zu löschen.
Vollformat
Im Gegensatz dazu ist eine vollständige Formatierung ein gründlicherer und zeitaufwändigerer Vorgang, bei dem nicht nur die Dateizuordnungstabelle gelöscht wird, sondern auch das gesamte USB-Laufwerk auf Fehler überprüft und fehlerhafte Sektoren markiert werden.
Wichtig ist, dass bei einer vollständigen Formatierung die Daten auf dem Laufwerk vollständig gelöscht werden. Daher ist sie die bevorzugte Wahl, wenn sichergestellt werden soll, dass keine Reste früherer Daten zurückbleiben. Diese Methode bietet ein höheres Maß an Datensicherheit, insbesondere wenn Sie den USB-Stick für einen anderen Zweck verwenden oder an jemand anderen weitergeben möchten.
Bedenken Sie, dass eine vollständige Formatierung mehr Zeit in Anspruch nimmt als eine Schnellformatierung, aber eine umfassendere und sicherere Lösung zur Datenlöschung bietet.
Lesen Sie auch: Schnellformat vs. VollformatIst es möglich, einen USB-Stick zu formatieren, ohne alles zu löschen?
Sowohl die Schnellformatierung als auch die Vollformatierung entfernen alle Dateien vom USB-Laufwerk. Der Hauptunterschied liegt in der Wiederherstellbarkeit von Dateien: Nach einer schnellen Formatierung sind die Dateien immer noch wiederherstellbar, während eine vollständige Formatierung dafür sorgt, dass die Dateien gelöscht werden und nicht wiederhergestellt werden können.
Ist es dann möglich, ein USB-Laufwerk ohne Datenverlust zu formatieren?
Theoretisch ist dies nicht möglich, aber Sie können die Daten vor dem Formatieren auf irgendeine Weise sichern oder an einem sicheren Ort wiederherstellen.
Hier sind zwei Fälle:
- Formatieren Sie ein problematisches USB-Laufwerk, ohne Daten zu verlieren.
- Formatieren Sie ein normal funktionierendes USB-Laufwerk ohne Datenverlust.
Der folgende Inhalt konzentriert sich auf diese beiden Situationen.
Fall 1. Formatieren eines problematischen USB-Laufwerks ohne Datenverlust
Schritt 1. Dateien mit MiniTool Power Data Recovery wiederherstellen
Wenn bei Ihrem USB-Laufwerk Probleme auftreten und Sie Datenverluste vermeiden möchten, verwenden Sie eine Datenwiederherstellungssoftware wie z MiniTool Power Data Recovery um zunächst die Dateien auf dem USB-Laufwerk zu retten. Dieses Tool kann Ihnen nicht nur dabei helfen, verlorene oder gelöschte Dateien von einem problematischen USB-Laufwerk wiederherzustellen, sondern auch die darauf vorhandenen Dateien zu finden und wiederherzustellen.
Herunterladen und installieren MiniTool Power Data Recovery kostenlos auf Ihrem PC, um zu sehen, ob die benötigten Dateien gefunden werden können.
MiniTool Power Data Recovery kostenlos Klicken Sie hier zum Herunterladen 100% Sauber und sicher
Schritt 1. Schließen Sie das USB-Laufwerk an den Computer an, auf dem MiniTool Power Data Recovery installiert ist.
Schritt 2. Starten Sie die Software und dieses Datenwiederherstellungstool listet alle erkannten Partitionen auf Logische Laufwerke . Sie können die Partition auswählen, die die Dateien enthält, die Sie zum Scannen wiederherstellen möchten.
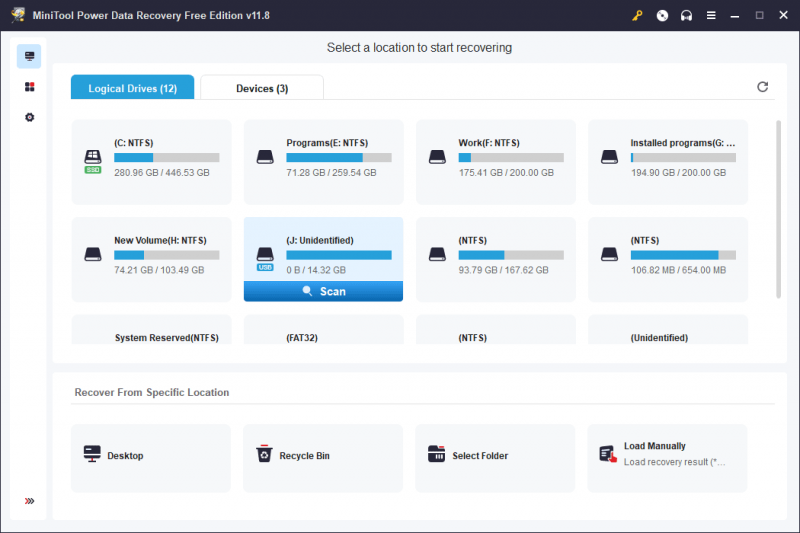
Wenn mehr als eine Partition auf dem USB-Laufwerk vorhanden ist, können Sie zu wechseln Geräte und wählen Sie das gesamte USB-Laufwerk zum Scannen aus. Hier scannen wir das gesamte USB-Laufwerk.
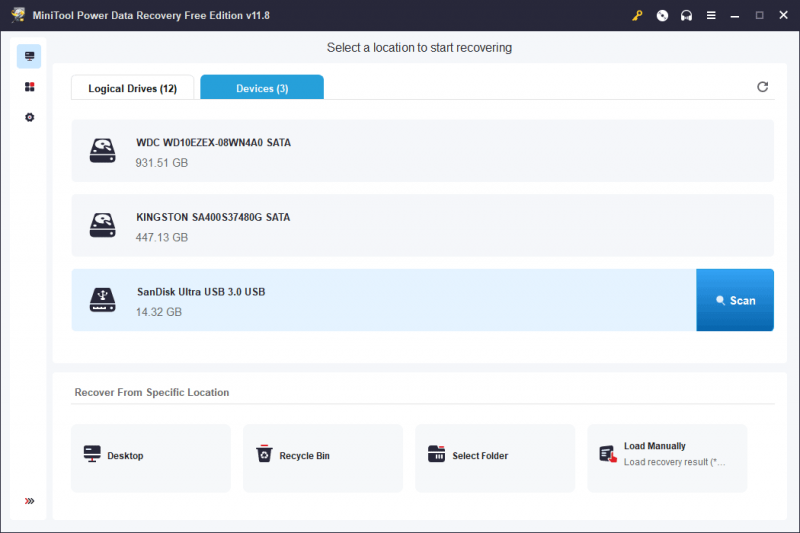
Schritt 3. Nach dem Scannen zeigt Ihnen diese Software die Scanergebnisse mit unterschiedlichen Pfaden an. Sie können die Pfade öffnen, um die benötigten Dateien wie Dokumente, Fotos, Videos, Audiodateien, E-Mails und mehr zu finden.
Wählen Sie die Dateien aus, die Sie wiederherstellen möchten, und klicken Sie auf Speichern Klicken Sie auf die Schaltfläche und wählen Sie dann einen geeigneten Speicherort für die Dateien aus. Der Zielspeicherort sollte nicht das ursprüngliche USB-Laufwerk sein, da es nicht repariert wurde.
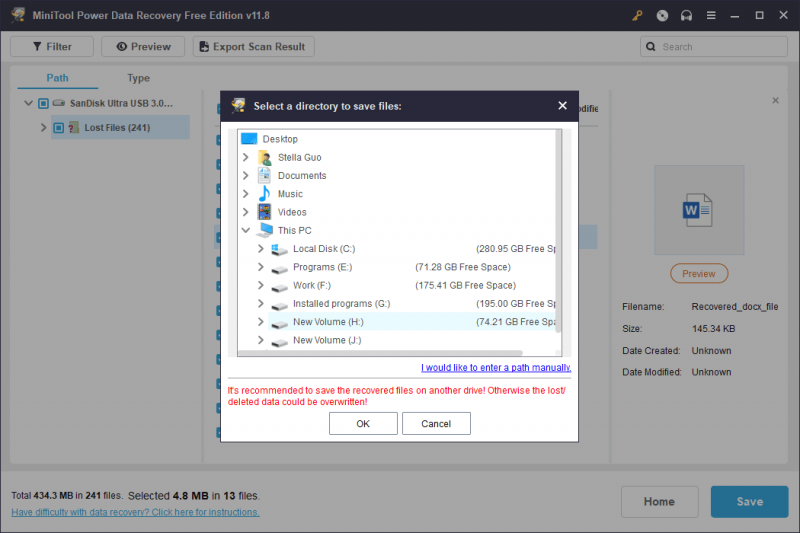
Wenn Sie diese Software verwenden möchten, um mehr als 1 GB an Dateien vom USB-Laufwerk wiederherzustellen, müssen Sie ein Upgrade auf eine Vollversion durchführen. Du kannst zu dem ... gehen MiniTool Power Data Recovery-Lizenzvergleich Seite, um die am besten geeignete Lizenz auszuwählen.
Schritt 2. Formatieren Sie das USB-Laufwerk auf „Normal“.
Nach Ihnen Dateien wiederherstellen Von dem problematischen USB-Laufwerk können Sie das Laufwerk jederzeit normal formatieren, ohne Daten zu verlieren.
Hier sind drei häufig verwendete Möglichkeiten, Ihnen zu helfen Formatieren Sie ein USB-Laufwerk :
- Verwendung der Partition formatieren Merkmal von MiniTool-Partitionsassistent .
- Formatieren Sie das USB-Laufwerk in der Datenträgerverwaltung.
- Formatieren Sie das USB-Laufwerk mit Diskpart.
Sie können je nach Situation einen Weg auswählen.
Im Gegensatz zu den beiden integrierten USB-Formatierern in Windows ist MiniTool Partition Wizard ein Drittanbieter Partitionsmanager mit zahlreichen nützlichen Funktionen zur Verwaltung von Speicherlaufwerken, einschließlich USB-Laufwerken. Sie können es beispielsweise zum Erstellen, Löschen, Formatieren, Löschen, Zusammenführen, Erweitern usw. verwenden Partitionsgröße ändern . Glücklicherweise ist die Funktion „Partition formatieren“ kostenlos nutzbar.
MiniTool-Partitionsassistent kostenlos Klicken Sie hier zum Herunterladen 100% Sauber und sicher
Zusätzliche Schritte: Weitere Möglichkeiten, ein problematisches USB-Laufwerk zu reparieren
Die Formatierung ist nicht die einzige Möglichkeit, ein problematisches USB-Laufwerk zu reparieren. Hier sind einige andere effektive Lösungen:
- Versuchen Sie es mit einem anderen USB-Anschluss oder verwenden Sie einen anderen Computer.
- Führen Sie CHKDSK aus um das USB-Laufwerk zu reparieren.
- Aktualisieren Sie die Firmware, indem Sie auf der Website des Herstellers die neueste Firmware für Ihr Laufwerk herunterladen und installieren.
- Führen Sie einen Virenscan auf dem USB-Laufwerk durch um Viren und Malware zu finden und zu entfernen.
- Initialisieren Sie das USB-Laufwerk in der Datenträgerverwaltung .
- Führen Sie die Fehlerbehebung für Hardware und Geräte aus .
- Update bzw Installieren Sie den Gerätetreiber neu .
Fall 2: Formatieren eines normal funktionierenden USB-Laufwerks ohne Datenverlust
Schritt 1. Sichern Sie Ihre Daten auf dem USB-Laufwerk
Bevor Sie ein normal funktionierendes USB-Laufwerk formatieren, sollten Sie Ihre Daten sichern, um einen versehentlichen Verlust zu verhindern. Hier sind 3 Optionen:
Option 1 : Kopieren Sie Ihre wichtigen Dateien an einen anderen Ort, z. B. auf die Festplatte Ihres Computers oder in den Cloud-Speicher.
Option 2 : Sie können Dateien vom USB-Laufwerk auf ein anderes Speichergerät übertragen. Sobald Ihre Daten an einem anderen Ort sicher gespeichert sind, fahren Sie mit der Formatierung fort.
Option 3 : Wenn auf dem USB-Stick so viele Dateien gespeichert sind, sollten Sie besser eine professionelle Backup-Software verwenden, um Ihren USB-Stick auf einem anderen Laufwerk zu sichern. Sie können verwenden MiniTool ShadowMaker um diesen Job zu machen.
MiniTool ShadowMaker ist eine professionelle Windows-Sicherungssoftware. Sie können damit Dateien, Ordner, Partitionen, Festplatten und Systeme auf Festplatten, SSDs, externen USB-Laufwerken, Hardware-RAIDs, Network Attached Storages (NASs) und Heimdateiservern sichern.
Sie können die MiniTool ShadowMaker-Testversion zunächst testen, um die Backup-Funktionen innerhalb von 30 Tagen kostenlos zu testen.
MiniTool ShadowMaker-Testversion Klicken Sie hier zum Herunterladen 100% Sauber und sicher
Nachdem Sie diese Software heruntergeladen und auf Ihrem PC installiert haben, können Sie die folgenden Schritte ausführen, um Dateien auf dem USB-Laufwerk zu sichern:
Schritt 1. Starten Sie die Software und klicken Sie auf Versuche weiter Klicken Sie auf die Schaltfläche, um die Homepage der Software aufzurufen.
Schritt 2. Klicken Sie Sicherung aus dem linken Menü, um die Backup-Schnittstelle aufzurufen.
Schritt 3. Klicken Sie QUELLE und befolgen Sie die Anweisungen auf dem Bildschirm, um das USB-Laufwerk als Quelldatenträger auszuwählen, den Sie sichern möchten.
Schritt 4. Klicken Sie ZIEL und befolgen Sie die Anweisungen auf dem Bildschirm, um einen geeigneten Speicherort für die Sicherung auszuwählen. Der Zielspeicherort sollte über genügend freien Speicherplatz zum Speichern der Sicherung verfügen.
Schritt 5. Wenn Sie zum zurückkehren Sicherung Schnittstelle müssen Sie auf klicken Jetzt sichern Klicken Sie auf die Schaltfläche, um den Sicherungsvorgang zu starten. Warten Sie, bis der gesamte Vorgang abgeschlossen ist.
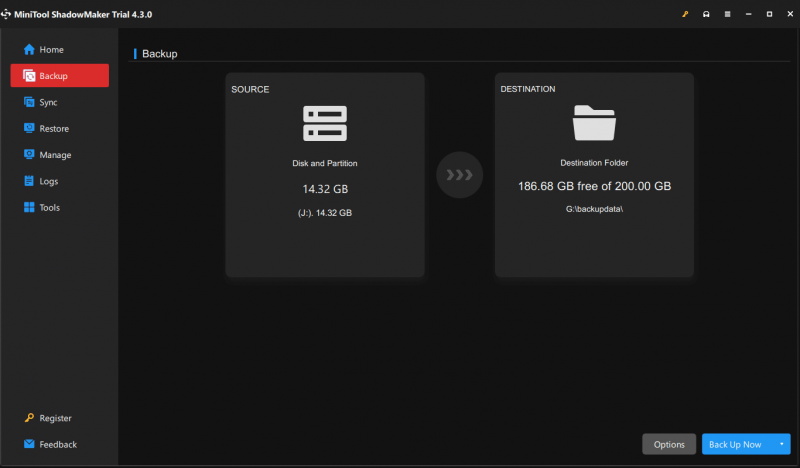
Jetzt sind Ihre Daten auf dem USB-Laufwerk sicher. Sie können das Laufwerk ohne Datenverlust formatieren.
Tipps: In Fall 1 können Sie nach der Wiederherstellung von Dateien vom problematischen USB-Laufwerk auch die drei in diesem Abschnitt vorgestellten Methoden verwenden, um die wiederhergestellten Dateien zu sichern und zu sichern.Schritt 2. Formatieren Sie das USB-Laufwerk
Ebenso können Sie das USB-Laufwerk in der Datenträgerverwaltung, mit Diskpart oder mit der Funktion „Partition formatieren“ des MiniTool-Partitionsassistenten formatieren. Diese Methoden wurden in Fall 1 eingeführt. Wir werden sie hier nicht wiederholen.
Alles zum Abschluss
Das Formatieren eines USB-Laufwerks muss nicht zu Datenverlust führen, wenn Sie die erforderlichen Vorsichtsmaßnahmen treffen. Unabhängig davon, ob Sie ein normal funktionierendes USB-Laufwerk formatieren oder es mit einem problematischen zu tun haben, ist die Sicherung Ihrer Daten von entscheidender Bedeutung.
Wenn Sie diese Schritte befolgen, können Sie Ihr USB-Laufwerk sicher formatieren, Probleme beheben und seine Leistung optimieren, ohne Ihre wertvollen Dateien zu opfern. Priorisieren Sie immer die Datensicherung, um einen reibungslosen und sorgenfreien Formatierungsprozess zu gewährleisten.
Wenn bei der Verwendung der MiniTool-Software Probleme auftreten, können Sie uns über kontaktieren [email geschützt] .

![So beheben Sie das Rechtsklick-Menü wird immer wieder angezeigt Windows 10 [MiniTool News]](https://gov-civil-setubal.pt/img/minitool-news-center/74/how-fix-right-click-menu-keeps-popping-up-windows-10.jpg)
![Vollständige Anleitung zur Behebung des Problems 'Dell SupportAssist funktioniert nicht' [MiniTool News]](https://gov-civil-setubal.pt/img/minitool-news-center/23/full-guide-fix-dell-supportassist-not-working-issue.jpg)



![Sie benötigen eine Berechtigung, um diese Aktion auszuführen: Gelöst [MiniTool News]](https://gov-civil-setubal.pt/img/minitool-news-center/06/you-need-permission-perform-this-action.png)



![Wiederherstellen von Daten von der Festplatte ohne Betriebssystem - Analyse und Tipps [MiniTool-Tipps]](https://gov-civil-setubal.pt/img/data-recovery-tips/45/how-recover-data-from-hard-disk-without-os-analysis-tips.png)
![Gelöst - Computer schaltet sich wiederholt ein und aus [MiniTool News]](https://gov-civil-setubal.pt/img/minitool-news-center/58/solved-computer-turns.png)

![WD Easystore VS Mein Reisepass: Was ist besser? Ein Führer ist da! [MiniTool-Tipps]](https://gov-civil-setubal.pt/img/backup-tips/55/wd-easystore-vs-my-passport.jpg)



![3 Möglichkeiten - Schritt-für-Schritt-Anleitung zum Deaktivieren von Windows Hallo [MiniTool News]](https://gov-civil-setubal.pt/img/minitool-news-center/48/3-ways-step-step-guide-disable-windows-hello.png)
![Realtek HD Audio Universal Service-Treiber [Download/Update/Fix] [MiniTool]](https://gov-civil-setubal.pt/img/news/FC/realtek-hd-audio-universal-service-driver-download/update/fix-minitool-tips-1.png)
