So formatieren Sie eine SSD mit darauf installiertem Betriebssystem (2 zuverlässige Methoden)
How To Format Ssd With Os On It 2 Reliable Ways
Aufgrund des Fehlers „Sie können dieses Volume nicht formatieren“ können Sie eine SSD nicht formatieren, wenn das Windows-Betriebssystem im Datei-Explorer ausgeführt wird. Hier dieses Tutorial MiniTool soll es Ihnen zeigen So formatieren Sie eine SSD mit darauf installiertem Betriebssystem über das BIOS und über ein vom PC bootfähiges Medium.Wenn Sie versuchen, eine SSD mit dem Windows-Betriebssystem im Windows Explorer zu formatieren, erhalten Sie die Fehlermeldung „ Sie können dieses Volume nicht formatieren “. Windows verbietet diesen Vorgang, da durch die Formatierung der SSD alle Dateien auf der Festplatte gelöscht werden, einschließlich des Betriebssystems, was dazu führt, dass der Computer nicht startet.
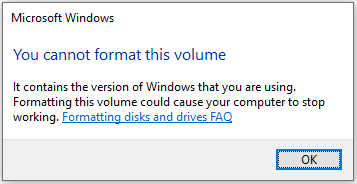
Gibt es also eine Möglichkeit, eine SSD zu formatieren, während das Betriebssystem darauf läuft?
Ist es möglich, eine SSD mit Windows darauf zu formatieren?
Die Antwort lautet natürlich Ja. Sie können das Laufwerk C nicht über den Datei-Explorer oder die Eingabeaufforderung formatieren, während Windows normal ausgeführt wird. Sie können die SSD jedoch über die Befehlszeile des BIOS formatieren.
Tipps: Sobald Sie das Laufwerk C formatieren, werden alle seine Dateien und das Betriebssystem gelöscht, und Sie werden dazu aufgefordert Windows neu installieren zur weiteren Verwendung. Um Ihre Daten zu schützen, empfehlen wir Ihnen, dies zu tun Sichern Sie die Dateien mit Hilfe von MiniTool ShadowMaker. Für dieses Dateisicherungstool gibt es eine Testversion, mit der Sie es innerhalb von 30 Tagen kostenlos nutzen können.MiniTool ShadowMaker-Testversion Klicken Sie hier zum Herunterladen 100% Sauber und sicher
Lesen Sie jetzt weiter, um detaillierte Schritte zum Formatieren einer SSD mit Betriebssystem zu finden.
So formatieren Sie eine SSD mit darauf installiertem Betriebssystem
Methode 1. Verwenden Sie CMD
Zunächst zeigen wir Ihnen, wie Sie eine SSD über das BIOS mithilfe von CMD formatieren. Um diese Methode nutzen zu können, müssen Sie ein leeres USB-Laufwerk oder eines, das keine wichtigen Dateien enthält, vorbereiten, da dieses Laufwerk in den folgenden Schritten formatiert wird.
Schritt 1. Stecken Sie das USB-Laufwerk in den Computer und erstellen Sie mithilfe von ein bootfähiges USB-Medium Windows Media-Erstellungstool .
Schritt 2. Starten Sie den Computer vom erstellten bootfähigen USB-Laufwerk. Richten Sie im Windows-Setup-Fenster Sprache, Uhrzeit und Tastatur ein und klicken Sie dann auf Nächste .
Schritt 3: Klicken Sie im folgenden Fenster auf Deinen Computer reparieren Möglichkeit.
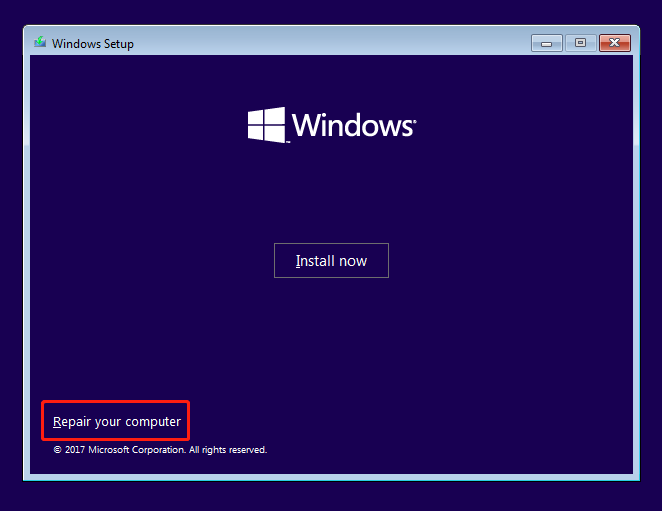
Schritt 4. Klicken Sie als Nächstes auf Fehlerbehebung > Eingabeaufforderung .
Schritt 5: Geben Sie im Befehlszeilenfenster Folgendes ein: Format c: /fs: NTFS und drücke Eingeben . Sobald dieser Befehl ausgeführt wird, sollte Ihr Laufwerk C auf NTFS formatiert sein.
Methode 2. Verwenden Sie den MiniTool-Partitionsassistenten
Wenn Sie mit Befehlszeilen nicht vertraut sind, können Sie sich für Professional entscheiden Festplattenverwaltungssoftware um die SSD-Formatierungsaufgabe abzuschließen. Hier wird MiniTool Partition Wizard dringend empfohlen. Diese Partitionsmagie kann Ihnen dabei helfen, ein bootfähiges Medium zu erstellen, um Ihren Computer ohne Windows zu starten, sodass Sie das Laufwerk C auf der SSD formatieren können.
Tipps: Die MiniTool Bootable Media Builder-Funktion ist nur in erweiterten Editionen von MiniTool Partition Wizard verfügbar.Wie formatiere ich eine SSD mit Windows darauf mit dem MiniTool-Partitionsassistenten?
Schritt 1. Schließen Sie ein leeres USB-Laufwerk an Ihren Computer an.
Schritt 2. Laden Sie MiniTool Partition Wizard Free herunter, installieren Sie es, starten Sie es und klicken Sie dann auf Registrieren Klicken Sie auf die Schaltfläche, um es zu aktualisieren.
MiniTool-Partitionsassistent kostenlos Klicken Sie hier zum Herunterladen 100% Sauber und sicher
Schritt 3. Klicken Sie auf Bootfähige Medien Symbol zu Erstellen Sie ein bootfähiges USB-Laufwerk . Nächste, Booten Sie vom gebrannten USB-Laufwerk .
Schritt 4: Klicken Sie auf der Seite MiniTool PE Loader auf MiniTool-Partitionsassistent um es auszuführen.
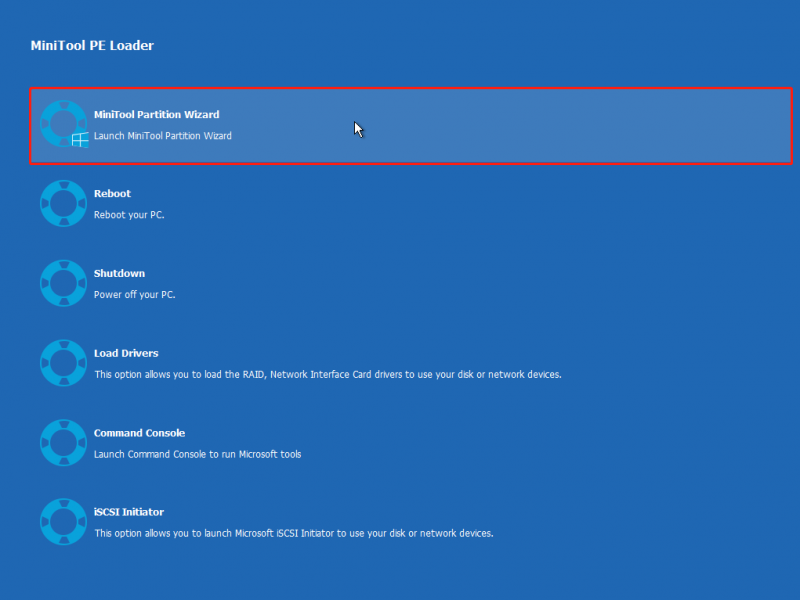
Schritt 5. Klicken Sie mit der rechten Maustaste auf das Laufwerk C und wählen Sie das aus Format Option aus dem Kontextmenü.
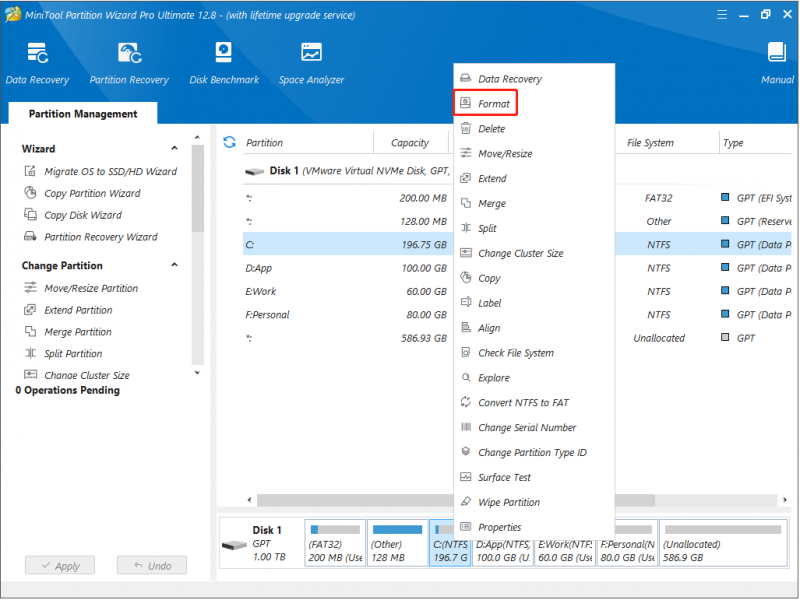
Schritt 6: Klicken Sie im neuen Warnfenster auf Ja weitermachen.
Schritt 7. Richten Sie die Partitionsbezeichnung, das Dateisystem und die Clustergröße ein und klicken Sie dann auf OK .
Schritt 8. Sehen Sie sich den Formateffekt in der Vorschau an und klicken Sie dann auf Anwenden Klicken Sie auf die Schaltfläche, um den endgültigen SSD-Formatierungsvorgang abzuschließen.
Weiterführende Literatur: So stellen Sie Daten von einer formatierten SSD wieder her
Wenn Sie vergessen, Ihre Dateien vor dem Formatieren der SSD zu sichern, werden Ihre Dateien dauerhaft von Ihrem Laufwerk entfernt. Wenn Sie in diesem Fall gelöschte/verlorene Dateien wiederherstellen möchten, können Sie sich an ein professionelles Dateiwiederherstellungstool wenden. MiniTool Power Data Recovery .
Es eignet sich gut zum Abrufen von Dokumenten, Bildern, Videos, Audiodateien usw. von formatierten SSDs, Festplatten, USB-Laufwerken, SD-Karten usw. Neben der Festplattenformatierung eignet es sich auch hervorragend für die Bewältigung anderer Datenwiederherstellungsszenarien, wie z. B. fehlender Zugriff auf die Festplatte, schwarzer Computerbildschirm usw. Partitionsverlust , usw.
MiniTool Power Data Recovery kostenlos Klicken Sie hier zum Herunterladen 100% Sauber und sicher
Abschluss
Alles in allem können Sie, wenn Sie sich fragen, wie Sie eine SSD mit darauf installiertem Betriebssystem formatieren können, die oben beschriebene Vorgehensweise im BIOS oder mit dem MiniTool-Partitionsassistenten befolgen.
Sollten Sie übrigens bei der Verwendung der MiniTool-Software auf Probleme stoßen, senden Sie bitte eine E-Mail an [email geschützt] .




![Fix - Keine Anwendungsgeräte mit Microsoft-Konto verknüpft [MiniTool News]](https://gov-civil-setubal.pt/img/minitool-news-center/74/fix-don-t-have-applications-devices-linked-microsoft-account.jpg)



![[Gelöst] Kamera sagt, dass auf Karte nicht zugegriffen werden kann - Einfache Korrektur [MiniTool-Tipps]](https://gov-civil-setubal.pt/img/data-recovery-tips/15/camera-says-card-cannot-be-accessed-easy-fix.jpg)





![6 Methoden zur Behebung des Nvidia GeForce Experience-Fehlercodes 0x0001 [MiniTool News]](https://gov-civil-setubal.pt/img/minitool-news-center/14/6-methods-fix-nvidia-geforce-experience-error-code-0x0001.png)


![[3 Möglichkeiten] Wie starte ich Windows 11/10 von einem USB-Samsung-Laptop?](https://gov-civil-setubal.pt/img/backup-tips/70/how-boot-from-usb-samsung-laptop-windows-11-10.png)

