Wie behebt man Safari Keeps Crashing auf Mac, iPhone und iPad? [MiniTool News]
How Fix Safari Keeps Crashing Mac
Zusammenfassung :
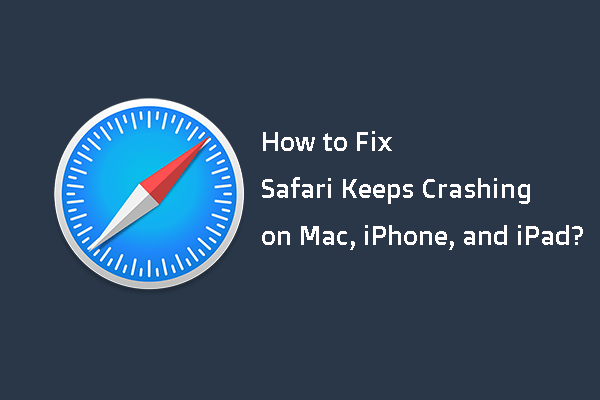
Stürzt Ihre Safari auf dem Mac ab? Stürzt Ihre Safari auf dem iPad immer wieder ab? Stehen Sie vor dem Absturz von iPhone Safari? Kennen Sie die Gründe, warum die Safari immer wieder abstürzt, und wissen Sie, wie Sie sie beheben können? Wenn Sie es nicht wissen, sind Sie bei uns genau richtig. In diesem Beitrag MiniTool-Software zeigt Ihnen, wie Sie Safari loswerden können, stürzt auf Mac, iPhone und iPad immer wieder ab.
Top Gründe für Safari stürzt ab
Safari ist der standardmäßige und vorinstallierte Browser auf Mac, iPhone und iPad. Es ist eine kompetente App. Dies bedeutet jedoch nicht, dass es jederzeit normal funktionieren kann. Manchmal kann es vorkommen, dass das Problem mit Safari immer wieder abstürzt, wenn Sie es verwenden.
Warum tritt dieses Problem auf? Hier sind einige Hauptursachen:
- Gleichzeitig wurden zahlreiche Registerkarten geöffnet.
- Die Website, die Sie öffnen möchten, hat Safari aufgrund der Verwendung des Plugins oder der Verarbeitungsanforderungen überlastet.
- Auf dem Gerät befinden sich viele Caches und Cookies.
- Eine Erweiterung ist veraltet.
- Ihre Safari ist veraltet.
- Ihr Mac läuft langsam.
- Ihr Mac hat nicht mehr genügend Speicherplatz.
- Die Webseite, die Sie öffnen, ist nicht illegal.
- Ihr Betriebssystem muss aktualisiert werden.
- Und mehr…
Jetzt wissen Sie, warum Safari auf Ihrem Mac, iPhone oder iPad immer wieder abstürzt. Wie kann dieses Problem behoben werden? Im folgenden Inhalt zeigen wir Ihnen einige Dinge, die Sie tun können.
Wie behebt man Safari Keeps Crashing auf Mac / iPhone / iPad?
- Schließen Sie alle Registerkarten in Safari.
- Erzwinge das Beenden von Safari.
- Aktualisieren Sie Safari auf die neueste Version.
- Löschen Sie Verlauf, Cookies und andere Website-Daten von Safari.
- Deaktivieren oder entfernen Sie Safari-Erweiterungen.
- Deaktivieren Sie die Antivirensoftware.
- Holen Sie sich mehr RAM oder leeren Sie Speicherplatz auf dem Mac.
- Verwenden Sie einen anderen Webbrowser.
Fix 1: Schließen Sie alle Registerkarten in Safari
Wenn Sie mit Ihrer Safari zu viele Registerkarten öffnen, kann es manchmal zum Absturz kommen. Sie können alle Registerkarten schließen und dann Safari erneut öffnen, um festzustellen, ob es wieder normal funktioniert. Unabhängig davon, ob Sie einen Mac, ein iPhone oder ein iPad verwenden, können Sie diese Methode ausprobieren, um Ihr Problem zu lösen.
Fix 2: Force Quit Safari auf Mac erzwingen
Wenn Sie die Registerkarten von Safari nicht schließen können und Safari keine Antwort erhält, müssen Sie das Beenden von Safari erzwingen. Du kannst den ... benutzen Strg-Alt-Löschen Kombination, um das Schließen der eingefrorenen Safari auf Ihrem Mac-Computer zu erzwingen.
- Drücken Sie Befehl-Option-Esc öffnen Anwendungen beenden erzwingen .
- Wählen Sie die eingefrorene Safari und drücken Sie Beenden erzwingen um es zu schließen.
Fix 3: Aktualisieren Sie Safari auf die neueste Version
Da das Problem mit Safari immer wieder abstürzt, kann es auch auftreten, wenn die Safari-Version veraltet ist. Sie können sie aktualisieren, um es zu versuchen.
Auf dem Mac
Wenn Sie einen Mac verwenden, können Sie auf Ihrem Mac auf das Apple-Menü klicken und dann zu gehen Systemeinstellungen> Software-Update> Weitere Informationen… um zu sehen, ob Ihre Safari aktualisiert werden muss. Wenn ja, können Sie es aktualisieren und dann prüfen, ob das Problem behoben ist.
Auf dem iPhone / iPad
Auf Ihrem iPhone oder iPad können Sie zu gehen Einstellungen> Allgemein> Software-Update um Safari zu aktualisieren.
Fix 4: Löschen von Verlauf, Cookies und anderen Website-Daten aus Safari
Auf dem Mac
Sie können die folgenden Schritte ausführen, um den Verlauf, Cookies und andere Website-Daten von Safari auf Ihrem Mac-Computer zu löschen:
1. Verlauf löschen
Gehe zu Verlauf> Verlauf löschen in der Safari App. Klicken Sie dann auf das Popup-Menü und wählen Sie den Verlauf aus, den Sie löschen möchten.
2. Löschen Sie die Website-Daten
Gehe zu Safari> Einstellungen> Datenschutz> Website-Daten verwalten> Datenschutz> Website-Daten verwalten Cookies und Cache löschen.
Auf dem iPhone / iPad
- Entsperren Sie Ihr iPhone oder iPad.
- Gehe zu Einstellungen> Safari .
- Scrollen Sie nach unten und tippen Sie anschließend auf Verlaufs- und Website-Daten löschen .
Fix 5: Safari-Erweiterungen deaktivieren oder entfernen
Die Safari-Erweiterungen können zusätzliche Funktionen bieten, aber auch Probleme verursachen. Sie können die folgenden Schritte ausführen, um Erweiterungen aus Safari zu löschen:
- Gehe zu Safari> Einstellungen> Erweiterungen um alle Erweiterungen anzuzeigen.
- Deaktivieren Sie die Erweiterung, die Sie deaktivieren möchten. Oder Sie können auf die Zielerweiterung klicken und dann auf klicken Deinstallieren um es von Safari zu deinstallieren.
Fix 6: Deaktivieren Sie die Antivirensoftware
Die auf Ihrem Mac installierte Antivirensoftware kann auch zum Absturz von Safari führen. Um diese Möglichkeit auszuschließen, können Sie Ihre Antivirensoftware deaktivieren, um es zu versuchen.
Fix 7: Holen Sie sich mehr RAM oder löschen Sie Speicherplatz auf dem Mac
Wenn Ihr Mac über wenig RAM oder wenig Speicherplatz verfügt, kann das Problem mit Safari-Abstürzen auftreten. Also kannst du RAM löschen , oder RAM aktualisieren , oder Speicherplatz auf dem Mac löschen um das Problem zu beheben.
Fix 8: Verwenden Sie einen anderen Webbrowser
Wenn das Problem weiterhin besteht, können Sie einen anderen Webbrowser wie Google Chrome verwenden. Firefox, Edge usw., egal ob Sie einen Mac oder ein iPhone / iPad verwenden.
Endeffekt
Wenn Sie hier lesen, sollten Sie wissen, wie man Safari löst, das auf verschiedenen Geräten immer wieder abstürzt. Wir hoffen, dass diese Lösungen für Sie funktionieren.
Wenn Sie bei der Verwendung Ihres Mac auf Datenverlust stoßen, können Sie außerdem Stellar Data Recovery für Mac verwenden, a kostenloses Mac-Datenwiederherstellungsprogramm , um Ihre verlorenen Mac-Dateien wiederherzustellen.
Diese Software hat eine Testversion. Sie können das offizielle Download-Center von MiniTool aufrufen, um es abzurufen und dann das Laufwerk zu scannen, von dem Sie Daten wiederherstellen möchten, und dann prüfen, ob es die benötigten Dateien finden kann. Wenn ja, können Sie eine Vollversion verwenden, um Dateien wiederherzustellen.



![Behoben - Viren- und Bedrohungsschutz wird von Ihrer Organisation verwaltet [MiniTool-Tipps]](https://gov-civil-setubal.pt/img/backup-tips/58/fixed-virus-threat-protection-is-managed-your-organization.png)





![7 Möglichkeiten, um Spielstottern zu beheben Windows 10 [Update 2021] [MiniTool News]](https://gov-civil-setubal.pt/img/minitool-news-center/28/7-ways-fix-game-stuttering-windows-10.png)


![Behoben: Beim Wechseln von Profilen ist ein Fehler aufgetreten [MiniTool News]](https://gov-civil-setubal.pt/img/minitool-news-center/57/fixed-we-encountered-an-error-when-switching-profiles.jpg)





![Konfigurieren Sie Windows-Systeme so, dass Benutzerdaten automatisch gesichert werden [MiniTool-Tipps]](https://gov-civil-setubal.pt/img/backup-tips/71/configure-windows-systems-automatically-backup-user-data.png)
