Möglichkeiten zum Erstellen einer eMachines-Wiederherstellungsdiskette (Windows XP Vista 7 8)
Ways To Create Emachines Recovery Disk Windows Xp Vista 7 8
Es kommt sehr häufig vor, dass bei der Verwendung Ihres Computers bestimmte schwerwiegende Probleme auftreten, z. B. ein Systemausfall. Auf diese Weise könnte es eine gute Idee sein, eine Wiederherstellungsdiskette zu erstellen. In diesem Artikel, MiniTool zeigt Ihnen einige einfache Möglichkeiten zum Erstellen einer eMachines-Wiederherstellungsdiskette in Windows 11/10/8/7.
Kurze Einleitung
Tatsächlich hat die Marke eMachines die Produktion seit 2013 eingestellt. Ihre eMachines Recovery Management-Software zur Wiederherstellung von PCs ist das, was wir heute als Acer eRecovery Management bezeichnen. Darüber hinaus unterstützt die Recovery Management-Funktion bei der Disc-Erstellung.
Bei möglichen Szenarien wie einem Systemabsturz sollten Sie eine eMachines-Wiederherstellungsdiskette erstellen, damit Sie das System in Zukunft wiederherstellen können. Werfen wir einen Blick auf den Inhalt der Erstellung der eMachines-Wiederherstellungs-CD.
Erstellen Sie eine eMachines-Wiederherstellungsdiskette
Um Ihren Computer bei Notfällen oder Festplattenausfällen wiederherzustellen, können Sie auf einem eMachines-Computer eine Wiederherstellungs-CD für Windows 7/8 oder andere Versionen erstellen.
Schritt 1: Öffnen Sie eMachines Recovery Management auf Ihrem Computer.
Schritt 2: Wählen Sie das aus Sicherung Registerkarte und wählen Sie dann Erstellen Sie eine werkseitige Standard-Disc weitermachen.
Schritt 3: Schließen Sie eine leere CD, USB oder DVD an. Wählen Sie das optische Laufwerk aus und klicken Sie auf Start Klicken Sie auf die Schaltfläche, um die Erstellung durchzuführen.
Tipps: Sie müssen ein leeres CD-, USB- oder DVD-Laufwerk verwenden, da beim Erstellungsprozess alle Daten gelöscht werden, die bereits auf dem Laufwerk gespeichert sind. Außerdem ist auf der Festplatte manchmal nicht genügend Platz für die gesamten Daten, die auf der Standardfestplatte gespeichert sind. Auf diese Weise wirft der Computer die Disc aus, sobald sie voll ist, und Sie müssen zu einer anderen Disc wechseln.Schritt 4: Wenn die erste Disc nach Abschluss ausgeworfen wird, legen Sie eine weitere ein, um sie zu erstellen, und wiederholen Sie die oben genannten Schritte, bis die Wiederherstellungsdisk vollständig erstellt ist.
Stellen Sie das Windows-Betriebssystem wieder her
Nachdem Sie erfolgreich eine eMachines-Wiederherstellungsdiskette erstellt haben, können Sie diese verwenden, um das Windows-Betriebssystem auf die Werkseinstellungen zurückzusetzen, indem Sie das einfache Tutorial unten befolgen.
Schritt 1: Starten Sie eMachines Recovery Management. Gehe zu Wiederherstellen , und wählen Sie Stellen Sie das System vollständig auf die Werkseinstellungen zurück von der rechten Seite.
Schritt 2: Klicken Sie dann OK und befolgen Sie die Anweisungen zur Wiederherstellung.
Andererseits kann eMachines Recovery Center auch Windows-Systeme wiederherstellen. Gehe zu Start > Alle Programme > eMachines Recovery Center > Wiederherstellung . Klicken Sie dann auf Nächste Klicken Sie auf die Schaltfläche, um den Wiederherstellungsvorgang durchzuführen.
Mängel
Wie Sie wissen, ist die Verwendung von eMachines Recovery Management tatsächlich eine großartige Option. Allerdings weist dieses Tool einige Einschränkungen auf, zum Beispiel:
- Die Software funktioniert nicht.
- Das Tool bleibt im Wiederherstellungsvorgang hängen.
- Die Option „Wiederherstellen“ ist ausgegraut.
- eMachines Recovery Management ist unter Windows 10/11 nicht verfügbar.
Führen Sie MiniTool ShadowMaker aus
Möglicherweise sind Sie lange Zeit mit der Systemwiederherstellung oder der Erstellung einer eMachines-Wiederherstellungsdiskette in Windows 7/8/Vista, insbesondere Windows 10/11, frustriert. Auf diese Weise verwenden Sie ein kostenloses Windows-Backup-Software , nämlich MiniTool ShadowMaker, könnte dafür sorgen, dass Sie sich etwas entspannter fühlen.
Es ist ein Experte für Festplatten-Backup, Partition-Backup, Dateisicherung , Ordnersicherung, Systemsicherung, Dateisynchronisierung, Festplattenklonen (z. B. Festplatte auf SSD klonen ), und mehr.
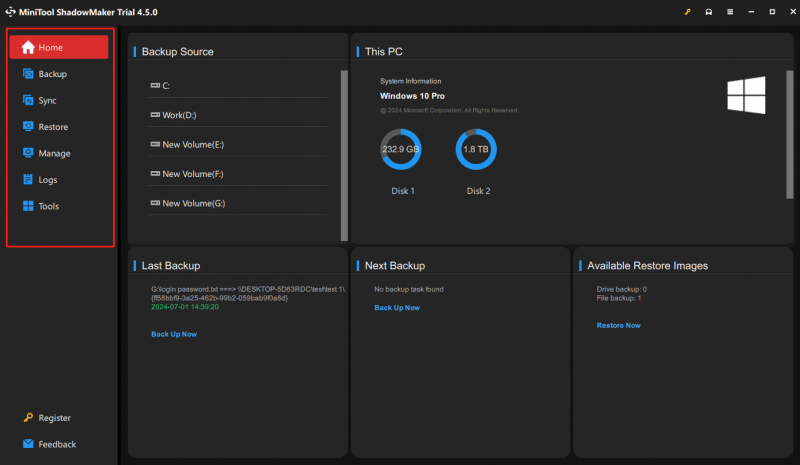
Wenn Sie alles sichern und Ihre Daten unter Windows 11/10/8/7 schützen möchten, wird Sie MiniTool ShadowMaker nie im Stich lassen. Probieren Sie es einfach aus.
MiniTool ShadowMaker-Testversion Klicken Sie hier zum Herunterladen 100% Sauber und sicher
Endeffekt
Kurz gesagt, anhand dieser einfachen und klaren Anleitung erfahren Sie, wie Sie eine eMachines-Wiederherstellungsdiskette erstellen. Es wurde erklärt, wie man es erstellt und das System mit dem eMachines Recovery Management wiederherstellt. Mit dieser Funktion können Sie das werkseitige Standardsystem ganz einfach auf eine Disc brennen und Ihren PC auf die ursprünglichen Werkseinstellungen zurücksetzen. Nun, wir hoffen, dass der Leitfaden hilfreich war. Vielen Dank für das Lesen und Teilen dieser Nachrichten.
![Behoben - Netflix-Fehlercode M7361-1253 unter Windows 10 [MiniTool News]](https://gov-civil-setubal.pt/img/minitool-news-center/62/solved-netflix-error-code-m7361-1253-windows-10.jpg)




![[Gelöst] Wiederherstellen von Daten von einer toten Laptop-Festplatte (2021) [MiniTool-Tipps]](https://gov-civil-setubal.pt/img/data-recovery-tips/52/how-recover-data-from-dead-laptop-hard-drive.jpg)
![Was ist Neustart und Update, um im Support zu bleiben und wie kann das Problem behoben werden? [MiniTool News]](https://gov-civil-setubal.pt/img/minitool-news-center/70/what-is-restart-update-stay-support.png)
![Deaktivieren der adaptiven Helligkeit unter Windows 10 - 4 Schritte [MiniTool News]](https://gov-civil-setubal.pt/img/minitool-news-center/81/how-disable-adaptive-brightness-windows-10-4-steps.jpg)

![Avast wird unter Windows nicht geöffnet? Hier sind einige nützliche Lösungen [MiniTool-Tipps]](https://gov-civil-setubal.pt/img/backup-tips/12/avast-not-opening-windows.png)




![Windows 10-CPU-Spitzen nach KB4512941-Update: Gelöst [MiniTool News]](https://gov-civil-setubal.pt/img/minitool-news-center/17/windows-10-cpu-spikes-after-kb4512941-update.jpg)



![Behoben: Quellendateinamen größer als vom Dateisystem unterstützt [MiniTool News]](https://gov-civil-setubal.pt/img/minitool-news-center/78/fixed-source-file-names-larger-than-supported-file-system.png)