Behoben: Xbox One Controller erkennt Headset nicht [MiniTool News]
Fixed Xbox One Controller Not Recognizing Headset
Zusammenfassung :
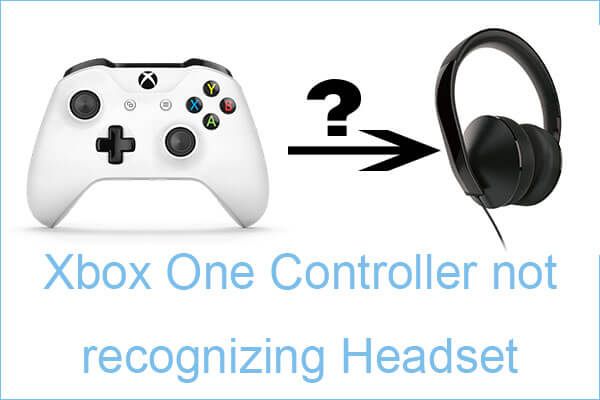
Was sollten Sie tun, wenn das Problem 'Xbox One-Controller erkennt Headset nicht' auftritt und warum dieses Problem auftritt? Wenn Sie keine Ahnung haben, dann ist dieser Beitrag genau das, was Sie brauchen. MiniTool hat einige mögliche Ursachen gefunden, die dieses Problem auslösen würden, und verschiedene Methoden zur Behebung des Problems aufgelistet.
Wenn Sie versuchen, Ihren Xbox One-Controller an eine Xbox One-Konsole oder einen PC anzuschließen, stellen Sie fest, dass sowohl kabelgebundene als auch kabellose Headsets vom Xbox One-Controller nicht erkannt werden können. Daher können andere Spieler Sie nicht hören und Sie können auch andere Spieler nicht hören.
Warum tritt der Fehler 'Xbox One-Controller erkennt Headset nicht' auf? Hier sind einige mögliche Ursachen:
- Die Kopfhörerbuchse im Controller funktioniert nicht richtig.
- Der Xbox One-Controller ist veraltet.
- Der Controller benötigt eine neue Batterie.
- Die 3,5-mm-Buchse ist nicht fest eingesteckt.
- Das Headset funktioniert nicht oder ist nicht kompatibel.
- Xbox One-Firmware-Fehler.
Wie kann man dann beheben, dass der Xbox One-Controller das Headset nicht erkennt? Folgen Sie der Anleitung unten:
Methode 1: Aktualisieren Sie den Xbox One-Controller
Um zu beheben, dass der Xbox One-Controller das Headset nicht erkennt, können Sie versuchen, den Xbox One-Controller zu aktualisieren.
Aktualisieren Sie den Controller mithilfe der Xbox One-Konsole
Wenn beim Anschließen des Controllers an eine Xbox One-Konsole der Fehler 'Xbox One-Controller erkennt Headset nicht' auftritt, können Sie den Controller mit der Xbox One-Konsole aktualisieren.
So geht's über USB:
Schritt 1: Schalten Sie die Konsole ein, melden Sie sich mit Ihrem Xbox Live-Konto an und stellen Sie sicher, dass das neueste Systemupdate installiert wurde. Navigieren Sie dazu zu System> Einstellungen> System> Updates & Downloads . Dann gehe zum Aktualisierung Tab und wählen Updates verfügbar . Befolgen Sie die Anweisungen auf dem Bildschirm, um die Konsole auf die neueste Version zu aktualisieren.
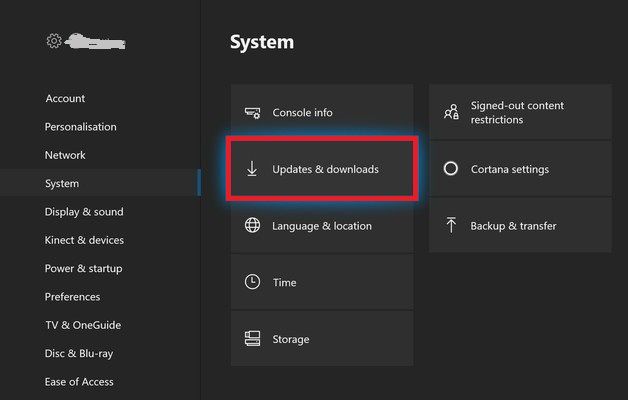
Schritt 2: Nachdem Sie die Konsolenfirmware auf die neueste Version aktualisiert haben, stecken Sie den Stereo-Headset-Adapter in die Unterseite des Controllers. Schließen Sie den Controller an das USB-Kabel an und stecken Sie ihn in den USB-Anschluss des seriellen Anschlusses der Konsole. Die Anweisungen für das Controller-Update sollten nach einigen Sekunden automatisch angezeigt werden.
Hinweis: Wenn die Anweisungen nicht automatisch angezeigt werden, gehen Sie bitte zu System> Kinect & Geräte> Geräte & Zubehör und wählen Sie dann den Controller aus, der aktualisiert werden soll. Dann klick Geräteinfo> Firmware-Version und auswählen Fortsetzen .Schritt 3: Ziehen Sie nach Abschluss des Vorgangs das USB-Kabel ab, starten Sie die Konsole neu und prüfen Sie, ob das Headset jetzt erfolgreich angeschlossen ist.
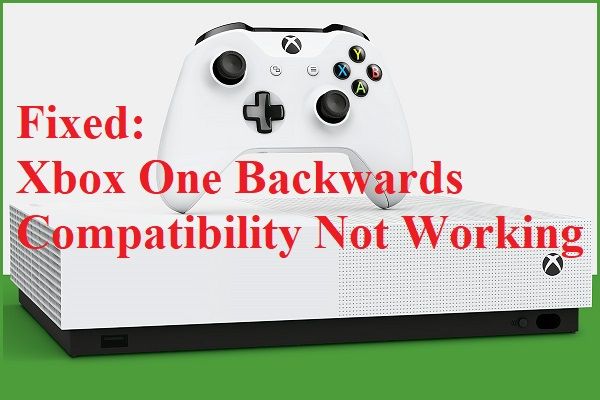 Behoben: Xbox One-Abwärtskompatibilität funktioniert nicht
Behoben: Xbox One-Abwärtskompatibilität funktioniert nicht Wenn Sie mit dem Problem 'Xbox One-Abwärtskompatibilität funktioniert nicht' konfrontiert sind, lesen Sie diesen Beitrag, um einige Möglichkeiten zur Lösung des Problems zu finden.
WeiterlesenAktualisieren Sie den Controller mit einem PC
Wenn beim Anschließen des Controllers an einen PC das Problem 'Xbox One-Controller erkennt Headset nicht' auftritt, befolgen Sie die Anweisungen zum Aktualisieren des Controllers:
Schritt 1: Drücken Sie Win + R. zu öffnen Lauf Box. Geben Sie dann ein ms-windows-store: // home und klicken Sie auf in Ordnung öffnen Microsoft Store .
Schritt 2: Geben Sie ein Xbox-Zubehör in dem Suche Box. Wenn Sie die richtige Liste erreicht haben, klicken Sie auf Bekommen um die Anwendung auf Ihren Computer herunterzuladen.
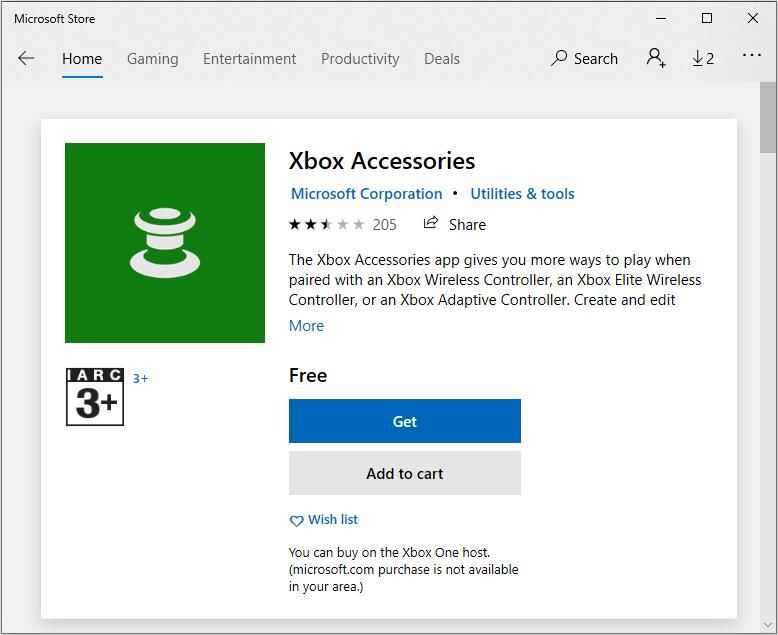
Schritt 3: Starten Sie die App nach dem Herunterladen und Installieren und schließen Sie den Xbox One-Controller mit einem USB-Kabel oder einem Xbox-WLAN-Adapter an.
Schritt 4: Wenn der Pairing-Vorgang abgeschlossen ist und der Computer angeschlossen ist, werden Sie mit einer Meldung aufgefordert, dass Sie ein Update durchführen müssen. Befolgen Sie nach Aufforderung die Anweisungen auf dem Bildschirm, um das Update zu installieren.
Schritt 5: Starten Sie Ihren Computer nach Abschluss des Vorgangs neu und prüfen Sie, ob das Problem beim nächsten Start behoben ist.
In Verbindung stehender Beitrag: So stellen Sie Daten von der Xbox One-Festplatte wieder her (nützliche Tipps)
Methode 2: Verwenden Sie frische Batterien für den Controller
Wenn die Batterie schwach wird, werden einige Controller-Funktionen (wie Audio und Rumpeln) ausgeschaltet, um die verbleibende Energie zu sparen. Versuchen Sie daher, den Controller-Akku durch einen neuen Akku zu ersetzen, wenn das Problem auftritt, dass der Xbox One-Controller das Headset nicht erkennt, und prüfen Sie, ob das Problem weiterhin besteht.
Methode 3: Vergewissern Sie sich, dass das 3,5-mm-Stereo-Headset richtig angeschlossen ist
Wenn der von Ihnen verwendete Headset-Adapter nicht fest mit dem Controller verbunden ist oder das Stereo-Headset 3.5-Kabel nicht fest mit dem Kopfhöreradapter verbunden ist, kann das Problem auftreten, dass der Xbox One-Controller das Headset nicht erkennt.
In dieser Situation können Sie testen, ob die erforderlichen Ports korrekt eingefügt sind, indem Sie die Stummschalttaste drücken. Wenn die LED-Anzeige unmittelbar nach dem Drücken der Stummschalttaste aufleuchtet, zeigt dies an, dass die Verbindung ordnungsgemäß funktioniert. Probieren Sie also die folgenden Methoden aus.
Methode 4: Überprüfen Sie das Headset und den Controller
Das Headset und der Xbox One-Controller können auch das Problem 'Xbox One-Controller erkennt Headset nicht' auslösen. Überprüfen Sie daher, ob sie ordnungsgemäß funktionieren. So geht's:
Schließen Sie den Headset-Adapter an andere Geräte (Laptops, PCs, Smartphones) an und überprüfen Sie, ob er ordnungsgemäß funktioniert. In diesem Fall handelt es sich wahrscheinlich um einen fehlerhaften Controller. Wenn das Headset auf anderen Geräten nicht funktioniert, müssen Sie möglicherweise das Headset ersetzen.
Wenn Sie einen zweiten Controller haben, können Sie auch versuchen, ein Headset daran anzuschließen und festzustellen, ob das Headset immer noch nicht funktioniert. Wenn diese Überprüfungen keine Fehlfunktion des Headsets oder Controllers anzeigen, fahren Sie mit der folgenden Methode fort.
Methode 5: Führen Sie einen Aus- und Wiedereinschalten durch
Sie können auch einen Aus- und Wiedereinschaltvorgang durchführen, um das Problem zu beheben, dass der Xbox One-Controller das Headset nicht erkennt. Hier ist das Tutorial:
Schritt 1: Halten Sie den Xbox One-Netzschalter mindestens 10 Sekunden lang gedrückt. Drücken Sie den Netzschalter so lange, bis die LED erlischt.
Schritt 2: Warten Sie ungefähr eine Minute und drücken Sie dann erneut die Xbox-Taste auf der Konsole, um die Konsole wieder einzuschalten.
Schritt 3: Wenn Sie die grüne Startanimation für Xbox One sehen, war der Vorgang erfolgreich. Wenn Ihre Xbox One direkt zum Dashboard wechselt (ohne Animation), wiederholen Sie den obigen Vorgang, da der Vorgang noch nicht erfolgreich war.
Schritt 4: Versuchen Sie nach Abschluss des Startvorgangs, das Headset anzuschließen, um festzustellen, ob das Problem behoben ist.
Methode 6: Führen Sie einen Werksreset durch
Die letzte Methode, mit der Sie versuchen können, den Fehler 'Xbox One-Controller erkennt Headset nicht' zu beheben, besteht darin, einen Werksreset durchzuführen. Hier ist eine Kurzanleitung:
- Schalten Sie die Xbox-Konsole ein und drücken Sie die Xbox-Taste, um das Führungsmenü zu öffnen.
- Gehen Sie im Führungsmenü zu System> Einstellungen> System> Konsoleninformationen .
- Klicken Sie auf der Registerkarte Konsoleninformationen auf Konsole zurücksetzen .
- Von dem Setzen Sie Ihre Konsole zurück Menü auswählen Setzen Sie meine Spiele und Apps zurück und behalten Sie sie .
- Warten Sie, bis der Vorgang abgeschlossen ist, und prüfen Sie dann, ob das Problem behoben ist.
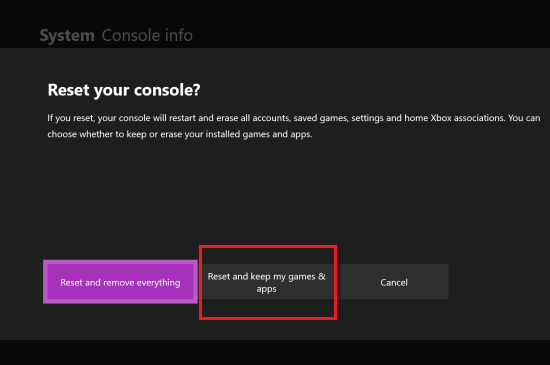
 Xbox One gegen Xbox One S: Was ist der Unterschied zwischen ihnen?
Xbox One gegen Xbox One S: Was ist der Unterschied zwischen ihnen? Wenn Sie überlegen, eine Spielekonsole zwischen Xbox One und Xbox One S zu kaufen, ist dieser Beitrag, der sich auf Xbox One und Xbox One S konzentriert, genau das Richtige für Sie.
WeiterlesenLetzte Worte
Zusammenfassend sind in diesem Beitrag 6 nützliche Methoden aufgeführt, mit denen Sie das Problem „Xbox One-Controller erkennt Headset nicht“ lösen können. Wenn Sie mit diesem Problem beunruhigt sind, probieren Sie die oben genannten Methoden aus.







![[Behoben] Müssen Sie Microsoft-Dienste in Minecraft authentifizieren?](https://gov-civil-setubal.pt/img/news/92/you-need-authenticate-microsoft-services-minecraft.png)





![So öffnen und verwenden Sie die Windows 10-Kamera-App zum Aufnehmen von Videos / Fotos [MiniTool News]](https://gov-civil-setubal.pt/img/minitool-news-center/34/how-open-use-windows-10-camera-app-capture-video-photo.png)


![Problembehandlung bei Xbox One-Mikrofon funktioniert nicht [MiniTool News]](https://gov-civil-setubal.pt/img/minitool-news-center/69/how-troubleshoot-xbox-one-mic-not-working-issue.png)


![Hier ist der Leitfaden zur Behebung des HAL_INITIALIZATION_FAILED BSoD-Fehlers [MiniTool News]](https://gov-civil-setubal.pt/img/minitool-news-center/81/here-s-guide-fix-hal_initialization_failed-bsod-error.png)