Beheben Sie den Dateisystemfehler (-2147219194) unter Windows mit Easy Moves
Beheben Sie Den Dateisystemfehler 2147219194 Unter Windows Mit Easy Moves
Einige Leute berichteten, dass sie beim Öffnen einiger Programme oder Fotos oder nach Windows-Updates auf den Dateisystemfehler (-2147219194) gestoßen sind. Nach derzeitiger Lage ist es schwierig, den wahren Täter zu beurteilen. Um den Dateisystemfehler (-2147219194) zu beheben, lesen Sie diesen Artikel weiter MiniTool-Website wird dir eine Anleitung geben.
Dateisystemfehler (-2147219194) unter Windows 10/11
Dateisystemfehler können durch mehrere Gründe ausgelöst werden und haben unterschiedliche Fehlercodes dahinter. Zum Beispiel,
- Dateisystemfehler -2147219196 – Es wird hauptsächlich durch einige Fehler in der installierten Struktur von UWP-Programmen verursacht.
- Dateisystemfehler -2018375670 – Wird hauptsächlich durch festplattenbezogene Fehler wie fehlerhafte Sektoren verursacht.
- Dateisystemfehler -2147219200 – Es wird hauptsächlich durch beschädigte Systemdateien verursacht.
In einem verwandten Forum haben wir festgestellt, dass einige Benutzer den Dateisystemfehler (-2147219194) melden, der auftritt, um ihre Operationen auf Computern zu behindern. Es gibt einige Bedingungen, wenn sie diese Dateisystem-Fehlermeldung erhalten haben:
Windows 10 Home-Update
Version 1803 OS-Build 17134.1
Dateisystemfehler (-2147219194) nach dem Speichern einer Datei im Datei-Explorer
Bekommt jemand diese Fehlermeldung?
https://answers.microsoft.com/en-us/windows/forum/all/file-system-error-2147219194/225afe28-1d48-4edc-a242-101fd839e7ef?page=1
- Dateisystemfehler (-2147219194) tritt nach dem Speichern einer Datei im Datei-Explorer auf.
- Dateisystemfehler (-2147219194) tritt beim Öffnen von Forza Horizon 3 auf.
- Dateisystemfehler (-2147219194) tritt auf, wenn versucht wird, die Datei Pictures in Laufwerk C zu öffnen.
- Dateisystemfehler (-2147219194) tritt nach dem Windows 10-Update auf.
- Dateisystemfehler (-2147219194) tritt auf, wenn versucht wird, Fotos im Fotoprogramm hochzuladen und zu öffnen.
- Dateisystemfehler (-2147219194) tritt auf, wenn versucht wird, eine .mp3-Datei über Groove Music zu öffnen.
Dies ist eine Zusammenfassung aus dem Forum, in dem sich Benutzer über den Dateisystemfehler -2147219194 beschwert haben. Laut der Analyse und ihren Berichten erhalten die meisten Benutzer diesen Fehler, nachdem sie versuchen, auf Bilddateien wie .jpg, .jpeg, .png usw. zuzugreifen und sie zu öffnen. Außerdem wird dieser Fehler auch nach einem Virenscan nicht behoben.
Daher können einige schlüssige Gründe für den Dateisystemfehler 2147219194 wie folgt aufgelistet werden:
- Die Datei, die Sie öffnen möchten, wurde beschädigt.
- Das Programm, mit dem Sie versuchen, die Bilddatei zu öffnen, ist beschädigt.
- Das Dateisystem ist aufgrund eines unsachgemäßen Herunterfahrens beschädigt.
- Hardwarefehler können den Dateisystemfehler 2147219194 verursachen.
- Es ist möglich, dass das neueste Windows-Update die Microsoft-Foto-App beschädigt hat.
- Einige festplattenbezogene Fehler lösen den Dateisystemfehler 2147219194 aus, wie z. B. fehlerhafte Sektoren, beschädigte Festplattenintegrität oder irgendetwas anderes, das mit dem Speichersektor auf der Festplatte zusammenhängt.
Außerdem führt ein Stromausfall zum Dateisystemfehler 2147219194.
Um den Dateisystemfehler (-2147219194) zu beheben, können Sie je nach Ursache eine Reihe von Lösungen durchführen, aber da die meisten Leute auf das Problem stoßen, wenn sie versuchen, Fotos, Kameras, Kalender usw. zu öffnen, können Sie sich auf diesen wichtigen Punkt konzentrieren .
Hier sind einige anwendbare Lösungen, die Sie anwenden können, um das Problem zu beheben. Sie müssen nicht jeden von ihnen ausprobieren. Wählen Sie einfach einige davon basierend auf Ihrem Zustand aus.
Dateisystemfehler beheben (-2147219194)
Bevor Sie mit den nächsten Methoden beginnen, können Sie versuchen, Ihren Windows-Computer neu zu starten und festzustellen, ob der Dateisystemfehler 2147219194 verschwunden ist oder nicht, da einige Fehler durch vorübergehende Störungen oder Fehler verursacht werden.
Lösung 1: Öffnen Sie Fotos mit anderen Programmen
Wie bereits erwähnt, sollten Sie, wenn Sie eine Fotodatei nicht über ein Programm öffnen können, zu einem anderen wechseln, um zu sehen, ob das Problem behoben wurde. Wenn ja, liegt das Problem im beschädigten Programm.
Sie können versuchen, Fotos über Microsoft Paint zu öffnen, wenn Sie die Foto-App ausprobiert haben und dies nicht geschafft haben.
Schritt 1: Öffnen Sie die Laufen Dialogfenster durch Drücken der Tastenkombination – Sieg + R und Eingabe mspaint um Microsoft Paint aufzurufen.
Schritt 2: Klicken Sie auf Datei aus dem oberen Menü und wählen Sie Offen wenn das Fenster auftaucht.

Schritt 3: Wählen Sie das Foto aus, das Sie öffnen möchten, und klicken Sie darauf Offen .
Dann können Sie sehen, ob die Fehlermeldung erneut erscheint. Wenn es immer noch da ist, können Sie zu anderen Methoden wechseln.
Lösung 2: Führen Sie die Problembehandlung für die Indizierung aus
Es wird berichtet, dass einige Benutzer dieses Problem beheben, indem sie die Problembehandlung für die Indizierung ausführen, sodass das Problem möglicherweise in Ihrem Indizierungsdienst auf Ihrem Windows liegt. Probieren wir es aus!
Schritt 1: Klicken Sie auf Start (das Windows-Symbol) und dann Einstellungen .
Schritt 2: Scrollen Sie nach unten, um auszuwählen Update & Sicherheit und gehe zum Fehlerbehebung Registerkarte aus dem linken Bereich und Zusätzliche Fehlerbehebungen aus der rechten Tafel.
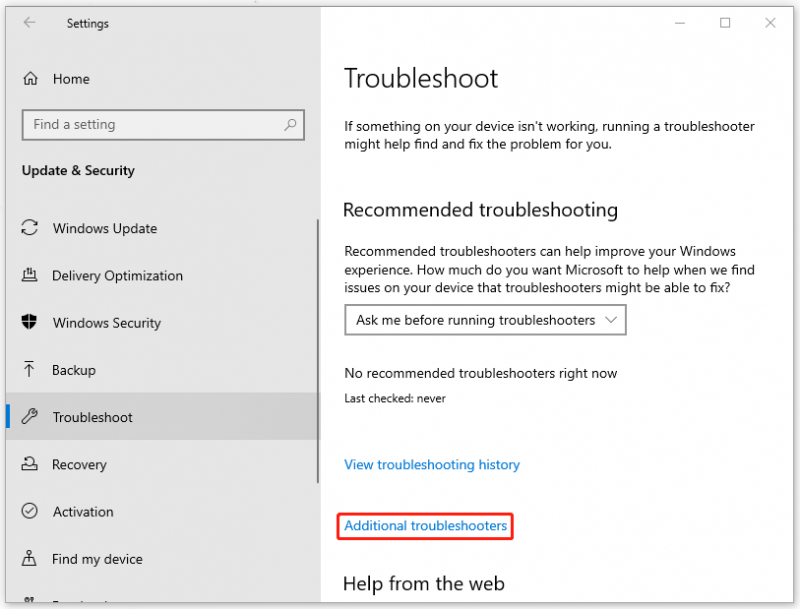
Schritt 3: Scrollen Sie dann nach unten, um zu klicken Suche und Indizierung unter Finde und behebe andere Probleme und dann Führen Sie die Problembehandlung aus .
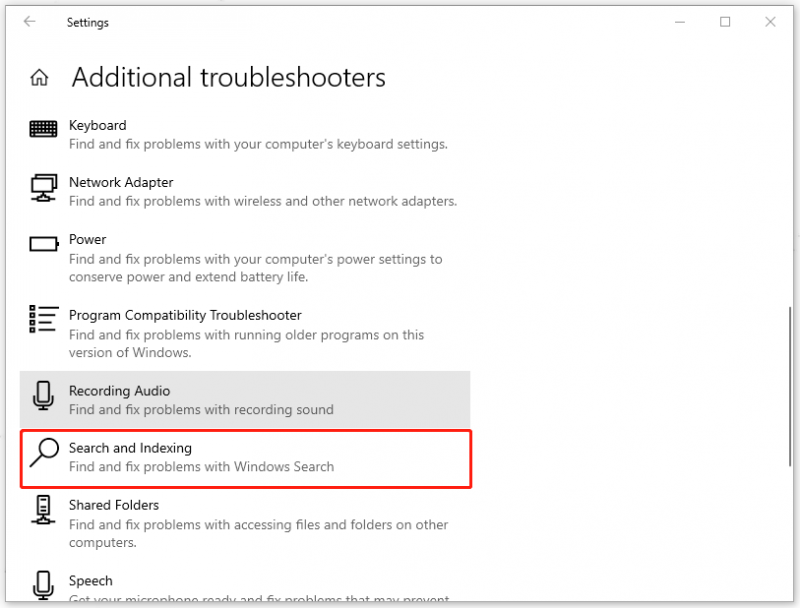
Schritt 4: Dann müssen Sie warten, bis der Scanvorgang abgeschlossen ist und wenn ein Popup-Fenster erscheint, in dem Sie nach Ihrem Problem gefragt werden, folgen Sie bitte den Anweisungen, um mit der Fehlerbehebung fortzufahren.
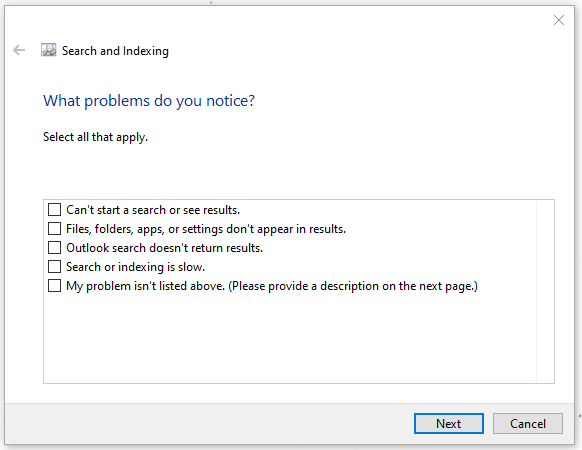
Neben dem Indizierungsdienst können Sie auch Probleme mit Ihrer Store-App überprüfen, die manchmal Probleme beim Öffnen von Bilddateien verursachen können.
Gehen Sie einfach zurück zu Zusätzliche Fehlerbehebungen und wähle Windows Store-Apps um die Problembehandlung auszuführen.
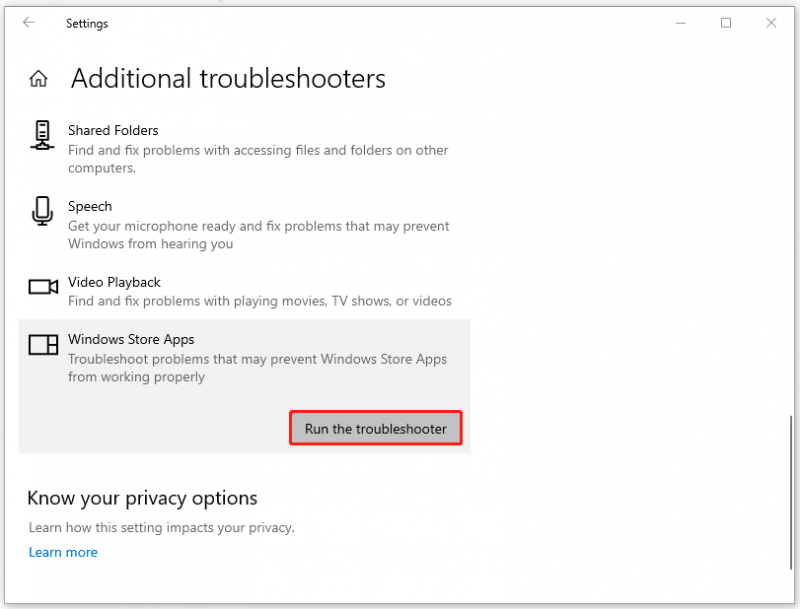
Wenn es fertig ist, starten Sie Ihren PC neu und suchen Sie nach dem Fehler.
Lösung 3: Fehlerbehebung in einem sauberen Startzustand
Falls ein laufendes Programm mit Ihrer Fotoanwendung in Konflikt gerät und unter Windows zum Dateisystemfehler (-2147219194) führt, können Sie versuchen, Ihre Fotodateien in einem Clean Boot-Zustand zu öffnen.
Schritt 1: Öffnen Sie Ihre Laufen Dialogfeld und Eingabe msconfig um die Systemkonfiguration zu öffnen.
Schritt 2: Wählen Sie auf der Registerkarte Allgemein die Option Selektiver Start. Dann stellen Sie sicher, dass Systemdienste laden und Verwenden Sie die ursprüngliche Boot-Konfiguration überprüft werden und die Systemstartelemente laden Kontrollkästchen ist deaktiviert.
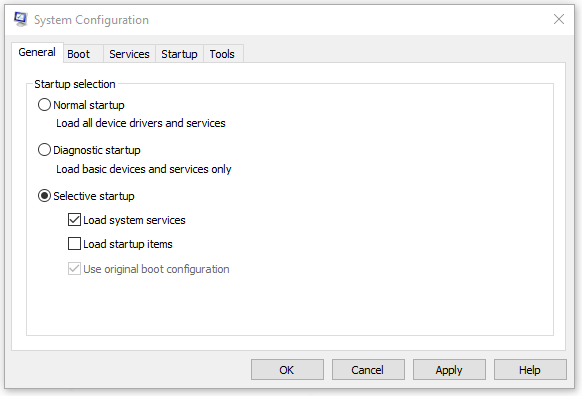
Schritt 3: Gehen Sie zu Dienstleistungen Aktivieren Sie auf der Registerkarte das Kontrollkästchen von Verstecke alle Microsoft-Dienste , und klicken Sie Alle deaktivieren .
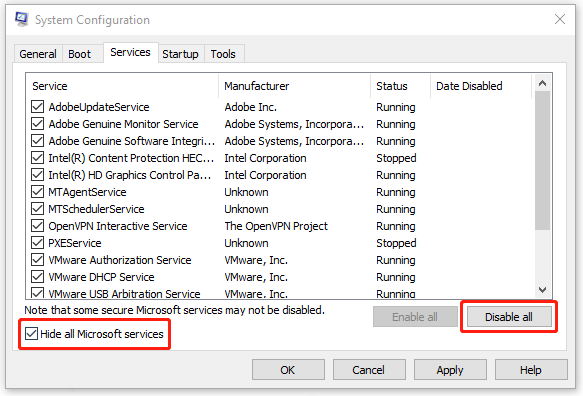
Schritt 4: Klicken Anwenden und OK , um Ihre Auswahl zu speichern und Ihren Computer neu zu starten, um den Clean Boot zu starten.
Lösung 4: Aktualisieren Sie Ihr Windows
Einige Leute sind nach dem Windows-Update auf diesen Fehler gestoßen, aber wenn Sie ihn noch nicht aktualisiert haben und der Fehler bei einigen Störungen auftreten kann, lohnt es sich, es zu versuchen.
Schritt 1: Öffnen Einstellungen durch Drücken der Sieg + ich Taste und gehe zu Update & Sicherheit .
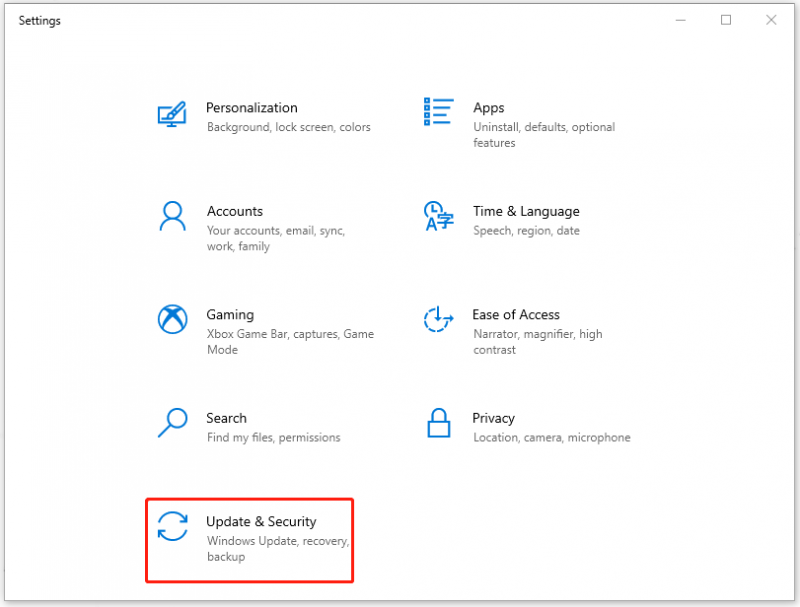
Schritt 2: Im Windows Update wird Ihr ausstehendes Update hier aufgelistet und Sie können auf klicken Herunterladen und installieren um es zu beenden. Wenn hier kein Update aufgeführt ist, können Sie auf Ein klicken Auf Updates prüfen und befolgen Sie die Anweisungen auf dem Bildschirm, um Windows zu aktualisieren.
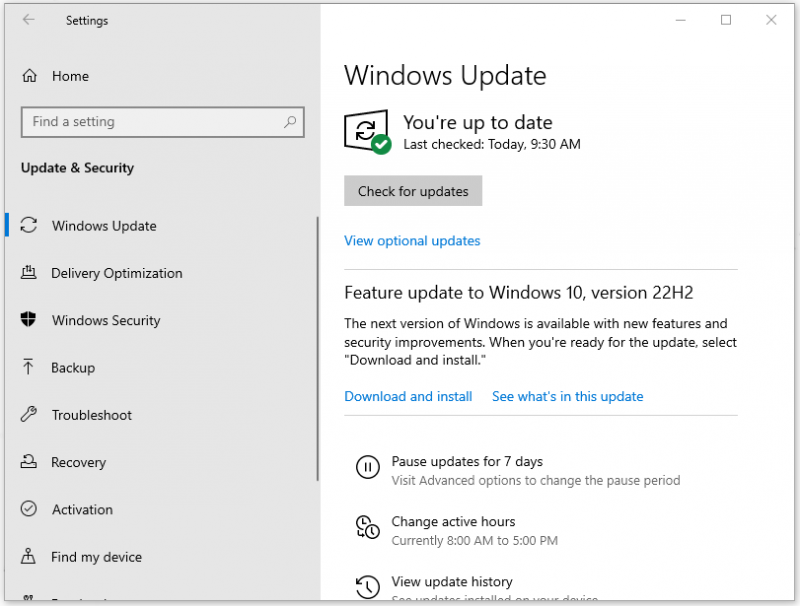
Überprüfen Sie nach Abschluss des Updates, ob der Dateisystemfehler (-2147219194) noch vorhanden ist.
Lösung 5: Führen Sie das Check Disk Utility aus
Was den Dateisystemfehler -2147219194 betrifft, der durch festplattenbezogene Fehler ausgelöst wird, können Sie das Check Disk Utility ausführen. Es kann die Dateisystemintegrität eines Volumes überprüfen und versucht, logische Dateisystemfehler zu beheben.
Schritt 1: Drücken Sie die Sieg + S Taste, um das Suchfeld zu öffnen und einzugeben cmd um die Eingabeaufforderung als Administrator auszuführen.
Schritt 2: Wenn das Fenster erscheint, geben Sie ein chkdsk C: /f /r /x und drücke Eintreten .
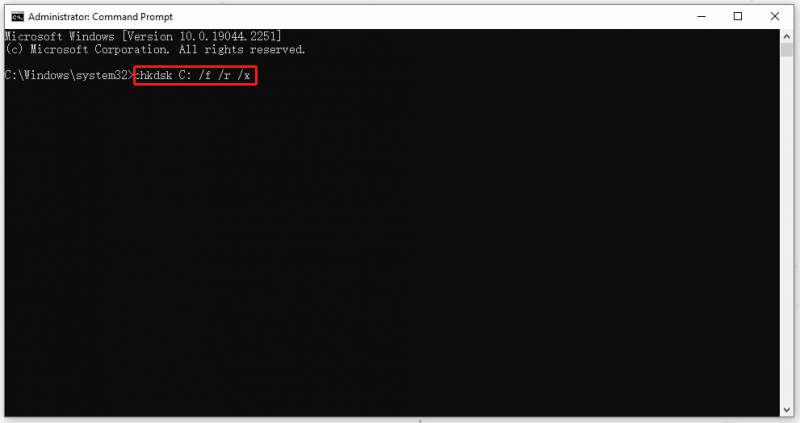
Warten Sie dann, bis der Prüfvorgang abgeschlossen ist, und starten Sie Windows neu, um zu sehen, ob das Problem behoben wurde.
Notiz:
Zur Verdeutlichung des Befehls chkdsk C: /f /r /x:
- Chkdsk – Festplattenfehler überprüfen.
- C: - den Laufwerksbuchstaben, den Sie überprüfen möchten.
- /f - Beheben Sie alle hier gefundenen Fehler.
- /r - Suchen Sie die fehlerhaften Sektoren und stellen Sie lesbare Informationen wieder her.
- /x - Erzwingen Sie, dass das Volume zuerst entladen wird.
Wenn Sie eine detailliertere Erklärung benötigen, können Sie auf diesen Artikel verweisen: CHKDSK /F oder /R | Unterschied zwischen CHKDSK /F und CHKDSK /R .
Fix 6: Führen Sie das DISM- und SFC-Dienstprogramm aus
Anders als Check Disk Utility werden DISM und SFC verwendet, um Ihre Systemdateien zu analysieren und dabei zu helfen, potenzielle Probleme in den Fenstern zu scannen und wiederherzustellen. Daher muss zuerst SFC und danach DISM ausgeführt werden.
Sie müssen weiterhin die oben genannten Schritte ausführen, um die Eingabeaufforderung als Administrator auszuführen, und dann die folgenden Befehle eingeben, um die einzelnen Befehle durch Drücken von auszuführen Eintreten .
sfc /scnnow – Diese Reihenfolge besteht darin, den SFC-Befehl auszuführen, und wenn die Überprüfung bis zu 100 % beträgt, sehen Sie die Scan-Ergebnisse.
DISM /Online /Cleanup-Image /CheckHealth – Dieser Befehl dient dazu, eine schnelle Überprüfung auf den DISM-Scan durchzuführen.
DISM /Online /Cleanup-Image /ScanHealth – Diese Reihenfolge besteht darin, Ihr Betriebssystemabbild mit einem erweiterten Scan zu überprüfen.
DISM /Online /Cleanup-Image /RestoreHealth – Diese Reihenfolge dient dazu, alle gefundenen Probleme automatisch zu beheben.
Wenn Sie damit fertig sind, starten Sie Ihren PC neu und prüfen Sie, ob der Dateisystemfehler weiterhin besteht.
Lösung 7: Windows Store-Cache zurücksetzen
Einige beschädigte oder abgelaufene Cache-Daten, die in Ihrem Windows Store verbleiben, führen zum Dateisystemfehler (-2147219194). Setzen Sie auf diese Weise Ihren Windows Store-Cache mit den folgenden Schritten zurück.
Schritt 1: Öffnen Sie Ihre Laufen Dialogfeld und Eingabe WSReset.exe betreten.
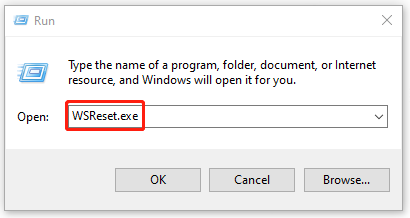
Schritt 2: Warten Sie, bis ein leeres Eingabeaufforderungsfenster angezeigt wird, und schließen Sie es dann. Danach wird Ihnen die Meldung „Der Cache für den Store wurde gelöscht“ angezeigt, und Sie können Ihren PC neu starten, um zu sehen, ob das Problem behoben wurde.
Lösung 8: Verwenden Sie die Systemwiederherstellung
Der letzte Ausweg ist die Systemwiederherstellung. Beachten Sie jedoch, dass diese Methode nur für diejenigen verfügbar ist, die zuvor einen Systemwiederherstellungspunkt erstellt haben.
Schritt 1: Klicken Sie mit der rechten Maustaste auf das Windows-Symbol und wählen Sie Laufen .
Schritt 2: Eingabe sysdm.cpl öffnen Systemeigenschaften und gehe zum Systemschutz Tab.
Schritt 3: Nach der Auswahl Systemwiederherstellung… , wählen Sie den gewünschten Systemwiederherstellungspunkt aus, auf den Sie klicken möchten Nächste und klicken Fertig um den Wiederherstellungsprozess einzuleiten.
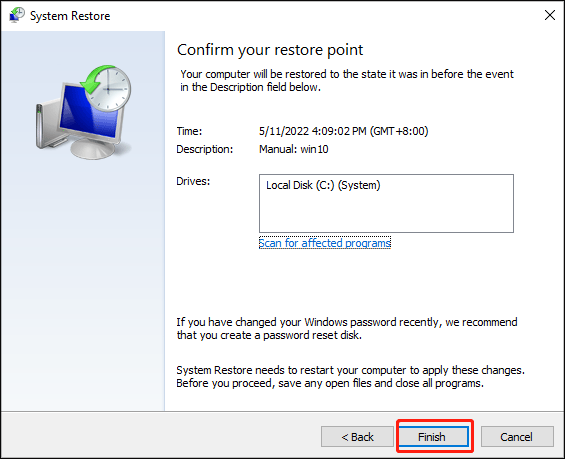
Dann wird Ihr Computer wiederhergestellt und Sie können sehen, ob Ihr Problem behoben wurde.
Tipp: Sichern Sie Ihre Daten
Der Dateisystemfehler (-2147219194) kann Sie daran hindern, Ihr Bild oder andere Dateien zu öffnen. Das ist ein nerviges Signal, wenn Sie dringend Dateien benötigen. Außerdem kann keiner von uns sicherstellen, dass die darin enthaltenen Daten nicht beschädigt werden oder fehlen, schließlich ist einer der Schuldigen, der den Dateisystemfehler (-2147219194) auslöst, beschädigte Dateien.
Auf diese Weise wird dringend empfohlen, Ihre Daten im Voraus zu sichern, damit Sie an anderer Stelle auf Ihre Dateien zugreifen können. EIN professionelles Backup-Programm –MiniTool ShadowMaker kann Ihre Anforderungen erfüllen. Klicken Sie auf die folgende Schaltfläche, um es herunterzuladen und zu installieren, und Sie erhalten eine kostenlose 30-Tage-Testversion.
Schritt 1: Öffnen Sie das Programm und klicken Sie auf Versuch halten .
Schritt 2: Im Sicherung Registerkarte können Sie Ihre Backup-Quelle in der auswählen QUELLE Abschnitt, in dem Dateien, Ordner, Festplatten, Partitionen und Systeme für Sie verfügbar sind. Wenn Sie Ihre Dateien sichern möchten, klicken Sie auf Ordner und Dateien , markieren Sie die gewünschten Dateien und klicken Sie auf OK .
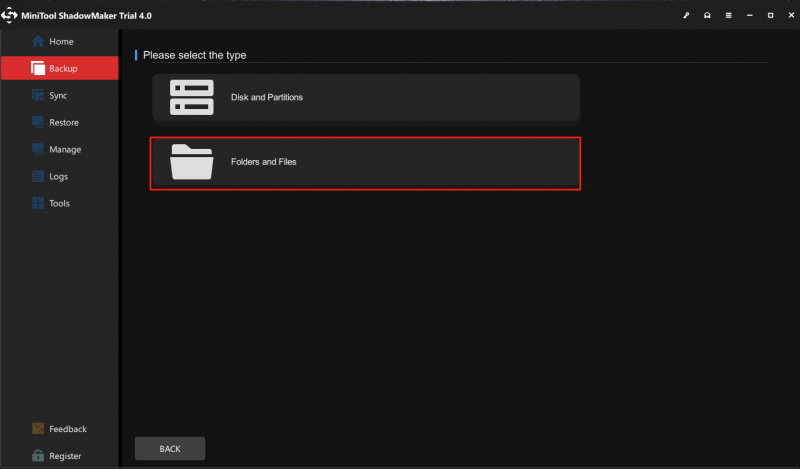
Schritt 3: Klicken ZIEL um den Zielpfad auszuwählen. Mit MiniTool ShadowMaker können Sie Ihren Computer an mehreren Orten sichern - Benutzer , Rechner , Bücherei , und Geteilt . Dann klick OK .
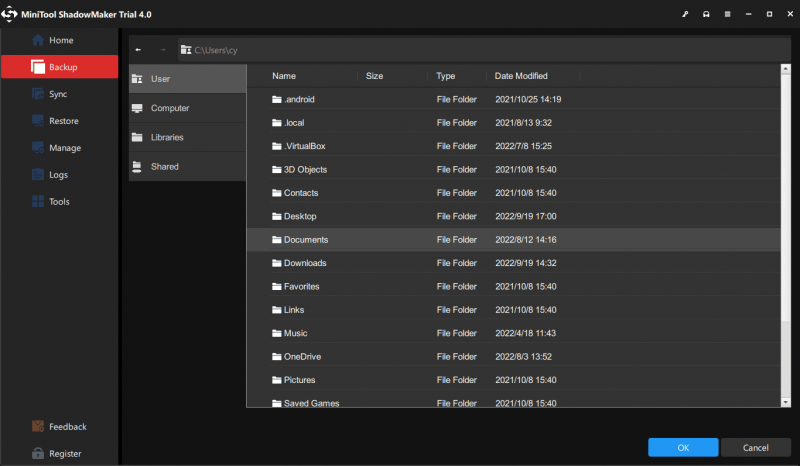
Schritt 4: Wenn Sie fertig sind, klicken Sie bitte auf Jetzt sichern oder Später sichern um den Prozess zu starten. Ihre verzögerte Sicherungsaufgabe wird in der aufgeführt Verwalten Tab.
Endeffekt:
Dieser Artikel kann Ihnen einige Ratschläge geben, um den Dateisystemfehler (-2147219194) zu beseitigen, und wenn Sie auf andere Dateisystemfehler gestoßen sind, können Sie in MiniTool danach suchen und die zugehörigen Lösungen finden. Ich hoffe, dieser Artikel kann Ihnen helfen, Ihr Problem zu lösen, und wünsche Ihnen einen schönen Tag.
Wenn Sie bei der Verwendung von MiniTool ShadowMaker auf Probleme gestoßen sind, können Sie eine Nachricht in der folgenden Kommentarzone hinterlassen und wir werden so schnell wie möglich antworten. Wenn Sie Hilfe bei der Verwendung der MiniTool-Software benötigen, können Sie uns per kontaktieren [E-Mail-geschützt] .
![Wie stelle ich das Backup von einem Google-Konto auf einem Android-Handy wieder her [MiniTool-Tipps]](https://gov-civil-setubal.pt/img/android-file-recovery-tips/84/how-restore-backup-from-google-account-android-phone.jpg)




![Gelöst: Windows 10 Photo Viewer öffnet sich langsam oder funktioniert nicht [MiniTool News]](https://gov-civil-setubal.pt/img/minitool-news-center/12/solved-windows-10-photo-viewer-is-slow-open.png)
![Probieren Sie diese Methoden aus, um das Warten auf verfügbaren Socket in Chrome zu beheben [MiniTool News]](https://gov-civil-setubal.pt/img/minitool-news-center/36/try-these-methods-fix-waiting.png)




![Bester ASIO-Treiber für Windows 10 Kostenloser Download und Update [MiniTool News]](https://gov-civil-setubal.pt/img/minitool-news-center/60/best-asio-driver-windows-10-free-download.png)


![5 Best Free IP Scanner für Windows 10 und Mac [MiniTool News]](https://gov-civil-setubal.pt/img/minitool-news-center/48/5-best-free-ip-scanner.jpg)
![[Neu] Discord-Textformatierung: Farbe/Fett/Kursiv/Durchgestrichen](https://gov-civil-setubal.pt/img/news/16/discord-text-formatting.png)
![4 Möglichkeiten zum Wiederherstellen gelöschter Fotos unter Windows 08.07.10 - Siehe [MiniTool-Tipps]](https://gov-civil-setubal.pt/img/data-recovery-tips/10/4-ways-recover-deleted-photos-windows-7-8-10-must-see.jpg)


![[Top 3-Lösungen] Verschlüsseln Sie Inhalte, um ausgegraute Daten zu sichern [MiniTool-Tipps]](https://gov-civil-setubal.pt/img/backup-tips/49/encrypt-content-secure-data-greyed-out.jpg)