So zeigen Sie den Laufwerksbuchstaben vor dem Laufwerksnamen an Windows 10 11
So Zeigen Sie Den Laufwerksbuchstaben Vor Dem Laufwerksnamen An Windows 10 11
Laufwerksnamen (Volumebezeichnungen) werden in Windows standardmäßig vor den Laufwerksbuchstaben angezeigt. Wissen Sie, wie man Laufwerksbuchstaben vor Laufwerksnamen anzeigt? Dieser Beitrag von MiniTool Hier erfahren Sie, wie Sie im Datei-Explorer zuerst Laufwerksbuchstaben anzeigen.
Der Laufwerksbuchstabe ist die Buchstabenkennung (A - Z) des Plattenspeichergeräts im Windows-System. Wenn Ihr Computer eine neue interne oder externe Festplatte erkennt, weist das Windows-Betriebssystem ihr automatisch einen verfügbaren Laufwerksbuchstaben zu und zeigt ihn standardmäßig nach dem Laufwerksnamen an.
Im vorherigen Beitrag haben wir erklärt, wie man das „ Laufwerksbuchstabe nicht verfügbar ' Ausgabe. Heute erklären wir Ihnen, wie Sie Laufwerksbuchstaben vor Laufwerksnamen anzeigen.
Notiz: Der Laufwerksbuchstabe ist für Ihr Laufwerk von entscheidender Bedeutung. Eine falsche Handhabung des Laufwerksbuchstabens kann dazu führen, dass auf Ihr Laufwerk nicht mehr zugegriffen werden kann. Bevor Sie also Änderungen am Laufwerksbuchstaben vornehmen, sollten Sie Ihre Dateien, Ordner, Partitionen und sogar die gesamten Festplatten mithilfe von sichern MiniTool ShadowMaker .
Sehen wir uns nun an, wie man im Datei-Explorer Laufwerksbuchstaben vor Laufwerksnamen anzeigt.
So zeigen Sie den Laufwerksbuchstaben vor dem Laufwerksnamen an
Um Laufwerksbuchstaben zuerst im Datei-Explorer anzuzeigen, müssen Sie Änderungen daran vornehmen Windows-Registrierung .
Notiz: Bevor Sie die Registrierung optimieren, empfehlen wir Ihnen, Folgendes zu tun: Sichern Sie die Registrierung sodass Sie im Falle eines Fehlers die Registrierung aus der Sicherungsdatei wiederherstellen können.
Schritt 1. Drücken Sie Windows + R Tastenkombinationen zum Öffnen des Ausführungsfensters.
Schritt 2: Geben Sie in das Eingabefeld ein regedit und drücken Sie die Taste Eingeben Taste. Sie sollten klicken Ja im UAC-Fenster, damit Sie den Registrierungseditor öffnen können. Hier könnte Sie dieser Beitrag interessieren: So beheben Sie das Problem, dass die UAC-Ja-Schaltfläche fehlt oder ausgegraut ist ?
Schritt 3. Navigieren Sie im Registrierungseditor zum folgenden Speicherort:
Computer\HKEY_CURRENT_USER\Software\Microsoft\Windows\CurrentVersion\Explorer
Schritt 4: Klicken Sie im rechten Bereich mit der rechten Maustaste auf einen leeren Bereich, um ihn auszuwählen Neu > DWORD-Wert (32-Bit). . Benennen Sie dann den erstellten DWORD-Wert ShowDriveLettersFirst .

Schritt 5. Doppelklicken ShowDriveLettersFirst . Richten Sie im Popup-Fenster die Wertdaten ein 4 , und klicken Sie dann OK um Ihre Änderungen zu speichern.
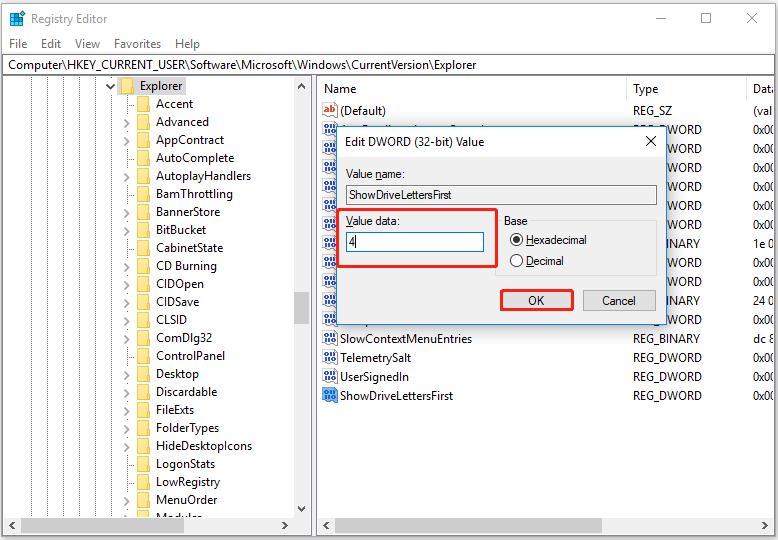
Jetzt können Sie den Datei-Explorer öffnen und prüfen, ob der Laufwerksbuchstabe vor der Datenträgerbezeichnung angezeigt wird, wie in der Abbildung unten gezeigt.
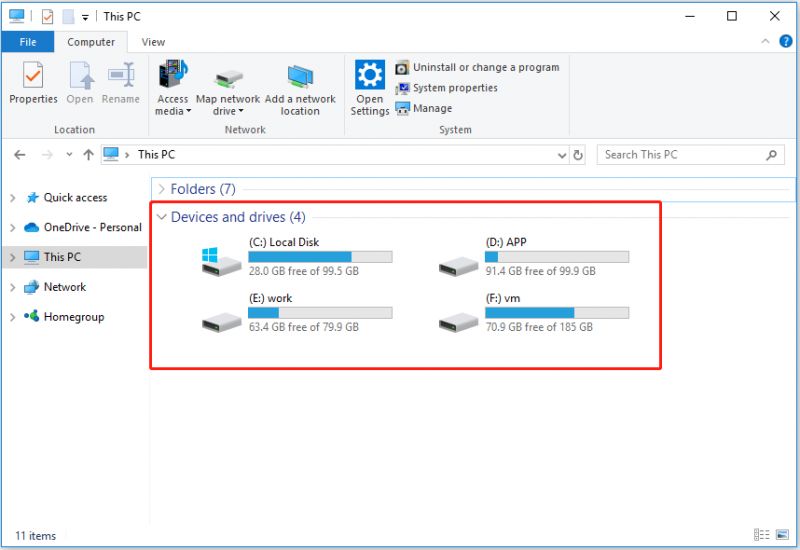
Wenn Sie die Anzeigereihenfolge des Laufwerksbuchstabens und des Laufwerksnamens auf den Standardzustand zurücksetzen möchten, können Sie mit der rechten Maustaste auf den DWORD-Wert ShowDriveLettersFirst klicken und ihn löschen.
Weiterführende Literatur – So verbergen Sie den Laufwerksbuchstaben
Einige Benutzer haben angegeben, dass sie den Laufwerksbuchstaben ausblenden möchten, damit der Laufwerksbuchstabe nicht im Datei-Explorer angezeigt wird. Wissen Sie, wie Sie diese Aufgabe bewältigen können? Führen Sie die folgenden Schritte aus, um den Laufwerksbuchstaben auszublenden.
Schritt 1. Drücken Sie Windows + E Tastenkombinationen zum Öffnen des Datei-Explorers.
Schritt 2. Fahren Sie oben mit dem fort Sicht Tab und klicken Sie Optionen .
Schritt 3. Gehen Sie im neuen Fenster zu Sicht Klicken Sie auf die Registerkarte und scrollen Sie dann nach unten, um das Kontrollkästchen zu deaktivieren Laufwerksbuchstaben anzeigen . Klicken Sie abschließend OK damit die Änderungen wirksam werden.
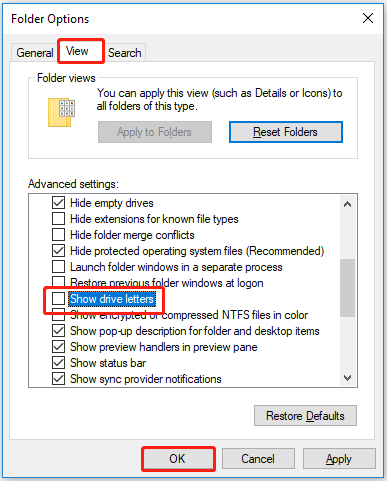
Jetzt können Sie den Laufwerksbuchstaben im Datei-Explorer nicht sehen. Weitere Informationen zum Ausblenden von Laufwerksbuchstaben finden Sie in diesem Beitrag: So entfernen Sie den Laufwerksbuchstaben in Windows 10 .
Top-Empfehlung
Wie bereits erwähnt, kann es manchmal vorkommen, dass Sie aufgrund einiger Fehler nicht auf Ihr Laufwerk zugreifen können, z. B. „ Auf das Laufwerk kann nicht zugegriffen werden. Der Zugriff wird verweigert “. In solchen Situationen müssen Sie zur Rettung Ihrer Daten ein Stück davon verwenden kostenlose Datenwiederherstellungssoftware . MiniTool Power Data Recovery ist die beste Wahl.
MiniTool Power Data Recovery kann dabei helfen, gelöschte oder verlorene Dateien wiederherzustellen, einschließlich Office-Dokumente, Bilder, Videos, E-Mails usw. Es kann auch Ordner abrufen, z Wiederherstellen des Benutzerordners , den Bilderordner , und mehr.
Klicken Sie nun auf die Schaltfläche unten, um es kostenlos herunterzuladen und auszuprobieren.
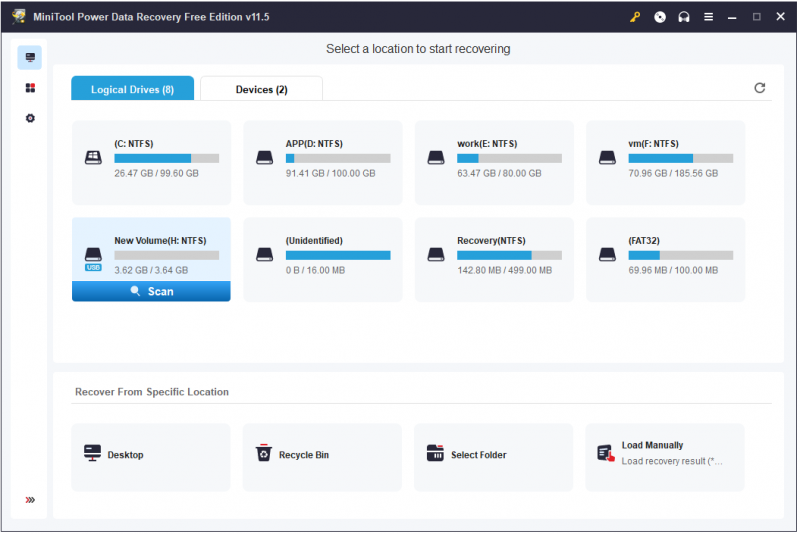
Endeffekt
Wenn Sie hier lesen, sollten Sie wissen, wie Sie Laufwerksbuchstaben vor Laufwerksnamen anzeigen, wie Sie Laufwerksbuchstaben ausblenden und wie Sie vorgehen gelöschte Dateien wiederherstellen mithilfe von MiniTool Power Data Recovery.
Wenn Sie Fragen zu Laufwerksbuchstaben haben, können Sie uns dies gerne mitteilen, indem Sie unten Ihre Kommentare hinterlassen.
![[5 Stufen + 5 Wege + Backup] Win32: Trojaner-gen sicher entfernen [MiniTool-Tipps]](https://gov-civil-setubal.pt/img/backup-tips/14/remove-win32.jpg)




![Firefox stürzt weiter ab? Hier ist, was Sie tun sollten, um es zu beheben! [MiniTool News]](https://gov-civil-setubal.pt/img/minitool-news-center/05/firefox-keeps-crashing.png)



![Haben Sie MHW-Fehlercode 5038f-MW1? Probieren Sie jetzt hier nützliche Lösungen aus! [MiniTool News]](https://gov-civil-setubal.pt/img/minitool-news-center/55/got-mhw-error-code-5038f-mw1.jpg)
![Herunterladen und Installieren von VMware Workstation Player/Pro (16/15/14) [MiniTool]](https://gov-civil-setubal.pt/img/news/19/download-and-install-vmware-workstation-player/pro-16/15/14-minitool-tips-1.png)



![[Gelöst] Wiederherstellen von Daten von einem wassergeschädigten iPhone [MiniTool-Tipps]](https://gov-civil-setubal.pt/img/ios-file-recovery-tips/48/how-recover-data-from-water-damaged-iphone.jpg)
![9 Methoden zum Reparieren meines HP Laptops lässt sich nicht einschalten [MiniTool-Tipps]](https://gov-civil-setubal.pt/img/data-recovery-tips/30/9-methods-fixing-my-hp-laptop-wont-turn.png)
![Kann RAM die FPS beeinflussen? Erhöht RAM die FPS? Erhalten Sie Antworten! [MiniTool News]](https://gov-civil-setubal.pt/img/minitool-news-center/00/can-ram-affect-fps-does-ram-increase-fps.jpg)


