So beheben Sie den BitLocker-Wiederherstellungsbildschirm nach der Installation von KB5040442
How To Fix Bitlocker Recovery Screen After Kb5040442 Installation
Nach der Installation des Sicherheitsupdates KB5040442 startet Ihr PC möglicherweise mit dem BitLocker-Wiederherstellungsbildschirm. Hier dieses Tutorial MiniTool-Software erhalten Sie weitere Informationen zu diesem Problem und zeigen Ihnen, wie Sie es im Detail beheben können.Nach dem Sicherheitsupdate vom Juli 2024 startet der PC den BitLocker-Wiederherstellungsbildschirm
Am 9. Juli 2024 hat Microsoft das Sicherheitsupdate KB5040442 für Windows 11 23H2 und 22H2 veröffentlicht, das Ihnen neue Funktionen und Fehlerbehebungen bringt. Möglicherweise stoßen Sie jedoch auf ein anderes Problem: Der PC startet nach dem Sicherheitsupdate vom Juli 2024 im BitLocker-Wiederherstellungsbildschirm.
Wenn dieses Problem auftritt, werden Sie aufgefordert, den BitLocker-Wiederherstellungsschlüssel einzugeben, um das Laufwerk zu entsperren. Andernfalls startet der Computer nicht normal auf dem Desktop.
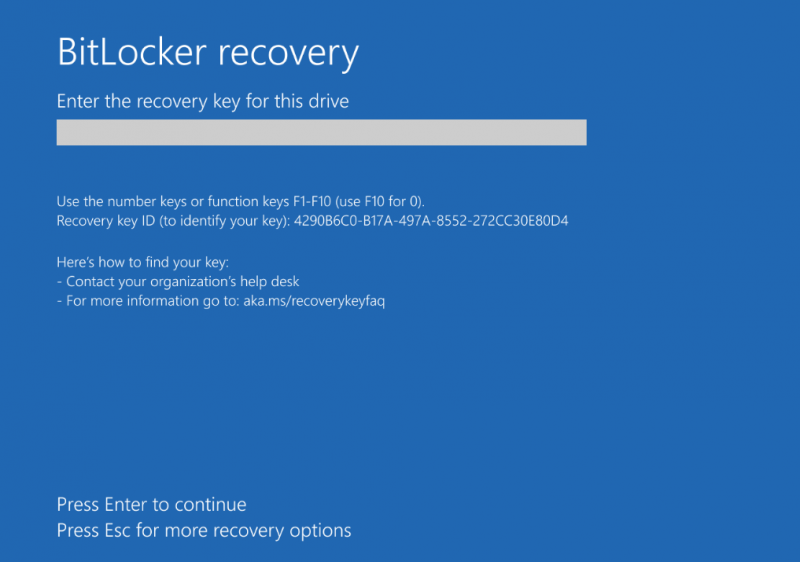
Da immer mehr Benutzer auf dieses Problem stoßen, hat Microsoft dies nun bestätigt Offizielle Seite zum Gesundheitszustand dass mehrere Versionen von Windows von dem Fehler betroffen sind, der damit zusammenhängt, dass das System nach dem Start auf der BitLocker-Wiederherstellungsseite hängen bleibt.
Laut Aussage von Microsoft tritt dieses Problem auf, wenn die Geräteverschlüsselung Die Option ist auf Ihrem Gerät aktiviert. Zu den betroffenen Plattformen gehören:
- Klient: Windows 11 Version 23H2, Windows 11 Version 22H2, Windows 11 Version 21H2, Windows 10 Version 22H2, Windows 10 Version 21H2.
- Server: Windows Server 2022, Windows Server 2019, Windows Server 2016, Windows Server 2012 R2, Windows Server 2012, Windows Server 2008 R2, Windows Server 2008.
Gibt es eine Lösung für den BitLocker-Wiederherstellungsbildschirm nach dem Windows-Update KB5040442? Ja. Microsoft hat Ihnen eine praktikable Lösung bereitgestellt, die Ihnen hilft, den Bluescreen loszuwerden.
Was ist die Problemumgehung für den BitLocker-Wiederherstellungsbildschirm nach KB5040442?
Das Problem „BitLocker-Wiederherstellungsbildschirm nach KB5040442“ lässt sich leicht beheben, indem Sie den BitLocker-Wiederherstellungsschlüssel in das Textfeld eingeben und die Eingabetaste drücken.
Wenn Sie nicht sicher sind, was der Wiederherstellungsschlüssel ist, können Sie zu gehen diese Seite um sich mit Ihrem Microsoft-Konto beim BitLocker Recovery Screen Portal anzumelden. Anschließend werden alle verfügbaren Wiederherstellungsschlüssel angezeigt.
Tipps: Wenn Sie das Sicherheitsupdate KB5040442 nicht installiert haben, wird dies dringend empfohlen Sichern Sie den BitLocker-Wiederherstellungsschlüssel damit Sie den Zielschlüssel eingeben können, wenn Probleme mit dem BitLocker-Wiederherstellungsbildschirm auftreten.So pausieren Sie Windows 11-Updates
Da Microsoft noch immer die Ursache untersucht und an einer Lösung arbeitet, können Sie die Windows-Updates vorübergehend anhalten, wenn Sie nicht möchten, dass der BitLocker-Wiederherstellungsbildschirm angezeigt wird.
- Drücken Sie zunächst die Taste Windows + I Tastenkombination, um die Einstellungen zu öffnen.
- Zweitens gehen Sie zu Windows Update Abschnitt.
- Drittens klicken Sie 1 Woche pausieren .
Weitere Möglichkeiten finden Sie in diesem Beitrag: So stoppen Sie automatische Windows 11-Updates .
So deaktivieren Sie die automatische Geräteverschlüsselung
Vor einiger Zeit kündigte Microsoft an, die Geräteverschlüsselungsfunktion automatisch zu aktivieren, wenn eine Neuinstallation von Windows 11 24H2 durchgeführt wird, was viele Benutzer nur ungern tun wollten. Wenn Sie nicht bei jedem Gerätestart zur Eingabe des Wiederherstellungsschlüssels aufgefordert werden möchten, können Sie verhindern, dass Windows 11 das Laufwerk automatisch verschlüsselt, indem Sie die Registrierungs- und ISO-Dateien ändern. Dieser Beitrag zeigt Ihnen detaillierte Vorgänge: So verhindern Sie, dass Windows 11 Laufwerke während der Installation verschlüsselt .
Robuste Windows-Datenwiederherstellungssoftware empfohlen
MiniTool Power Data Recovery , die beste Datenwiederherstellungssoftware, hilft Ihnen bei der Wiederherstellung von Dateien unter Windows 11/10/8/7. Wenn Ihre Dateien aufgrund von BSOD-Fehlern, Festplattenabstürzen, versehentlichem Löschen, falscher Festplattenformatierung usw. fehlen, können Sie dieses Tool verwenden, um Ihre Dateien wiederherzustellen.
Es gibt eine kostenlose Edition, die das kostenlose Scannen Ihrer Festplatte unterstützt und Ihnen dies ermöglicht Stellen Sie 1 GB Daten kostenlos wieder her .
MiniTool Power Data Recovery kostenlos Klicken Sie hier zum Herunterladen 100% Sauber und sicher
Darüber hinaus funktioniert dieses Dateiwiederherstellungstool auch dann gut, wenn Ihr Computer nicht bootfähig ist. In diesem Fall können Sie die verwenden Bootfähige Edition um ein bootfähiges Medium zu erstellen und Ihre Dateien zu retten. Sehen So stellen Sie Dateien von einem nicht bootfähigen PC wieder her .
Schlussworte
Sollten Sie nach der Installation von KB5040442 auf den BitLocker-Wiederherstellungsbildschirm stoßen, können Sie sich beim BitLocker-Wiederherstellungsbildschirm-Portal anmelden, um den Wiederherstellungsschlüssel zu finden. Wenn Sie dieses Update nicht installiert haben, können Sie die Updates außerdem anhalten, bis Microsoft dieses Problem behebt.

![Bester ASIO-Treiber für Windows 10 Kostenloser Download und Update [MiniTool News]](https://gov-civil-setubal.pt/img/minitool-news-center/60/best-asio-driver-windows-10-free-download.png)

![[Gelöst] So stellen Sie Daten von einem defekten iPhone einfach wieder her [MiniTool-Tipps]](https://gov-civil-setubal.pt/img/ios-file-recovery-tips/16/how-easily-recover-data-from-broken-iphone.jpg)




![3 Lösungen, um die Num-Sperre nach dem Start unter Windows 10 aufrechtzuerhalten [MiniTool News]](https://gov-civil-setubal.pt/img/minitool-news-center/46/3-solutions-keep-num-lock-after-startup-windows-10.jpg)

![Wie bekomme ich Bilder von einem kaputten iPhone? Lösungen sind da [MiniTool-Tipps]](https://gov-civil-setubal.pt/img/ios-file-recovery-tips/17/how-get-pictures-off-broken-iphone.jpg)
![5 Effektive Methoden zur Beschleunigung der USB-Übertragung unter Windows 08.10.7 [MiniTool News]](https://gov-civil-setubal.pt/img/minitool-news-center/98/5-effective-methods-speed-up-usb-transfer-windows-10-8-7.jpg)
![Doom: Der Controller des Dunklen Zeitalters funktioniert nicht [Fehlerbehebungshandbuch]](https://gov-civil-setubal.pt/img/news/2F/doom-the-dark-ages-controller-not-working-troubleshooting-guide-1.png)




![[FIX] Sie benötigen eine Administratorberechtigung, um einen Ordner/eine Datei zu löschen [MiniTool News]](https://gov-civil-setubal.pt/img/minitool-news-center/69/you-need-administrator-permission-delete-folder-file.png)
![Problembehandlung bei Xbox One-Mikrofon funktioniert nicht [MiniTool News]](https://gov-civil-setubal.pt/img/minitool-news-center/69/how-troubleshoot-xbox-one-mic-not-working-issue.png)
![[Vollständige Anleitung] Wie kopiere ich eine NTFS-Partition auf ein anderes Laufwerk?](https://gov-civil-setubal.pt/img/partition-disk/9F/full-guide-how-to-copy-ntfs-partition-to-another-drive-1.jpg)