5 Korrekturen für das Problem, dass der Prozesszugriff nicht beendet werden konnte, wurde verweigert
5 Fixes To Unable To Terminate Process Access Is Denied
Ist Ihnen schon einmal die Fehlermeldung „ Der Prozess kann nicht beendet werden. Der Zugriff wird verweigert ” wenn Sie versuchen, einen Prozess im Task-Manager zu beenden? In diesem Beitrag von MiniTool , sagen wir Ihnen, was Sie tun sollten, wenn Sie den Vorgang aufgrund des Fehlers „Zugriff verweigert“ nicht stoppen können.Fehler: Prozess kann nicht beendet werden. Zugriff verweigert
Der Task-Manager ist ein leistungsstarkes Systemdienstprogramm, mit dem unerwünschte Prozesse beendet werden können. Es funktioniert jedoch nicht immer wie erwartet. Beispielsweise berichteten viele Benutzer, dass sie beim Versuch, einen Prozess über den Task-Manager zu beenden, die Fehlermeldung „Prozess kann nicht beendet werden, Zugriff verweigert“ erhalten haben.
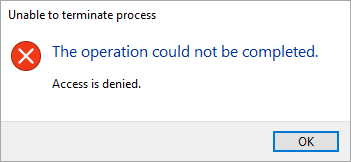
Wenn Sie die Dienste aufgrund dieser Fehlermeldung nicht beenden können, können Sie das Problem mithilfe der folgenden Vorgehensweisen beheben.
So beheben Sie das Problem, dass der Prozesszugriff unter Windows 11/10 nicht beendet werden kann
Lösung 1. Verwenden Sie die Tastenkombination Alt + F4
Wenn die Die Schaltfläche „Aufgabe beenden“ funktioniert nicht Im Task-Manager können Sie eine Anwendung mithilfe von beenden Alt + F4 Tastaturkürzel.
Bleiben Sie einfach auf der Seite des Programms, dessen Ausführung Sie stoppen möchten, und drücken Sie dann die Alt + F4 Tastenkombination auf Ihrer Tastatur. Dies sollte den ausgewählten Prozess beenden.
Tipps: Gelegentlich kann das Drücken der falschen Tastenkombination auf der Tastatur dazu führen, dass Daten gelöscht werden, z Dateien werden mit Strg + Z gelöscht . In einer solchen Situation können Sie MiniTool Power Data Recovery verwenden, um gelöschte Dateien wiederherzustellen. Das kostenlose Dateiwiederherstellungssoftware ist auf die Wiederherstellung von Dokumenten, Bildern, Videos, Audio, E-Mails usw. spezialisiert.MiniTool Power Data Recovery kostenlos Klicken Sie hier zum Herunterladen 100% Sauber und sicher
Fix 2. Führen Sie den Task-Manager als Administrator aus
Dass eine Aufgabe nicht über den Task-Manager beendet werden kann, liegt möglicherweise an unzureichenden Berechtigungen für dieses Programm. Wenn Sie den Task-Manager als Administrator ausführen, wird garantiert, dass er über die volle Berechtigung verfügt, alles zu tun, was er auf Ihrem Computer tun muss.
Geben Sie zunächst Folgendes in das Windows-Suchfeld ein Aufgabe und dann mit der rechten Maustaste klicken Taskmanager aus dem besten Übereinstimmungsergebnis zur Auswahl Als Administrator ausführen .
Wählen Sie zweitens die unnötige App oder den unnötigen Prozess aus und klicken Sie dann auf Task beenden Taste.
Fix 3. Beenden Sie den Prozess mit dem WMIC-Befehl
Abgesehen vom Task-Manager und der Tastenkombination Alt + F4 können Sie dies tun Beenden Sie einen Prozess mit CMD . Sie können diese Aufgabe mithilfe der Windows Management Instrumentation Console (WMIC) ausführen. Es unterstützt Aktionen wie das Konfigurieren von Sicherheitseinstellungen, das Ändern von Systemeinstellungen, das Planen von Prozessen usw.
Schritt 1. Öffnen Sie die Eingabeaufforderung als Administrator .
Schritt 2. Wählen Sie aus Ja Option im UAC-Fenster.
Schritt 3. Geben Sie im Befehlszeilenfenster Folgendes ein: WMIC-Prozess, wobei Name=’Prozessname’ gelöscht wird und drücke Eingeben .
Tipps: Sie müssen das ersetzen Prozessname Teil mit dem eigentlichen Prozessnamen. Klicken Sie im Task-Manager mit der rechten Maustaste auf die Zielanwendung und wählen Sie sie aus Gehen Sie zu den Details . Dann können Sie den Prozessnamen sehen.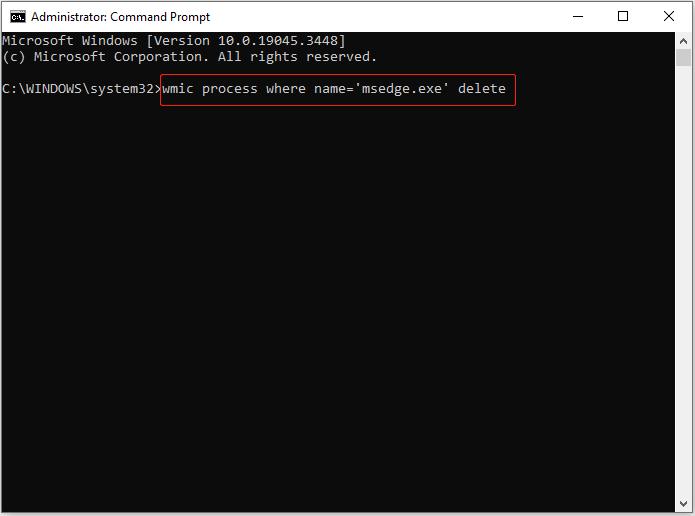
Fix 4. Beenden Sie den Prozess mit dem Taskkill-Befehl
Eine weitere Befehlszeile zum Beenden von Prozessen ist der Befehl taskkill. Ähnlich wie bei WMIC müssen Sie zur Verwendung dieses Befehls auch den detaillierten Prozessnamen kennen (Gehe zu Taskmanager > Einzelheiten ).
Schritt 1. Führen Sie die Eingabeaufforderung als Administrator aus.
Schritt 2. Geben Sie ein taskkill /im Prozessname /f und drücke Eingeben . Denken Sie daran, den Prozessnamen durch den tatsächlichen zu ersetzen.
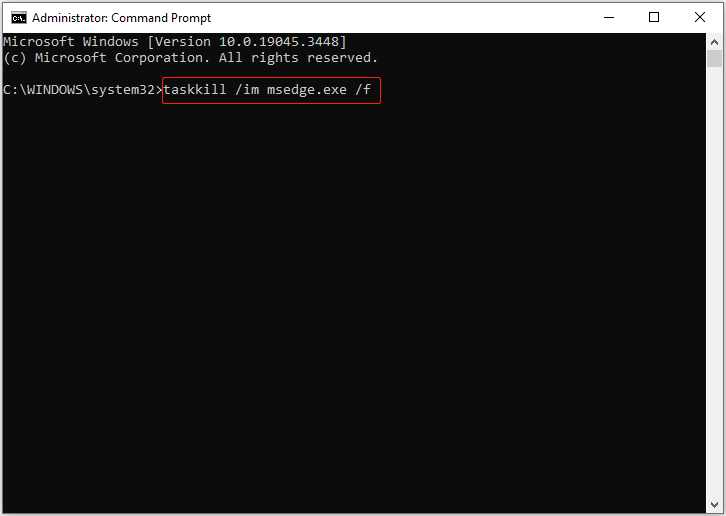
Fix 5. Scannen Sie den Computer auf Viren
Wenn Sie weiterhin die Fehlermeldung „Prozess konnte nicht beendet werden, Zugriff verweigert“ erhalten, wurde Ihr Computer möglicherweise von einem Virus angegriffen. In dieser Situation müssen Sie eine Antivirensoftware wie Windows Defender verwenden, um die Viren zu finden und abzutöten.
Die detaillierten Schritte zur Virensuche finden Sie in diesem Tutorial: So öffnen und verwenden Sie Windows Defender in Windows 11/10 .
Alles zum Abschluss
Kurz gesagt, dieser Artikel bietet Ihnen mehrere alternative Möglichkeiten, unnötige Prozesse zu stoppen, wenn die Fehlermeldung „Prozess kann nicht beendet werden, Zugriff verweigert“ angezeigt wird.
Wenn Ihre Dateien auf dem Windows-Computer aufgrund falscher Vorgänge oder Virenangriffe verloren gehen, können Sie MiniTool Power Data Recovery Free Edition verwenden, um verlorene Dateien wiederherzustellen.
MiniTool Power Data Recovery kostenlos Klicken Sie hier zum Herunterladen 100% Sauber und sicher
Für weitere Unterstützung wenden Sie sich bitte an [email geschützt] .
![Wie teile ich Dateien zwischen Computern? Hier sind 5 Lösungen [MiniTool-Tipps]](https://gov-civil-setubal.pt/img/backup-tips/33/how-share-files-between-computers.png)
![2 Möglichkeiten zur Behebung von Node.DLL fehlt Windows 10 [MiniTool News]](https://gov-civil-setubal.pt/img/minitool-news-center/27/2-ways-fix-node-dll-is-missing-windows-10.png)

![[Vor- und Nachteile] Backup vs. Replikation: Was ist der Unterschied?](https://gov-civil-setubal.pt/img/backup-tips/C4/pros-cons-backup-vs-replication-what-s-the-difference-1.png)
![Wie behebe ich den Disney Plus-Fehlercode 39? Hier ist eine Anleitung! [MiniTool-Neuigkeiten]](https://gov-civil-setubal.pt/img/minitool-news-center/97/how-fix-disney-plus-error-code-39.png)

![Wie hefte ich unter Windows 10 Verknüpfungen an die Taskleiste an? (10 Möglichkeiten) [MiniTool-Neuigkeiten]](https://gov-civil-setubal.pt/img/minitool-news-center/85/how-pin-shortcuts-taskbar-windows-10.png)
![Das Problem „Discovery Plus funktioniert nicht“ tritt auf? Hier ist der Weg! [MiniTool-Tipps]](https://gov-civil-setubal.pt/img/news/58/the-discovery-plus-not-working-issue-happens-here-is-the-way-minitool-tips-1.png)


![Sicherer Computer durch Avast Virus Chest und MiniTool ShadowMaker [MiniTool-Tipps]](https://gov-civil-setubal.pt/img/backup-tips/99/secure-computer-avast-virus-chest-minitool-shadowmaker.jpg)




![MBR vs. GPT-Handbuch: Was ist der Unterschied und welches ist besser [MiniTool-Tipps]](https://gov-civil-setubal.pt/img/disk-partition-tips/84/mbr-vs-gpt-guide-whats-difference.jpg)

![Wie kann ich Toshiba Satellite unter Windows 7/8/10 auf die Werkseinstellungen zurücksetzen? [MiniTool-Tipps]](https://gov-civil-setubal.pt/img/disk-partition-tips/49/how-factory-reset-toshiba-satellite-windows7-8-10.png)

