Wie behebt man den langsamen SMB-Download von Windows 11 Pro 22H2? [5 Möglichkeiten]
Wie Behebt Man Den Langsamen Smb Download Von Windows 11 Pro 22h2 5 Moglichkeiten
Ist bei der Übertragung großer Dateien das Problem „Windows 11 Pro 22H2 langsamer SMB-Download“ aufgetreten? Hier bieten wir 5 Lösungen an. Lesen Sie nun diesen Beitrag weiter MiniTool um weitere Einzelheiten zu erfahren.
Windows 11 Pro 22H2 führte zu einer Leistungsverlangsamung beim Kopieren großer Dateien von einem Remote-Computer auf einen Computer über Server-Nachrichtenblock (SMB) oder beim Kopieren von Dateien auf ein lokales Laufwerk. Laut Microsoft kann das Kopieren großer Dateien mit einer Größe von mehreren Gigabyte (GB) unter Windows 11 Version 22H2 länger dauern als erwartet.
Das Folgende ist ein verwandter Beitrag von Microsoft:
Ich verwende Windows 11 PRO 22H2, um Dateien auf meinen NAS-Server zu übertragen.
Die Übertragungsgeschwindigkeit großer Dateien (3 GB+) von Windows zum NAS liegt auf dem erwarteten Niveau. Die Übertragungsgeschwindigkeit beträgt etwa 260+ MB/s bei einer 2,5-Gbit/s-Verbindung. Bei einer Verbindung mit 2x2,5 Gbit/s (Mehrkanal-SMB ist aktiviert) liegt die Übertragungsgeschwindigkeit bei etwa 550+ MB/s. Es funktioniert mehr oder weniger gut.
ABER die Übertragungsgeschwindigkeit großer Dateien (3 GB+) vom NAS zu Windows ist sehr niedrig. Die Übertragungsgeschwindigkeit beträgt etwa 140 MB/s (stabil) bei einer 2,5-Gbit/s-Verbindung und 280–290 MB/s (stabil) bei einer Mehrkanal-SMB-Verbindung (2x2,5 Gbit/s).
Das Lesen von Dateien vom NAS ist also doppelt so langsam wie das Schreiben derselben großen Datei(en) auf das NAS. Ich verwende verschiedene Windows-Clients zum Übertragen von Dateien, z. Windows-Datei-Explorer oder Windows Commander. Die Ergebnisse sind mehr oder weniger gleich, der Lesevorgang ist etwa 2x langsamer als der Schreibvorgang.
-von Microsoft
Wie kann das Problem „Windows 11 Pro 22H2 langsamer SMB-Download“ behoben werden?
Fix 1: Installieren Sie das Update KB5017389
Laut Microsoft haben sie den Patch veröffentlicht, um die Probleme mit dem langsamen Dateikopieren von Windows 11 über SMB zu beheben. Sie können das Update KB5017389 installieren. Dieses ist jedoch optional und enthält keine Sicherheitsupdates.
Sie können gehen Einstellungen durch Drücken der Taste Windows + I Tasten gleichzeitig und navigieren Sie zu Windows Update Teil. Klicken Auf Updates prüfen . Wenn Sie das optionale Update KB5022913 finden, klicken Sie auf Herunterladen und installieren um es zu installieren.
Wenn Sie das Update KB5017389 nicht in Windows Updates finden, können Sie es auch über herunterladen Microsoft Update-Katalog . Gehen Sie auf die offizielle Website und geben Sie KB5017389 in das Suchfeld ein. Klicken Sie dann auf die Schaltfläche „Herunterladen“, um den Vorgang zu starten. Nach dem Herunterladen können Sie es installieren.
Fix 2: Verwenden Sie Robocopy oder Xcopy
Mit einem Dienstprogramm zum Kopieren von Dateien, das den Cache-Manager (gepufferte E/A) nicht verwendet, können Sie die bekannten Leistungsprobleme beheben. Zu den zwei verfügbaren Optionen gehören die integrierten Robocopy- und xcopy-Tools sowie die unten aufgeführten Vorlagenbefehle:
robocopy \\someserver\someshare c:\somefolder somefile.img /J
oder
xcopy \\someserver\someshare c:\somefolder /J
Lösung 3: Probieren Sie das Dateisynchronisierungstool aus
Wenn Sie feststellen, dass die vorherige Methode etwas schwierig ist, können Sie eine einfachere Methode verwenden. Um große Dateien schnell von PC zu PC oder auf einen NAS-Server zu übertragen, können Sie die Vorteile von Programmen nutzen. Daher zeigen wir Ihnen das erste Programm, mit dem Sie große Dateien kostenlos versenden können.
Daher können Sie die verwenden Dateisicherungs- und Synchronisierungssoftware – MiniTool ShadowMaker zum kostenlosen Versenden großer Dateien. Mit MiniTool ShadowMaker können Sie große Dateien mithilfe der IP-Adresse kostenlos von PC zu PC übertragen. Laden Sie dazu MiniTool ShadowMaker sofort über die folgende Schaltfläche herunter oder Sie können auch eine erweiterte Edition erwerben.
Schritt 1: Laden Sie MiniTool ShadowMaker herunter, indem Sie auf die folgende Schaltfläche klicken.
Schritt 2: Starten Sie es und gehen Sie zu Synchronisieren Schnittstelle.
Schritt 3: Klicken Sie Quelle , um Elemente auszuwählen, die Sie übertragen möchten, und klicken Sie auf OK .
Schritt 4: Unter dem ZIEL Auf der Registerkarte stehen vier Pfade zur Verfügung: Administrator , Bibliotheken , Computer , Und Geteilt . Um Dateien mit dem NAS-Server zu synchronisieren, wählen Sie Geteilt , Typ Weg , Nutzername, Und Passwort nacheinander und klicken Sie OK beenden.

Schritt 5: Klicken Sie Jetzt synchronisieren um die Synchronisierung zu starten. Das wird ein paar Minuten dauern.
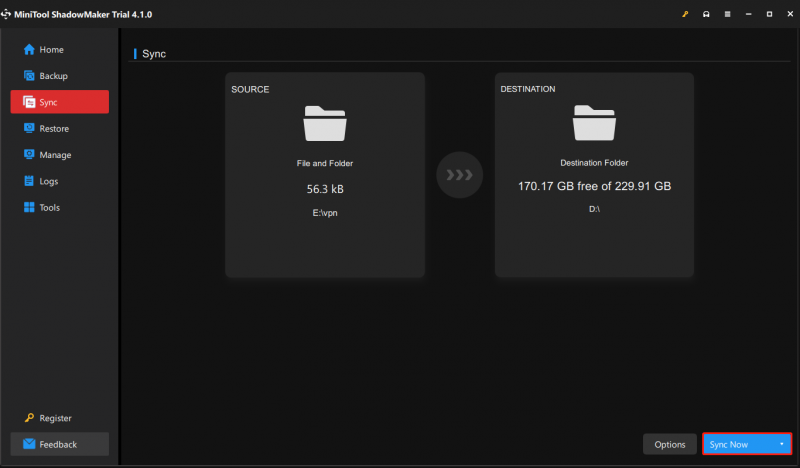
Fix 4: Downgrade von Windows 11 Pro 22H2 auf die vorherige Version
Sie können Windows Pro 22H2 auf die vorherige Version (Windows 11 21H2 oder Windows 10) herunterstufen, um das Problem „Windows 11 Pro 22H2 langsamer SMB-Download“ zu beheben.
Schritt 1: Drücken Sie in Windows 11 Sieg + ich Zum eingeben der Einstellungen Buchseite.
Schritt 2: Gehen Sie zu System > Wiederherstellung .
Schritt 3: Unter dem Wiederherstellungsoptionen Klicken Sie im Abschnitt auf Geh zurück Taste.
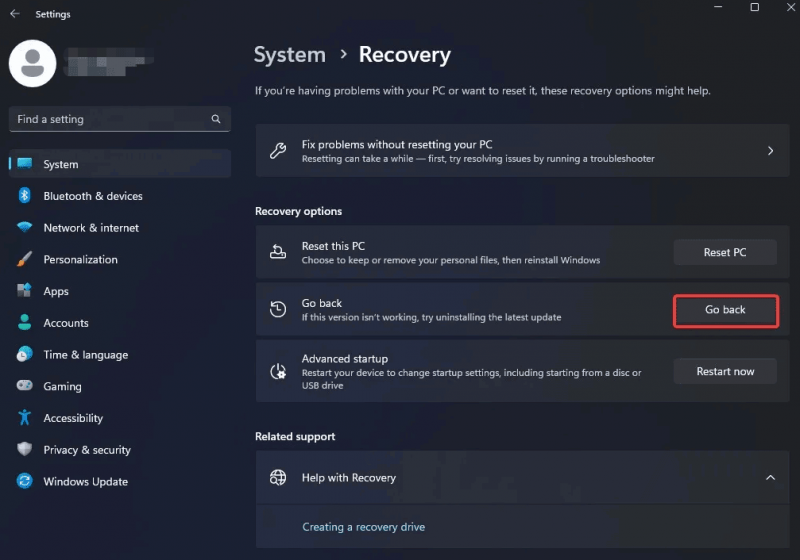
Schritt 4: Wählen Sie den Grund für die Deinstallation von Windows 11 2022 Update (22H2) und klicken Sie auf Nächste weitermachen.
Schritt 5: Wenn Sie aufgefordert werden, erneut nach Updates zu suchen, klicken Sie auf Nein danke .
Schritt 6: Setzen Sie den Rollback-Vorgang fort, indem Sie den Anweisungen auf dem Bildschirm folgen.
Sobald die Vorgänge abgeschlossen sind, wird Ihr Windows auf Windows 11 21H2 oder Windows 10 zurückgesetzt.
Fix 5: Große Dateien komprimieren und übertragen
Es wird außerdem empfohlen, Ihre großen Dateien zu komprimieren, da die komprimierten Dateien kleiner sind und schneller auf andere Computer übertragen werden können als unkomprimierte Dateien.
Schritt 1: Suchen Sie den Ordner oder die Dateien, die Sie komprimieren möchten.
Schritt 2: Klicken Sie mit der rechten Maustaste darauf, um sie auszuwählen Senden an Speisekarte. Wählen Sie dann das aus Komprimierter (komprimierter) Ordner Möglichkeit.
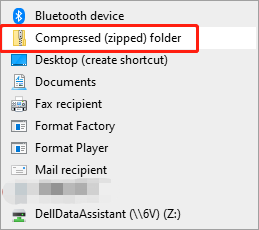
Schritt 3: Senden Sie es nun an den Zielort und dekomprimieren Sie es, um auf Ihre Dateien zuzugreifen.
Siehe auch: Was bewirkt das Komprimieren einer Datei? [Vor-und Nachteile]
Endeffekt
Dieser Beitrag bietet 5 Möglichkeiten, das Problem „Windows 11 langsame Dateikopierprobleme über SMB“ zu beheben. Sie können sie einzeln ausprobieren, um das Problem zu beheben. Wenn Sie Fragen oder Anregungen haben, kontaktieren Sie uns bitte über [email geschützt] oder hinterlassen Sie einen Kommentar.
![So beheben Sie, dass der PDF-Vorschau-Handler nicht funktioniert [4 Möglichkeiten]](https://gov-civil-setubal.pt/img/blog/46/how-fix-pdf-preview-handler-not-working.png)







![[5 Möglichkeiten] Wie komme ich beim Neustart ins BIOS unter Windows 11?](https://gov-civil-setubal.pt/img/news/00/how-get-into-bios-windows-11-restart.png)



![So beheben Sie, dass Pokemon Go den Fehler nicht authentifizieren kann [MiniTool News]](https://gov-civil-setubal.pt/img/minitool-news-center/54/how-fix-pokemon-go-unable-authenticate-error.png)
![Gelöst - 4 häufigste SD-Kartenfehler! [MiniTool-Tipps]](https://gov-civil-setubal.pt/img/data-recovery-tips/73/solved-4-most-common-sd-card-errors.jpg)

![[Gelöst] Android-Handy lässt sich nicht einschalten? So stellen Sie Daten wieder her und korrigieren [MiniTool-Tipps]](https://gov-civil-setubal.pt/img/android-file-recovery-tips/15/android-phone-wont-turn.jpg)
![Welche CPU habe ich Windows 10 / Mac | So überprüfen Sie die CPU-Informationen [MiniTool News]](https://gov-civil-setubal.pt/img/minitool-news-center/63/what-cpu-do-i-have-windows-10-mac-how-check-cpu-info.jpg)
![Wie viel Speicherplatz ist für die Dynamic Disk Database erforderlich? [MiniTool Tips]](https://gov-civil-setubal.pt/img/disk-partition-tips/77/how-much-storage-is-required.jpg)
![[Gelöst!] Der Wiederherstellungsserver konnte nicht kontaktiert werden Mac [MiniTool-Tipps]](https://gov-civil-setubal.pt/img/data-recovery-tips/23/recovery-server-could-not-be-contacted-mac.png)
