3 Methoden zur Behebung von Ntfs.sys Blue Screen of Death unter Windows 7/8/10 [MiniTool News]
3 Methods Fix Ntfs
Zusammenfassung :
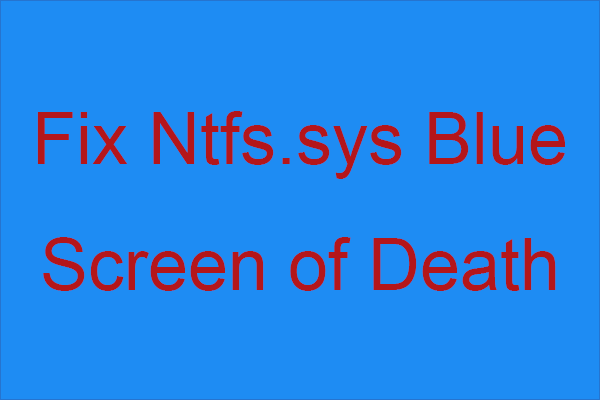
Was ist ntfs.sys und was werden Sie tun, wenn Sie auf ntfs.sys fehlgeschlagenes BSOD treffen? Wenn Sie es nicht wissen, lesen Sie diesen Beitrag besser sorgfältig durch. In diesem Beitrag von MiniTool finden Sie drei nützliche Methoden, um ntfs.sys BSOD zu reparieren.
Was ist Ntfs.sys?
Was ist ntfs.sys? Es liegt in C: Windows System32 Treiber Mappe. Ntsf.sys repräsentiert entweder die Systemdatei, die für die Ausführung von Windows wichtig ist, oder den Hardwaretreiber, mit dem das Windows-System auf NTFS-Laufwerken lesen und schreiben kann.
Wenn ntfs.sys fehlgeschlagen ist, erhalten Sie möglicherweise ein BSOD mit dem Stoppcode NTFS_FILE_SYSTEM Wenn mit Ihrem Hardwaretreiber etwas nicht stimmt und Sie möglicherweise auch den Fehlercode erhalten Systemdienstausnahme wenn Ihre Systemdatei beschädigt ist.
Wie behebt man Ntfs.sys?
Wie kann dann ntfs.sys behoben werden? Es werden 3 Methoden für Sie angeboten.
Methode 1: Aktualisieren Sie alle Ihre Treiber
Wie wir wissen, werden die meisten Blue Screen-Fehler durch veraltete, falsche oder fehlende Treiber auf Ihrem Computer verursacht. Es ist schwierig zu wissen, welcher Treiber das BSOD verursacht hat. Wenn Sie also auf ntfs.sys BSOD stoßen, können Sie versuchen, alle Treiber zu aktualisieren, um dieses Problem zu lösen.
Wie geht das dann? Folgen Sie einfach den Anweisungen unten:
Schritt 1: Drücken Sie die Win + X. Tasten gleichzeitig zu wählen Gerätemanager .
Schritt 2: Erweitern Sie jeden Abschnitt und klicken Sie mit der rechten Maustaste auf Ihr Gerät, um es auszuwählen Treiber aktualisieren .
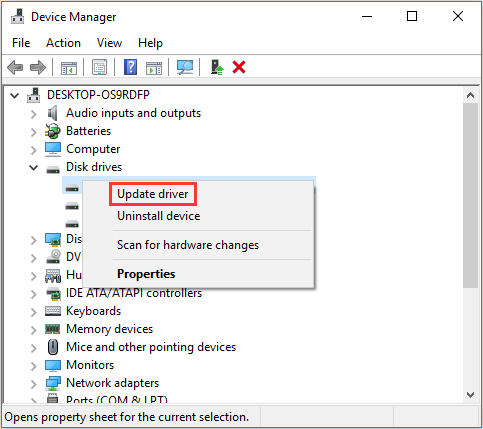
Schritt 3: Klicken Sie auf Suchen Sie automatisch nach aktualisierter Treibersoftware Befolgen Sie dann die Anweisungen auf dem Bildschirm, um Ihren Treiber zu aktualisieren.
Schritt 4: Starten Sie Ihren Computer neu und führen Sie die obigen Schritte aus, um andere Treiber zu aktualisieren.
Hinweis: Wenn Sie der Meinung sind, dass diese Methode zu problematisch ist, können Sie versuchen, mit einigen professionellen Programmen alle Treiber gleichzeitig zu aktualisieren.Wenn diese Methode ntfs.sys nicht beheben kann, sollten Sie die folgenden Methoden ausprobieren.
Methode 2: Deinstallieren Sie Antivirus oder Webroot von Drittanbietern
Wenn Ihr Computer Windows 10 verwendet und Sie Antivirensoftware von Drittanbietern auf Ihrem Computer installiert haben, sollten Sie versuchen, diese zu deinstallieren, um zu überprüfen, ob dadurch ntfs.sys fehlgeschlagen werden kann. In den meisten Fällen ist Webroot der Schuldige von ntfs.sys BSOD.
Wenn Sie der Meinung sind, dass Sie keine Antivirensoftware installiert haben, können Sie diese unbeabsichtigt als Bloatware herunterladen. Es wird daher empfohlen, zu überprüfen, ob Sie es installiert haben, und es dann zu deinstallieren. Hier ist das Tutorial:
Schritt 1: Drücken Sie die Win + I. Tasten gleichzeitig zu öffnen die Einstellungen . Wählen Apps .
Schritt 2: Gehen Sie zu Apps & Funktionen Klicken Sie auf die Registerkarte, und überprüfen Sie, ob im rechten Bereich Antivirensoftware von Drittanbietern vorhanden ist. Wenn ja, klicken Sie darauf, um eine Auswahl zu treffen Deinstallieren .
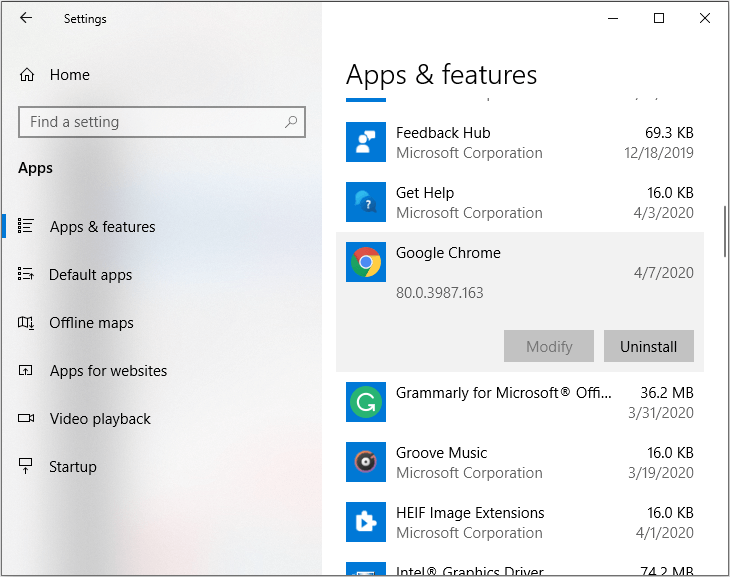
Schritt 3: Starten Sie Ihren Computer neu, um zu überprüfen, ob Sie das Problem behoben haben.
Methode 3: Überprüfen Sie RAM-Probleme
Wenn ntfs.sys erneut fehlgeschlagen ist, müssen Sie überprüfen, ob mit Ihrem RAM etwas nicht stimmt. Befolgen Sie dazu die nachstehende Anleitung:
Überprüfen Sie Ihre Hardware
Schritt 1: Schalten Sie Ihren Computer aus und ziehen Sie den Netzstecker. Entfernen Sie dann alle RAM-Sticks.
Schritt 2: Schließen Sie den RAM-Stick einzeln an und schalten Sie dann Ihren Computer ein, um zu überprüfen, ob er normal booten kann. Wenn Ihr Computer nicht mit einem bestimmten RAM bootet, ist dies der Schuldige von ntfs.sys BSOD.
Überprüfen Sie das Timing und die Frequenz Ihres RAM
Schritt 1: Gehen Sie zur Hersteller-Website Ihres RAM und finden Sie die empfohlenen und Standardwerte für das Timing und die Frequenz Ihres Modells heraus.
Schritt 2: Wenn die Werte nicht übereinstimmen, müssen Sie den RAM über- / unterbinden. Es wird empfohlen, sich an einen Fachmann zu wenden.
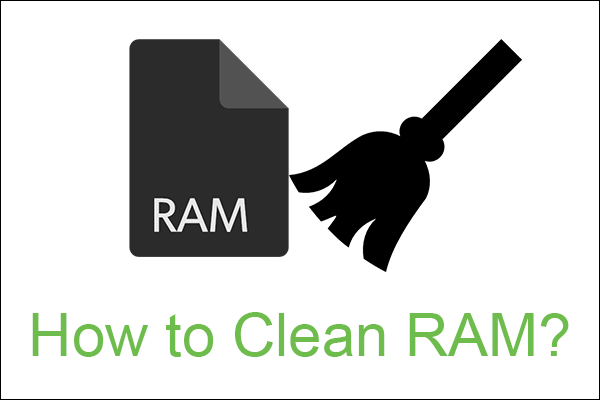 Wie reinige ich den RAM? Hier sind einige effiziente Methoden für Sie
Wie reinige ich den RAM? Hier sind einige effiziente Methoden für Sie Der Computer läuft langsamer und der mögliche Grund ist der Mangel an RAM. In diesem Artikel wird kurz die Reinigung des Arbeitsspeichers erläutert.
WeiterlesenEndeffekt
In diesem Beitrag wurden drei effiziente Methoden gesammelt, mit denen Sie ntfs.sys BSOD entfernen können. Wenn Sie also auf den Fehler stoßen, geraten Sie nicht in Panik. Probieren Sie einfach die in diesem Beitrag genannten Methoden aus und beheben Sie ihn.
![Windows 10 Rotationssperre ausgegraut? Hier sind die vollständigen Korrekturen! [MiniTool News]](https://gov-civil-setubal.pt/img/minitool-news-center/90/windows-10-rotation-lock-greyed-out.png)
![Wie vergisst man ein Bluetooth-Gerät auf iPhone/Android/Laptop? [MiniTool-Tipps]](https://gov-civil-setubal.pt/img/news/00/how-to-unforget-a-bluetooth-device-on-iphone/android/laptop-minitool-tips-1.png)


![Wie klicke ich mit der rechten Maustaste auf einen Mac oder ein MacBook? Anleitungen sind da [MiniTool-Neuigkeiten]](https://gov-civil-setubal.pt/img/minitool-news-center/52/how-right-click-mac.jpg)


![4 Möglichkeiten zum Beheben der fehlenden Startkonfigurationsdatendatei [MiniTool-Tipps]](https://gov-civil-setubal.pt/img/data-recovery-tips/31/4-ways-fix-boot-configuration-data-file-is-missing.jpg)



![Was tun, wenn ich unter Windows 10/8/7 fehlerhafte Sektoren auf der Festplatte finde? [MiniTool-Tipps]](https://gov-civil-setubal.pt/img/backup-tips/57/what-do-if-i-find-bad-sectors-hard-drive-windows-10-8-7.jpg)

![Papierkorb in Windows 10 beschädigt? Daten wiederherstellen & reparieren! [MiniTool-Tipps]](https://gov-civil-setubal.pt/img/data-recovery-tips/37/recycle-bin-corrupted-windows-10.jpg)

![4 Methoden zur Behebung des Fehlercodes 0x80070426 unter Windows 10 [MiniTool News]](https://gov-civil-setubal.pt/img/minitool-news-center/55/4-methods-fix-error-code-0x80070426-windows-10.png)


![Top 6 Wege zu Windows 10 Audio Crackling [Update 2021] [MiniTool News]](https://gov-civil-setubal.pt/img/minitool-news-center/58/top-6-ways-windows-10-audio-crackling.png)
