So verschieben Sie ein Windows außerhalb des Bildschirms in Windows 10 auf den Desktop [MiniTool News]
How Move Windows That Is Off Screen Desktop Windows 10
Zusammenfassung :
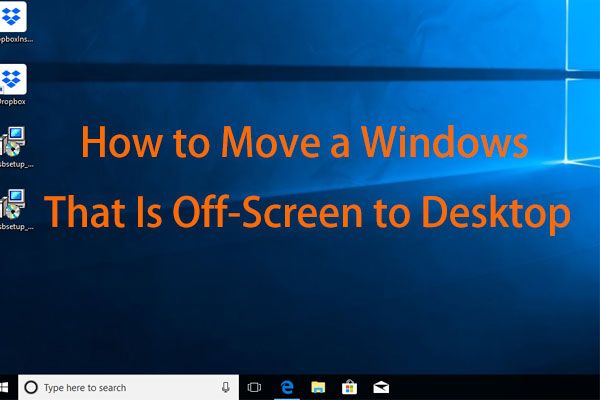
Vielleicht ist Ihnen dieser Fall auch schon oft begegnet: Wenn Sie ein Programm öffnen, wird das Fenster möglicherweise außerhalb des Bildschirms angezeigt. Das heißt, Sie können die Titelleiste oder das gesamte Programmfenster nicht sehen. Was sollten Sie also tun, um das Off-Screen-Fenster wieder auf den Bildschirm zu bringen? MiniTool-Lösung gibt Ihnen einige einfache Methoden in diesem Beitrag.
Fenster öffnet sich vom Bildschirm
Wenn Sie eine Anwendung starten oder ein Fenster öffnen (kann ordnungsgemäß ausgeführt werden), wird das Fenster möglicherweise nicht auf dem Bildschirm angezeigt. Natürlich ist es möglich, dass Sie versehentlich ein Fenster von Ihrem Bildschirm verschoben haben - in diesem Fall ist es schwierig, es zurück zu ziehen.
Darüber hinaus kann das Problem mit dem Fenster außerhalb des Bildschirms auftreten, wenn Sie einen Doppelbildschirm verwenden. Bei Laptops ist es üblich, dass Ihr sekundärer Monitor manchmal angeschlossen ist und manchmal nicht.
 Wie wird das Triple Monitor-Setup für Desktop und Laptop in Win10 / 8/7 durchgeführt?
Wie wird das Triple Monitor-Setup für Desktop und Laptop in Win10 / 8/7 durchgeführt? Müssen Sie ein Triple-Monitor-Setup für Ihren Desktop oder Laptop verwenden? Dieser Beitrag zeigt Ihnen, wie Sie problemlos 3 Monitore in Windows 10/8/7 einrichten.
WeiterlesenWenn Sie die erweiterte Desktop-Einstellung in Windows nicht deaktivieren oder Ihre Fenster nicht wieder auf die primäre Anzeige verschieben und dann den sekundären Monitor trennen, können die Fenster auf dem zweiten Monitor außerhalb des Bildschirms sein. Auch dies geschieht, wenn Sie die neuen und mehrmonitorfreundlichen Einstellungen in Windows 10 und 8 verwenden.
Wie können Sie das Problem beheben, wenn das Problem auftritt - das Fenster wird außerhalb des Bildschirms geöffnet oder das Programm wird außerhalb des Bildschirms geöffnet? Lesen Sie jetzt die nächsten Lösungen.
So verschieben Sie ein Fenster außerhalb des Bildschirms in Windows 10
Methode 1: Verwenden Sie den Task-Manager
Einige Benutzer berichteten, dass die Verwendung des Task-Managers hilfreich sein könnte, wenn das Fenster außerhalb des Bildschirms liegt. Befolgen Sie diese Schritte:
- Drücken Sie Strg + Umschalt + Esc öffnen Taskmanager .
- Gehe zum Prozesse Klicken Sie auf die Registerkarte und suchen Sie Ihre Anwendung in der Liste.
- Klicken Sie auf den Pfeil, klicken Sie mit der rechten Maustaste auf den App-Eintrag und wählen Sie Maximieren . Wenn die neu geöffnete Liste mehrere Einträge enthält, klicken Sie mit der rechten Maustaste auf jeden Eintrag, um ihn zu maximieren.
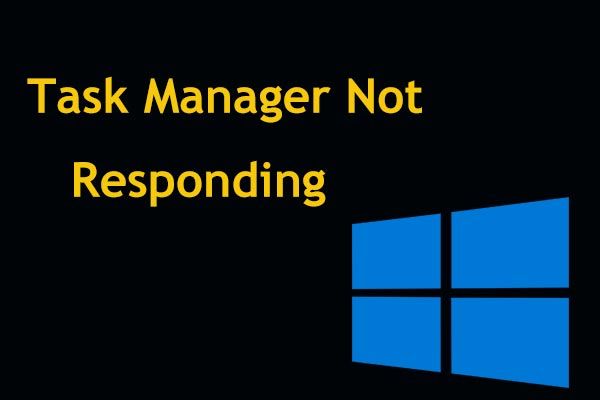 Top 8 Möglichkeiten: Beheben Sie, dass der Task-Manager nicht auf Windows 7/8/10 reagiert
Top 8 Möglichkeiten: Beheben Sie, dass der Task-Manager nicht auf Windows 7/8/10 reagiert Reagiert der Task-Manager in Windows 10/8/7 nicht? Holen Sie sich jetzt die vollständigen Lösungen, um den Task-Manager zu reparieren, wenn Sie ihn nicht öffnen können.
WeiterlesenMethode 2: Verwenden Sie die Tastaturkürzel
Um ein Fenster vom Bildschirm zu entfernen, können Sie die Windows-Taste verwenden.
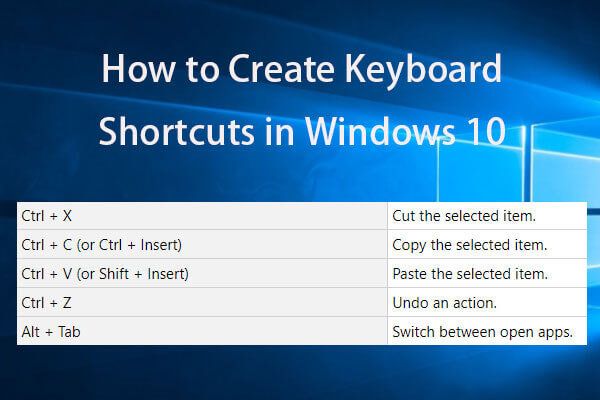 Tastaturkürzel erstellen Windows 10 | Liste der besten Tastenkombinationen
Tastaturkürzel erstellen Windows 10 | Liste der besten Tastenkombinationen Wie erstelle ich Tastaturkürzel in Windows 10? Die besten 2 Möglichkeiten mit Schritt-für-Schritt-Anleitungen finden Sie hier. Eine Liste der besten Windows 10-Tastenkombinationen / Hotkeys ist ebenfalls enthalten.
Weiterlesen- Stellen Sie sicher, dass Sie das Off-Screen-Fenster als aktives Fenster auswählen. Tun Sie dies einfach durch Drücken von Alt + Tab . Beachten Sie, dass das App-Fenster weiterhin nicht sichtbar ist.
- Drücken Sie Alt + Leertaste zu öffnen Systemmenü Hier werden viele Optionen angezeigt, einschließlich Wiederherstellen, Schließen, Minimieren, Maximieren, Größe und Verschieben.
- Verwenden Sie einfach die Pfeiltasten, um zur gewünschten Option zu gelangen, und drücken Sie Eingeben . Um beispielsweise das Fenster aus dem Bildschirm zu verschieben, wählen Sie die Option Bewegung Option oder Sie können die verwenden M. Schlüssel, um es zu wählen.
Methode 3: Verwenden Sie die Maus
Wenn sich das Fenster außerhalb des Bildschirms befindet, können Sie es auch mit der Maus in Windows 10 zurück verschieben.
- Halt die Verschiebung Klicken Sie in der Taskleiste auf Ihre Anwendung und klicken Sie mit der rechten Maustaste, um sie auszuwählen Bewegung .
- Verwenden Sie die Pfeiltaste nach links, rechts, unten oder oben auf Ihrer Tastatur, um Ihr Fenster zu verschieben. Drücken Sie Eingeben wenn Sie das Fenster auf die gewünschte Option verschieben.
Methode 4: Verwenden Sie das Taskleistenmenü
Wenn Sie auf ein Fenster außerhalb des Bildschirms stoßen, können Sie es auf andere Weise zurückschieben, indem Sie das Taskleistenmenü verwenden.
- Klicken Sie mit der rechten Maustaste auf den leeren Bereich der Taskleiste und wählen Sie Kaskaden Fenster oder Fenster gestapelt anzeigen .
- Das Betriebssystem ordnet alle geöffneten Fenster sofort in einer Kaskade an und bringt alle Fenster zurück zum Hauptbildschirm.
Fazit
Haben Sie in Windows 10 den Bildschirm verlassen? Befolgen Sie nun die oben beschriebenen Methoden, um ein Fenster vom Bildschirm zum Hauptbildschirm zu verschieben, wenn Sie dies benötigen.




![Behoben: Fehler 0x80246007 beim Herunterladen von Windows 10 Builds [MiniTool News]](https://gov-civil-setubal.pt/img/minitool-news-center/76/fixed-error-0x80246007-when-downloading-windows-10-builds.png)













![So lösen Sie das Javascript: void (0) Fehler [IE, Chrome, Firefox] [MiniTool News]](https://gov-civil-setubal.pt/img/minitool-news-center/13/how-solve-javascript.png)
