Es sieht so aus, als ob Windows nicht richtig geladen wurde Windows 11 10? 8 Wege
Es Sieht So Aus Als Ob Windows Nicht Richtig Geladen Wurde Windows 11 10 8 Wege
„Wiederherstellung, es sieht so aus, als ob Windows nicht richtig geladen wurde“ ist eine häufige Fehlermeldung während des PC-Startvorgangs in Windows 11/10. Wenn Sie beim Booten Ihres Dell oder Lenovo von diesem Problem betroffen sind, nehmen Sie es ruhig und MiniTool sammelt mehrere Methoden, um es einfach zu beheben.
Es sieht so aus, als ob Windows nicht richtig geladen wurde Windows 11/10 Dell/Lenovo
Laut Benutzern, die ein Dell oder Lenovo verwenden, wird die Fehlermeldung „Wiederherstellung sieht so aus, als ob Windows nicht korrekt geladen wurde“ auf Ihrem Computer angezeigt, wenn Sie versuchen, den PC zu starten oder wiederherzustellen. Manchmal funktioniert Ihr PC versehentlich nicht mehr mit einem blauen Bildschirm und nach einem Neustart erhalten Sie den Fehler. Manchmal erscheint Windows, das nicht richtig geladen wird, zufällig. Sehen Sie sich ein Beispiel von einem Windows 11-Benutzer an:

Der Bildschirm bietet Ihnen zwei Optionen – Siehe erweiterte Reparaturoptionen und Starten Sie meinen PC neu . Um das Problem zu beheben, klicken Sie auf das erste. Wenn Sie neu starten und es erneut versuchen möchten, klicken Sie auf die zweite. Der Fehlerbildschirm ist unten dargestellt:
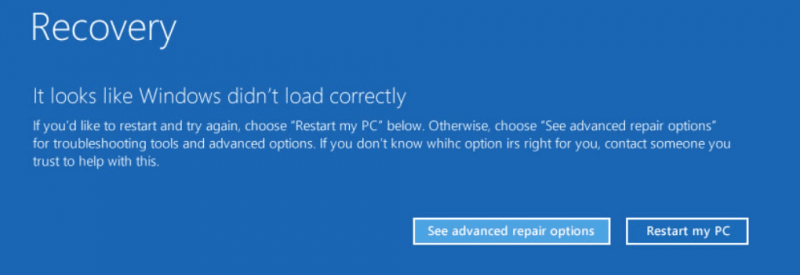
Dieses Problem wird hauptsächlich durch beschädigte Windows-Dateien, fehlende/korrupte BCD, beeinträchtigte Systemintegrität usw. ausgelöst. Es tritt normalerweise unter Windows 11, 10 und 8 auf. Nachdem Sie die Gründe einigermaßen kennen, können Sie herausfinden, wie Sie sie beheben können. Natürlich können auch einige andere Lösungen helfen. Lassen Sie uns nun zum nächsten Teil übergehen, um herauszufinden, was Sie tun sollten.
Manchmal sehen Sie bei der Durchführung einer automatischen Reparatur einen anderen Fehler – „Automatische Reparatur, Ihr PC wurde nicht ordnungsgemäß gestartet.“ Um Lösungen zu finden, lesen Sie diesen Beitrag - 7 Lösungen: Ihr PC startete nicht richtig Fehler in Windows 10 .
Korrekturen für „Es sieht so aus, als ob Windows nicht korrekt geladen wurde“ von Dell/Lenovo
Wechseln Sie in den abgesicherten Modus
Der abgesicherte Modus ist ein Diagnosemodus in Windows und startet das System mit den minimalen Treibern und Diensten. Bei der PC-Fehlerbehebung ist der Wechsel in den abgesicherten Modus ein sicherer und zuverlässiger Weg. Wenn Sie von dem Problem geplagt werden, dass Windows nicht richtig geladen wird, versuchen Sie es auf diese Weise.
Schritt 1: Auf der Wiederherstellung Seite, klicken Sie auf Siehe erweiterte Reparaturoptionen , um die Fehlerbehebungsoberfläche aufzurufen. Alternativ können Sie Ihren PC mehrmals neu starten, wenn Sie das Windows-Logo sehen, um die WinRE-Seite aufzurufen.
Schritt 2: Klicken Fehlerbehebung > Erweiterte Optionen und Sie können mehrere Optionen sehen.
Schritt 3: Klicken Sie auf Start Einstellungen > Neustart . Dann sehen Sie die folgende Abbildung und drücken F4 oder F5 um den abgesicherten Modus zu öffnen.
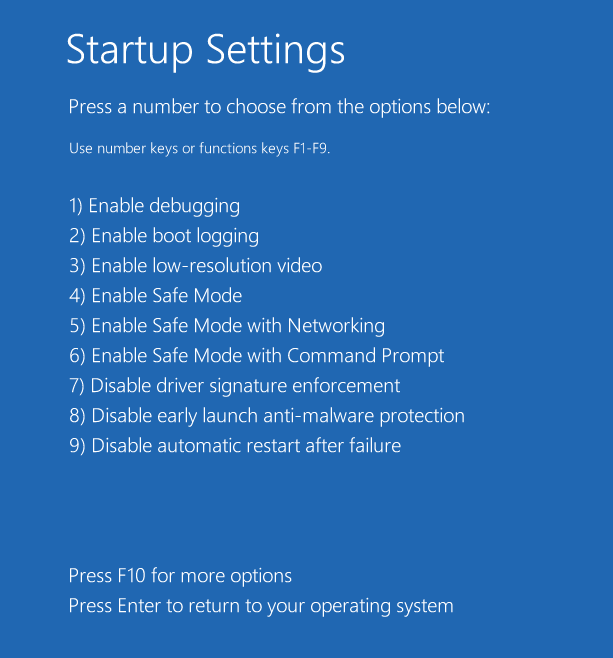
Im abgesicherten Modus können Sie eine schnelle Diagnose durchführen, z. B. verdächtige Software oder einen kürzlich installierten Treiber deinstallieren. Um den Treiber zu deinstallieren, gehen Sie zu Gerätemanager , suchen Sie den Treiber und klicken Sie mit der rechten Maustaste darauf, um ihn auszuwählen Gerät deinstallieren . Um eine App zu deinstallieren, gehen Sie zu Systemsteuerung > Programm deinstallieren , klicken Sie mit der rechten Maustaste auf das Programm und wählen Sie Deinstallieren .
Starten Sie danach Ihren Dell- oder Lenovo-PC neu, um zu sehen, ob der Fehler „Es sieht so aus, als ob Windows nicht richtig geladen wurde“ behoben ist. Wenn nicht, fahren Sie mit der Fehlerbehebung fort.
Deaktivieren Sie den hybriden Ruhezustand
Laut einigen Benutzern ist die Hybrider Schlaf Funktion kann dazu führen, dass Windows in Windows 10/11 nicht korrekt geladen wird. Um dieses Problem zu beheben, stellen Sie sicher, dass Sie Hybrid Sleep deaktivieren und sehen Sie, wie es geht:
Schritt 1: Geben Sie im abgesicherten Modus ein Schalttafel in das Suchfeld ein und klicken Sie auf diese App, um sie zu öffnen. Zeigen Sie Elemente nach großen Symbolen an.
Schritt 2: Klicken Energieoptionen > Planeinstellungen ändern .
Schritt 3: Klicken Sie auf Erweiterte Energieeinstellungen ändern Link zum Öffnen der Erweiterte Einstellungen Tab.
Schritt 4: Erweitern Energiesparmodus > Hybrid-Energiesparmodus zulassen und dann ändern An zu Aus .
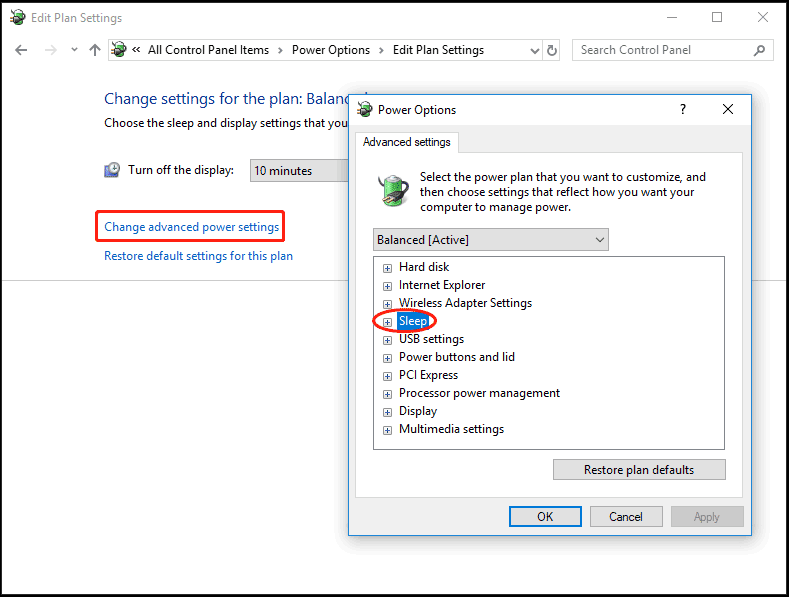
Schritt 5: Klicken Anwenden > OK .
Führen Sie SFC- und DISM-Scans aus
Manchmal wird das nicht ordnungsgemäße Laden von Windows durch beschädigte Systemdateien ausgelöst. Um dieses Problem von Windows 10/11 zu beseitigen, müssen Sie die Beschädigung im Windows-System beheben. Um diese Arbeit zu erledigen, ist System File Checker (SFC) hilfreich. Außerdem können Sie einen DISM-Scan ausführen, um fehlerhafte Systemabbilder zu reparieren. Sehen Sie, wie Sie die Scans durchführen:
Schritt 1: Geben Sie im abgesicherten Modus ein cmd Klicken Sie im Suchfeld mit der rechten Maustaste auf Eingabeaufforderung , und wähle Als Administrator ausführen . Alternativ können Sie den PC mit WinRE booten und zu gehen Fehlerbehebung > Erweiterte Optionen > Eingabeaufforderung .
Schritt 2: Geben Sie ein sfc /scannen und drücke Eintreten um den Scan zu starten. Dieser Scan wird einige Zeit in Anspruch nehmen und geduldig warten.
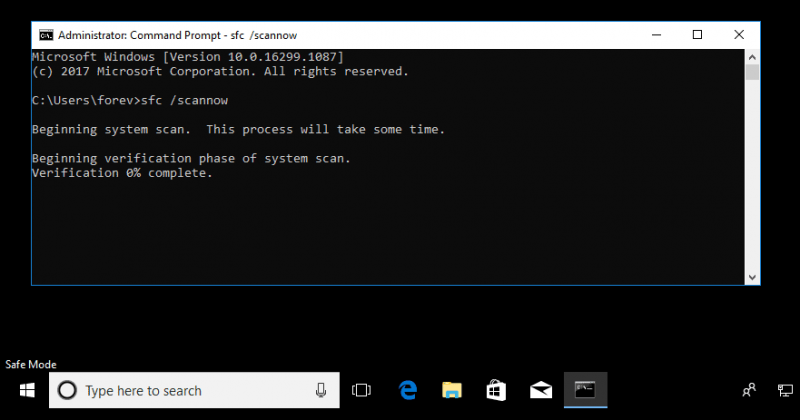
SFC funktioniert nicht immer und manchmal kann es hängen bleiben. Wenn Sie auf dieses Problem stoßen, finden Sie Lösungen aus unserem vorherigen Beitrag - Windows 10 SFC / Scannow bleibt bei 4/5/30/40/73 usw. hängen? Versuchen Sie 7 Möglichkeiten .
Schritt 3: Führen Sie nach dem SFC-Scan einen DISM-Scan durch. Führen Sie diese Befehle einfach nacheinander aus, wie unten gezeigt. Denken Sie daran, zu drücken Eintreten nach jedem.
Dism /Online /Cleanup-Image /ScanHealth
Dism /Online /Cleanup-Image /CheckHealth
Dism /Online /Cleanup-Image /RestoreHealth
Führen Sie CHKDSK aus
Manchmal ist das Dateisystem beschädigt oder es gibt fehlerhafte Blöcke auf der Festplatte, was dazu führt, dass auf Ihrem Windows 11/10-PC „Wiederherstellung, es sieht so aus, als ob Windows nicht richtig geladen wurde“ angezeigt wird. In diesem Fall muss der CHKDSK-Scan ausgeführt werden.
Schritt 1: Öffnen Sie die Eingabeaufforderung (wie oben gezeigt).
Schritt 2: Geben Sie ein chkdsk /f /r und drücke Eintreten um nach Dateisystemfehlern und Festplattenfehlern zu suchen und dann die gefundenen Fehler zu beheben und die lesbaren Informationen aus den fehlerhaften Sektoren wiederherzustellen.
Wenn Sie den Unterschied zwischen chkdsk /f und /r wissen möchten, lesen Sie diesen Artikel - CHKDSK /F oder /R | Unterschied zwischen CHKDSK /F und CHKDSK /R .
BCD neu aufbauen
Wenn die BCD-Dateien in Windows 11/10 fehlen oder beschädigt sind, kann der Fehler „es sieht so aus, als ob Windows nicht richtig geladen wurde“ auf dem Bildschirm erscheinen. Um das Problem zu beheben, versuchen Sie, BCD neu zu erstellen. Wechseln Sie in WinRE zu Fehlerbehebung > Erweiterte Optionen > Eingabeaufforderung . Geben Sie nach dem Öffnen der Eingabeaufforderung ein bootrec /rebuildbcd und drücke Eintreten .
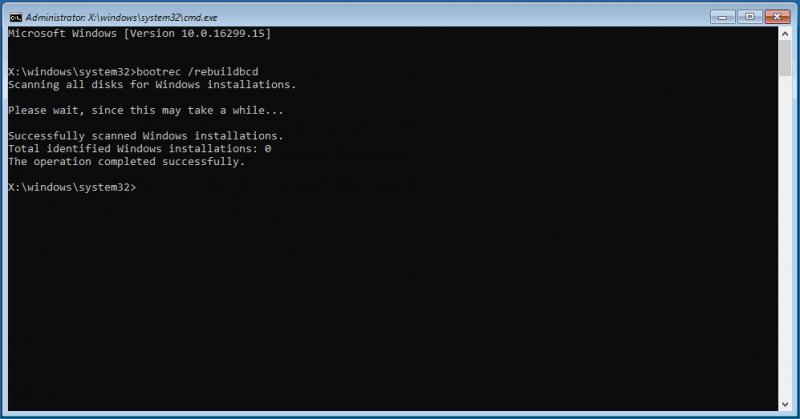
Startreparatur ausführen
Einige Benutzer empfehlen, die Starthilfe in der Windows-Wiederherstellungsumgebung auszuführen. Wenn der Fehler „Wiederherstellung sieht so aus, als ob Windows nicht richtig geladen wurde“ angezeigt wird, klicken Sie auf Siehe erweiterte Reparaturoptionen . Dann gehen Sie zu Erweiterte Optionen Seite und klicken Starthilfe .
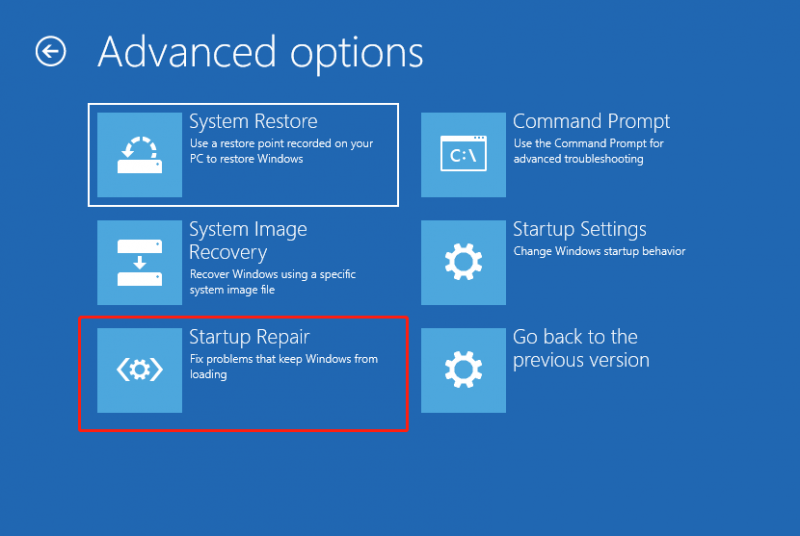
Systemwiederherstellung durchführen
Wenn Sie die Sicherung über die Systemwiederherstellung gewohnt sind, können Sie einen Wiederherstellungspunkt verwenden, um Windows 11/10 auf einen früheren Zustand zurückzusetzen, um zu beheben, dass Windows auf einem Dell-, Lenovo- usw. PC nicht korrekt geladen wird.
Schritt 1: Klicken Systemwiederherstellung in WinRE.
Schritt 2: Sie können den empfohlenen Wiederherstellungspunkt verwenden oder einen anderen Wiederherstellungspunkt verwenden.
Schritt 3: Klicken Sie dann Fertig um den Wiederherstellungsvorgang zu starten.
Wenn zuvor keine Wiederherstellungspunkte erstellt wurden, kann Ihr Problem auf diese Weise nicht behoben werden.
Starte deinen PC neu
Wenn alle oben genannten Möglichkeiten Ihr Problem nicht lösen, ist der letzte Ausweg, um „Es sieht so aus, als ob Windows nicht richtig geladen wurde“ von Windows 10/11 zu entfernen, das Zurücksetzen des PCs. Dieser Vorgang kann bei der Neuinstallation Ihres Systems helfen.
Windows 11 bietet Ihnen die Möglichkeit, Ihre persönlichen Dateien während des Zurücksetzens beizubehalten. Wenn Sie jedoch einige wichtige Dateien auf Ihrem Desktop speichern, empfehlen wir Ihnen dennoch, diese im Voraus zu sichern, um unerwarteten Datenverlust zu vermeiden.
Sichern Sie Daten, bevor Sie dies tun
Um wichtige Dateien/Ordner zu sichern, können Sie sich an einen Fachmann wenden Kostenlose Backup-Software . MiniTool ShadowMaker ist einen Versuch wert. Mit diesem Backup-Programm können Sie ganz einfach ein Systemabbild erstellen, Ihre wichtigen Daten per Image-Sicherung oder -Synchronisierung sichern und eine Festplatte für ein Festplatten-Upgrade/Festplatten-Backup klonen.
Es ist ein bisschen schwierig, Ihre Dateien zu sichern, wenn der Fehler „Es sieht so aus, als ob Windows nicht richtig geladen wurde“ auftritt, aber Sie können MiniTool ShadowMaker verwenden, um ein bootfähiges USB-Laufwerk auf einem funktionierenden PC zu erstellen und den nicht bootfähigen PC von diesem Laufwerk zu booten . Sichern Sie dann die Daten mit der bootfähigen Edition dieser Sicherungssoftware.
Schritt 1: Laden Sie MiniTool ShadowMaker herunter und installieren Sie es auf einem anderen PC. Starten Sie es dann mit dem Werkzeug Schnittstelle und klicken Media Builder um ein bootfähiges USB-Laufwerk zu erstellen.
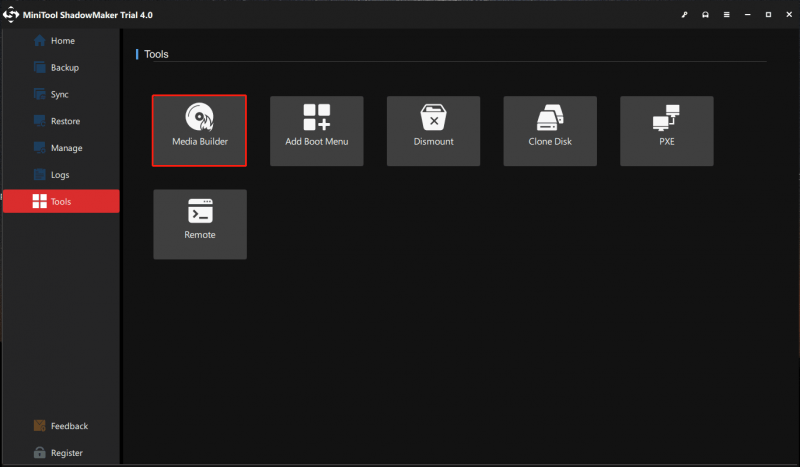
Schritt 2: Gehen Sie auf Ihrem problematischen PC zum BIOS, ändern Sie die Startreihenfolge, damit Windows vom bootfähigen Laufwerk startet, und rufen Sie dann die MiniTool-Wiederherstellungsumgebung auf.
Schritt 3: Starten Sie MiniTool ShadowMaker zu seinem Sicherung Seite, wählen Sie Dateien/Ordner aus, die Sie sichern möchten, geben Sie einen Speicherpfad an und klicken Sie auf Jetzt sichern Schaltfläche, um die Datensicherung auszuführen.
Weitere Informationen zu den Sicherungsschritten finden Sie in unserem vorherigen Beitrag - Wie kann man Daten sichern, ohne Windows zu booten? Einfache Wege sind hier .
Starte deinen PC neu
Führen Sie nach Abschluss der Dateisicherung die folgenden Schritte aus, um den PC mit dem Fehler zurückzusetzen, dass Windows nicht korrekt geladen wird.
Schritt 1: Starten Sie Ihren PC mit WinRE, indem Sie den Computer mehrmals neu starten, wenn das Windows-Logo angezeigt wird.
Schritt 2: Gehen Sie zu Fehlerbehebung > Diesen PC zurücksetzen .
Schritt 3: Wählen Sie die aus Behalte meine Dateien Option fortzusetzen.
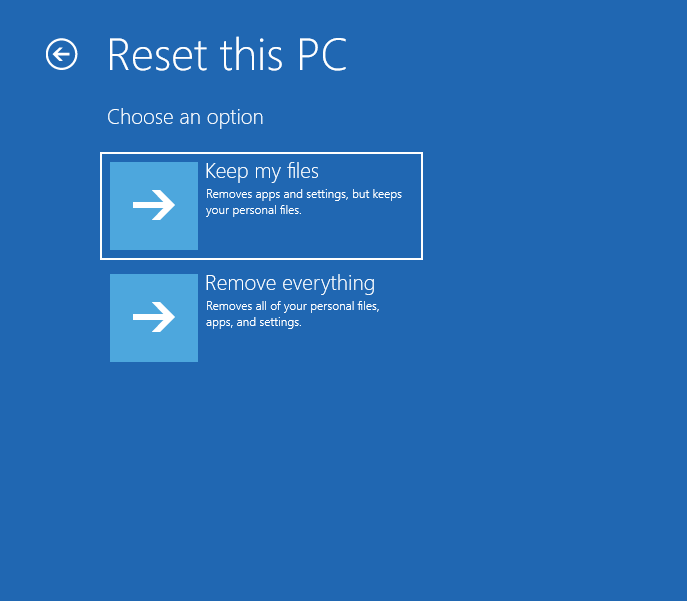
Schritt 4: Auswählen Cloud-Download oder Lokale Neuinstallation . Wenn Sie nicht wissen, welche Sie wählen sollen, lesen Sie diesen Beitrag - Cloud-Download vs. lokale Neuinstallation: Unterschiede beim Zurücksetzen von Win 10/11 .
Schritt 5: Fahren Sie mit dem Zurücksetzen fort, indem Sie den Bildschirmassistenten folgen.
Stellen Sie Daten von Ihrem nicht bootfähigen PC wieder her
Manchmal, wenn Sie auf die Situation stoßen – es sieht so aus, als ob Windows Windows 11/10 nicht richtig geladen hat, entscheiden Sie sich, Daten wiederherzustellen, bevor Sie sie reparieren, um zusätzliche Probleme zu vermeiden. Nun, wie macht man diese Aufgabe? Die Datenwiederherstellung ist nicht einfach, aber die Dinge können einfach werden, wenn Sie eine professionelle Datenwiederherstellungssoftware verwenden – MiniTool Power Data Recovery.
Es ermöglicht Ihnen, Dateien aus einer Vielzahl von Situationen wie einem nicht bootfähigen PC, einer unzugänglichen Festplatte, einer formatierten/verlorenen/gelöschten/RAW-Partition, einem Windows-Update usw. wiederherzustellen. Falls Windows nicht korrekt geladen wird, können Sie Ihre Daten auch ganz einfach abrufen die Festplatte.
Gerade Holen Sie sich eine kostenpflichtige Edition wie Personal Ultimate um ein bootfähiges USB-Laufwerk zu erstellen, indem Sie auf das CD-Symbol klicken und dann die Maschine von diesem Laufwerk ausführen. Starten Sie die bootfähige Edition dieses Programms zur Datenwiederherstellung. Gehen Sie einfach auf die Geräte Tab und klicken Sie Scan nachdem Sie mit der Maus über die Systemfestplatte gefahren sind. Warten Sie einige Zeit, bis der Scan abgeschlossen ist. Suchen Sie dann, was Sie wiederherstellen möchten, wählen Sie es aus und klicken Sie darauf Speichern .
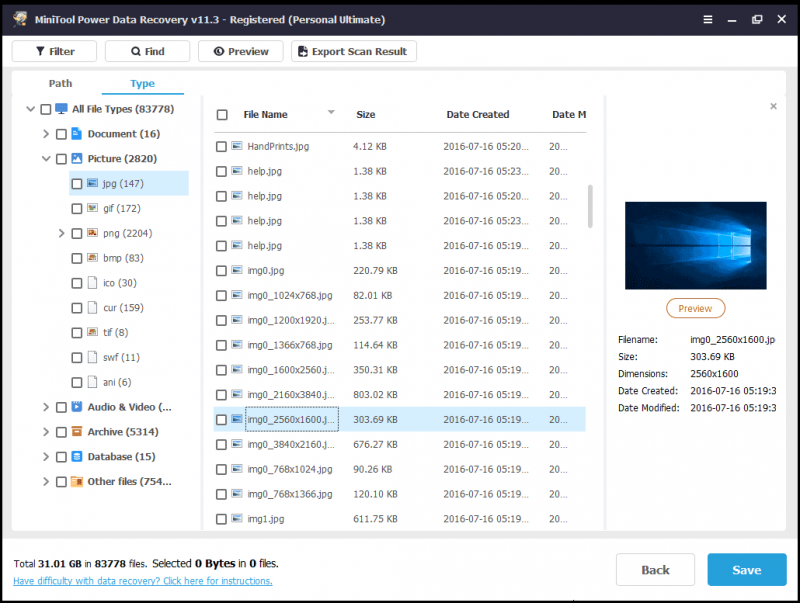
Endeffekt
Führen Sie Ihren PC aus, aber erhalten Sie einen blauen Bildschirm mit der Meldung „Wiederherstellung, es sieht so aus, als ob Windows nicht richtig geladen wurde“ in Windows 11/10? Um diesen Fehler von Ihrem Lenovo- oder Dell-Computer zu entfernen, können Sie die oben von uns gesammelten Lösungen ausprobieren. Machen Sie einfach einen Schuss nach dem anderen, indem Sie den Schritten folgen. Wenn Sie andere Problemumgehungen finden, können Sie diese natürlich gerne mit uns teilen. Danke vielmals.
Es sieht so aus, als ob Windows nicht richtig geladen wurde FAQ
Was tun, wenn angezeigt wird, dass Windows nicht richtig geladen wurde?Es gibt viele Lösungen, die Sie ausprobieren können:
- Wechseln Sie in den abgesicherten Modus
- Schalten Sie den hybriden Ruhezustand aus
- Führen Sie SFC- und DISM-Scans aus
- Führen Sie CHKDSK aus
- BCD neu aufbauen
- Startreparatur durchführen
- Systemwiederherstellung starten
- PC zurücksetzen
Dateisystembeschädigung, fehlende/korrupte BCD, beeinträchtigte Systemintegrität, fehlerhafte Treiber und Software und mehr können dazu führen, dass Windows nicht korrekt geladen wird.

![[Wiki] Microsoft System Center Endpoint Protection-Überprüfung [MiniTool-Neuigkeiten]](https://gov-civil-setubal.pt/img/minitool-news-center/84/microsoft-system-center-endpoint-protection-review.png)


![Welcher Befehl prüft auf Dateisystemfehler in Windows 10? [MiniTool-Tipps]](https://gov-civil-setubal.pt/img/disk-partition-tips/45/what-command-checks.png)






![Wie können Sie iPhone-Kontakte schnell in CSV exportieren? [MiniTool-Tipps]](https://gov-civil-setubal.pt/img/ios-file-recovery-tips/72/how-can-you-export-iphone-contacts-csv-quickly.jpg)

![Top 10 der besten Datenmigrationssoftware: HDD-, SSD- und OS-Klon [MiniTool-Tipps]](https://gov-civil-setubal.pt/img/disk-partition-tips/11/top-10-best-data-migration-software.jpg)





![Top 6 Lösungen zur Behebung des Stromausfalls Windows 10/8/7 [MiniTool-Tipps]](https://gov-civil-setubal.pt/img/backup-tips/58/top-6-solutions-drive-power-state-failure-windows-10-8-7.jpg)