Wie behebt man „Samsung Data Migration bleibt bei 0 %, 99 % oder 100 % hängen“?
Wie Behebt Man Samsung Data Migration Bleibt Bei 0 99 Oder 100 Hangen
Samsung stellt allen seinen SSD-Benutzern ein Dienstprogramm namens Samsung Data Migration zur Verfügung. Viele Benutzer berichten jedoch, dass sie auf das Problem „Samsung Data Migration bleibt bei 0 %, 99 % oder 100 % hängen“ stoßen, wenn sie es zum Klonen von SSD verwenden. Dieser Beitrag von MiniTool bietet eine Anleitung zur Behebung des Problems.
Samsung bietet allen seinen SSD-Benutzern ein Dienstprogramm namens Samsung-Datenmigration . Es hilft Ihnen, Daten, die auf dem aktuellen Speichergerät Ihres Computers gespeichert sind, schnell und einfach auf Ihre neue Samsung SSD zu kopieren. Bei einigen Benutzern tritt jedoch der Fehler „Samsung Data Migration Stuck at 0%, 99%, or 100%“ auf.
Im Folgenden sind die möglichen Gründe für den Fehler „Samsung Data Migration bleibt bei 0 %, 99 % oder 100 % hängen“ aufgeführt:
- Festplattenausfall.
- Übertragen Sie große Dateien oder Partitionen auf Samsung SSD.
- Es liegt ein Problem mit dem SATA-Anschluss oder dem SATA-zu-USB-Adapter vor.
- Die Version von Samsung Data Migration ist nicht aktuell.
- Ziel-SSD hat zu viele Daten.
Siehe auch: Lösungen für Klonen der Samsung-Datenmigration fehlgeschlagen (100 % FUNKTIONIERT)
Sehen wir uns dann an, wie Sie das Problem „So beheben Sie, dass Samsung Data Migration bei 0 %, 99 % oder 100 % hängen bleibt“ beheben.
Samsung Data Migration bleibt bei 0 %, 99 % oder 100 % hängen
Lösung 1: Überprüfen Sie Ihre Kabelverbindung
Aufgrund Ihrer SATA/USB-Kabelverbindung kann der Übertragungsprozess während der Datenmigration unterbrochen werden. Um das Problem „Samsung Data Migration bleibt bei 0 %, 99 % oder 100 % hängen“ zu beheben, müssen Sie daher überprüfen, ob SATA/USB richtig angeschlossen ist.
Wenn sie richtig angeschlossen sind und das Problem weiterhin besteht, können Sie das Festplatten-SATA-Kabel einfach an einen anderen Motherboard-Anschluss anschließen oder ein anderes SATA-Kabel ausprobieren. Wenn es immer noch nicht funktioniert, müssen Sie das USB-Laufwerk an einen anderen Anschluss verschieben.
Lösung 2: Überprüfen Sie Ihre Festplatte und SSD
Wenn Ihre Festplatte beschädigt ist, bleiben Datenübertragungen von einer ausgefallenen Festplatte wahrscheinlich hängen und werden nicht abgeschlossen. Der Befehl chkdsk überprüft den Zustand interner und externer Speichergeräte, die an Ihren Computer angeschlossen sind. So geht's:
Schritt 1: Typ cmd in dem Suche einpacken und auswählen Als Administrator ausführen .
Schritt 2: Geben Sie dann ein chkdsk /f /x und drücken Sie die Eintreten Schlüssel.
Schritt 3: Befolgen Sie die Anweisungen auf dem Bildschirm, um diesen Vorgang abzuschließen. Danach können Sie Ihren Computer neu starten und sehen, ob die „Samsung-Datenmigration bei 0 %, 99 % oder 100 % hängengeblieben“ behoben wurde oder nicht.
Lösung 3: Überprüfen Sie Ihren Zielspeicherplatz
Ein weiterer Faktor, der dazu führen kann, dass Ihre Übertragung hängen bleibt, ist, dass das Ziellaufwerk möglicherweise zu voll ist, um weitere Daten zu empfangen. Um auf der sicheren Seite zu sein, wird empfohlen, nicht mehr als 75 % des gesamten freien Speicherplatzes des Ziellaufwerks zu übertragen.
Lösung 4: Überprüfen Sie die Datenkapazität der Dateien, die Sie übertragen
Sie müssen auf die Größe und Partition Ihrer Datendatei achten. Wenn Ihre Samsung Data Migration während der Übertragung nicht reagiert, stellen Sie sicher, dass Sie nicht mehrere große Dateien oder Partitionen gleichzeitig verschieben. Große Datenübertragungen können Fehler und Störungen im Programm verursachen. Versuchen Sie, Ihre Dateien in kleinere Stapel zu übertragen.
Lösung 5: Samsung Data Migration aktualisieren
Samsung hat ein neues Update für sein Datenmigrationstool herausgebracht, und Sie sollten immer sicherstellen, dass Sie die neueste Version haben. Wenn Sie eine ältere Version von Samsung Data Migration verwenden, kann dies der Grund für das Problem sein.
Sie können versuchen, Samsung Data Migration auf die neueste Version zu aktualisieren, um das Problem „Samsung Data Migration hängt bei 0 %, 99 % oder 100 %“ zu beheben. Die Schritte sind wie folgt:
Schritt 1: Gehen Sie zu Offizielle Samsung-Website .
Schritt 2: Unter Datenmigration , auswählen Samsung Datenmigrationssoftware für Verbraucher-SSD .
Schritt 3: Klicken Sie auf DOWNLOAD Schaltfläche rechts neben dem neuesten Paket der Datenmigrationssoftware.

Alternativen zu Samsung Data Migration
Es gibt eine bessere Lösung für das Problem „Samsung Data Migration Software bleibt bei 0 %, 99 % oder 100 % hängen“ – versuchen Sie es mit Samsung Data Migration-Alternativen.
Werkzeug 1: MiniTool ShadowMaker
Du kannst den ... benutzen professionelle Backup-Software – MiniTool ShadowMaker ersetzt Samsung Data Migration. Es unterstützt die Datenmigration mit mehreren SSD-Marken, nicht beschränkt auf Samsung. Als Alternative zu Samsung Data Migration bietet Ihnen diese Samsung SSD-Software die Festplatte klonen Funktion zum Übertragen aller Inhalte von der alten Festplatte auf die neue Samsung SSD in Windows 11/10/8/7, ohne Daten zu verlieren oder den Klonvorgang zu beeinträchtigen.
Dieses Programm kann auch zum Sichern des Betriebssystems, der Festplatte, der Partition, der Datei und des Ordners verwendet werden. Es bietet eine Testversion, die eine 30-tägige kostenlose Testversion für alle Sicherungsfunktionen ermöglicht. Wenn Sie es dauerhaft verwenden möchten, besorgen Sie es sich Pro-Edition . Jetzt können Sie MiniTool ShadowMaker herunterladen und ausprobieren.
Lassen Sie uns nun sehen, wie Sie SSHD Schritt für Schritt auf SSD migrieren.
Schritt 1: Schließen Sie die SSD an Ihren Computer an. Starten Sie MiniTool ShadowMaker und klicken Sie auf Versuch halten um die Testversion weiterhin zu verwenden.
Schritt 2: Navigieren Sie nach dem Aufrufen der Hauptschnittstelle zu Werkzeug Tab. Und dann wählen Sie die Festplatte klonen Funktion fortzusetzen.
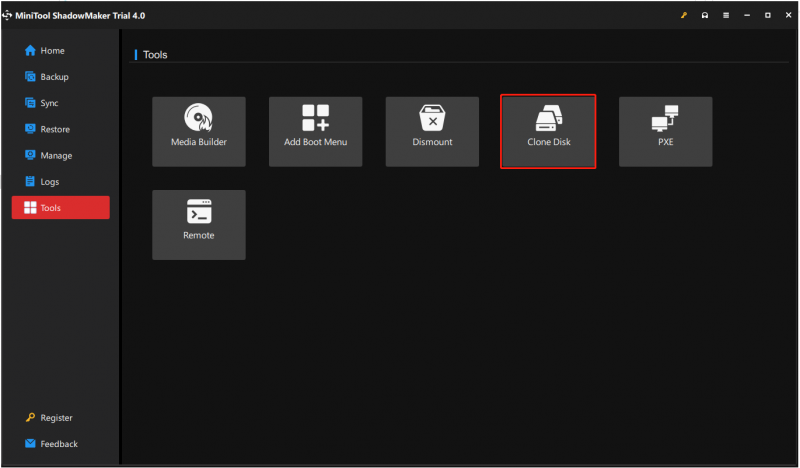
Tipp: MiniTool ShadowMaker unterstützt Sie beim Klonen der dynamischen Festplatte, aber es ist nur für die einfaches Volumen .
Schritt 3: Als Nächstes müssen Sie die Quellfestplatte und die Zielfestplatte zum Klonen auswählen. Hier beabsichtigen Sie, HDD auf Samsung SSD zu klonen, also legen Sie bitte die HDD als Quellfestplatte und die Samsung SSD als Zielfestplatte fest.
Schritt 4: Nachdem Sie die Quelle und das Ziel des Festplattenklons erfolgreich ausgewählt haben, klicken Sie auf OK weitermachen.
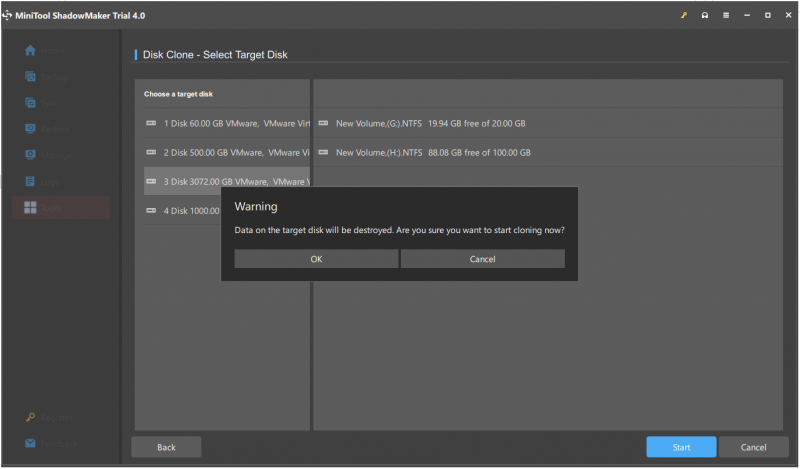
Schritt 5: Dann erhalten Sie eine Warnmeldung, die Ihnen mitteilt, dass alle Daten auf der Zielfestplatte während des Vorgangs zerstört werden Festplatte klonen Prozess. Dann klick OK weitermachen.
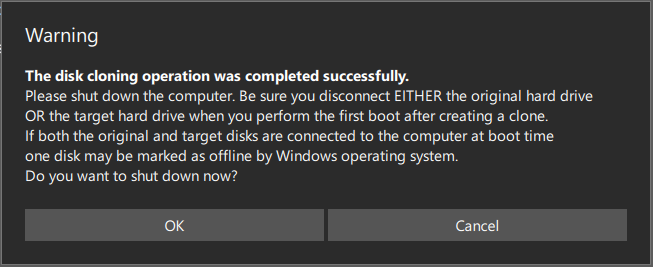
Notiz: Wenn es wichtige Daten auf der Ziel-Samsung-SSD gibt, sollten Sie besser unterstütze sie im Voraus.
Schritt 6: Dann beginnt es, HDD auf SSD zu klonen, und Sie müssen einige Minuten warten, bis der Vorgang abgeschlossen ist.
Schritt 7: Wenn der Vorgang zum Klonen der Festplatte abgeschlossen ist, erhalten Sie eine Meldung, die Ihnen mitteilt, dass die Quellfestplatte und die Zielfestplatte dieselbe Signatur haben. Daher müssen Sie die Festplatte von Ihrem Computer entfernen und die SSD in den Samsung-PC einsetzen.
Tool 2: MiniTool-Partitionsassistent
Im obigen Teil zeigen wir Ihnen, wie Sie das System mit MiniTool ShadowMaker kostenlos von HDD auf SSD klonen. Zusätzlich zu MiniTool ShadowMaker, MiniTool-Partitionsassistent ist auch ein großartiges Werkzeug, um eine Festplatte zu klonen. So klonen Sie das System mit MiniTool Partition Wizard.
Schritt 1: Laden Sie MiniTool Partition Wizard herunter und installieren Sie es. Starten Sie es dann.
Kaufe jetzt
Schritt 2: Wählen Sie die aus Betriebssystem auf SSD/HD migrieren Funktion auf der linken Seite der Benutzeroberfläche der Software.
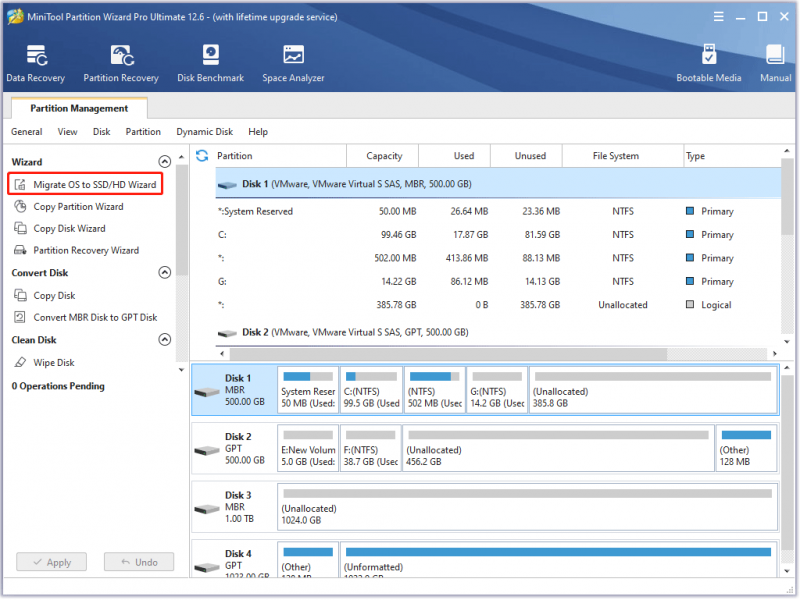
Schritt 3: Wählen Sie aus Möglichkeit A oder Möglichkeit B basierend auf Ihren Anforderungen und klicken Sie dann auf Nächste Schaltfläche, um fortzufahren.
Schritt 4: Suchen und wählen Sie Ihre SSD in der Festplattenliste auf der aus Wählen Sie den Zieldatenträger aus Fenster und klicken Sie auf Nächste Taste. Klicken Sie dann auf die Ja Taste.
Schritt 5: Auf der Überprüfen Sie die Änderungen Fenster, passen Sie die folgenden Optionen an und klicken Sie auf Nächste Taste.
- Wählen Sie das Passen Sie Partitionen an die gesamte Festplatte an Option oder die Kopieren Sie Partitionen ohne Größenänderung Möglichkeit.
- Behalte das Partitionen auf 1 MB ausrichten markiert Option überprüft, was könnte die Leistung der SSD verbessern .
- Überprüf den Verwenden Sie die GUID-Partitionstabelle für den Zieldatenträger Option, wenn Ihr Computer unterstützt UEFI-Startmodus und die SSD hat eine Kapazität von mehr als 2 TB.
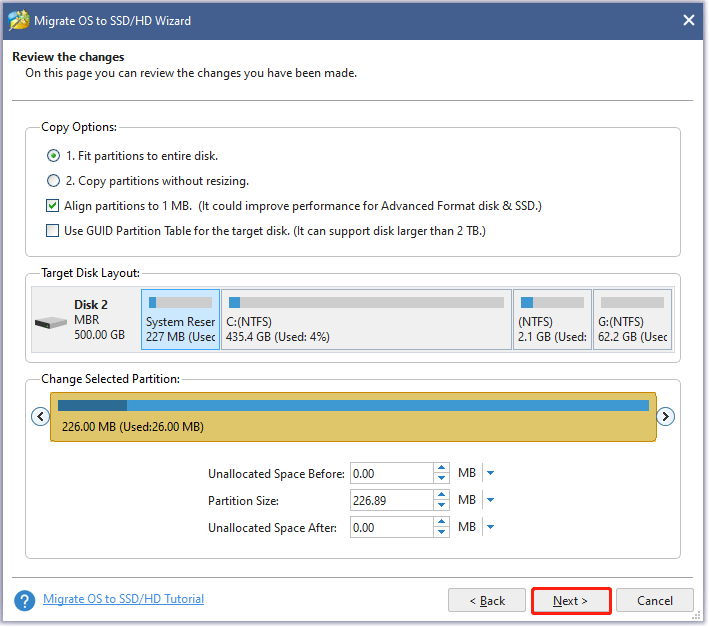
Schritt 6: Lesen Sie den Hinweis im aktuellen Fenster und klicken Sie dann auf Fertig Taste.
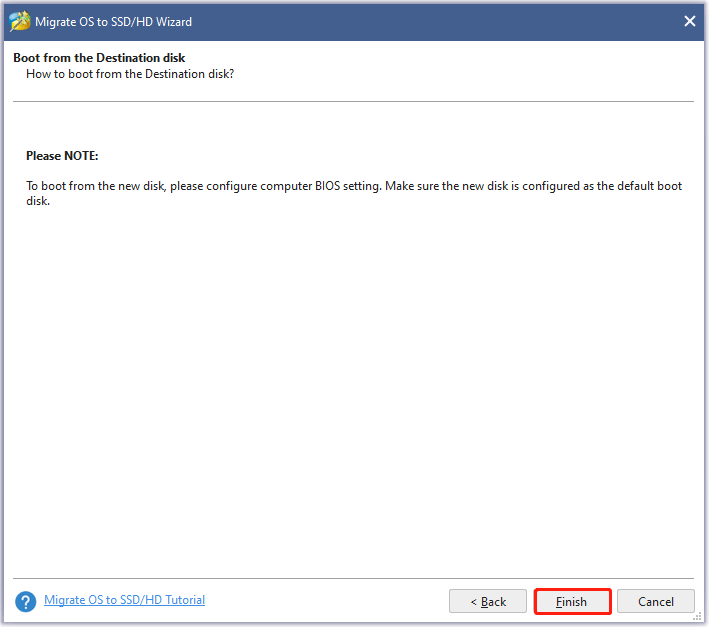
Schritt 7: Sehen Sie sich eine Vorschau der Änderung auf der Benutzeroberfläche an. Klicken Sie dann auf die Sich bewerben Schaltfläche, um die Systemmigration zu starten.
Schritt 8: Warten Sie, bis MiniTool Partition Wizard die Aufgabe abgeschlossen hat.
Weiterführende Literatur: Datenwiederherstellungssoftware
Obwohl SSDs viel besser abschneiden als HDDs, sind auf SSDs gespeicherte Daten nicht immer sicher. Beispielsweise haben Sie versehentlich eine Partition formatiert; Sie haben versehentlich einige wichtige Daten oder Partitionen gelöscht; Ihre SSD wurde mit einem Virus oder Malware usw. infiziert.
Wenn Ihre SSD-Daten aus verschiedenen Gründen verloren gehen und kein Backup vorhanden ist, bewahren Sie bitte Ruhe und suchen Sie Hilfe bei MiniTool Power Data Recovery so bald wie möglich.
Endeffekt
Sind Sie besorgt über das Problem „Klonen der Samsung-Datenmigration fehlgeschlagen“? Machen Sie es sich jetzt bequem! MiniTool ShadowMaker und MiniTool Partition Wizard können einfach und effektiv eine alte/kleine Festplatte auf Samsung SSD klonen. Laden Sie einfach kostenlos eine davon herunter, um sie auszuprobieren.
Bei Fragen zur Verwendung der MiniTool-Software oder Vorschlägen zu unseren Produkten wissen wir das zu schätzen. Sagen Sie es uns also gleich, indem Sie eine E-Mail schreiben und an senden [E-Mail-geschützt] oder hinterlassen Sie Ihren Kommentar in der folgenden Kommentarzone. Danke im Voraus.
Samsung Data Migration bleibt bei 0 %, 99 % oder 100 % hängen FAQ
Wie lange sollte die Datenmigration dauern?Je nach Datenvolumen und Unterschieden zwischen Quell- und Zielstandort kann die Migration etwa 30 Minuten bis zu Monaten und sogar Jahren dauern. Die Komplexität des Projekts und die Kosten der Ausfallzeit bestimmen, wie genau der Prozess abgewickelt wird.
Warum dauert meine Samsung-Datenübertragung so lange?Einer der Hauptgründe, warum der Samsung Smart Switch lange braucht, um Ihre Dateien zu übertragen, ist die totale Datenlast. Übertragen Sie Dateien nach Möglichkeit schrittweise oder abhängig von ihrer Dateigröße. Sie können zuerst mit den wichtigsten Dateien wie Ihren Kontakten und Nachrichten beginnen. Bearbeiten Sie dann Ihre Fotos.
Woher weiß ich, ob meine Datenmigration erfolgreich war?Prüfen Sie, ob alle Schemaänderungen gemäß dem neuen System aktualisiert werden. Daten, die von der Legacy- zur neuen Anwendung migriert wurden, sollten ihren Wert und ihr Format beibehalten, es sei denn, dies ist nicht so angegeben. Um dies sicherzustellen, vergleichen Sie Datenwerte zwischen alten und neuen Anwendungsdatenbanken.






![[Behoben]: Dateien werden beim Linksklicken in Windows gelöscht](https://gov-civil-setubal.pt/img/data-recovery/52/fixed-files-get-deleted-when-left-clicking-in-windows-1.png)
![Wie kann das Problem 'Steam 0-Byte-Updates' behoben werden? Hier ist eine Anleitung! [MiniTool News]](https://gov-civil-setubal.pt/img/minitool-news-center/81/how-fix-steam-0-byte-updates-issue.jpg)
![eMMC VS HDD: Was ist der Unterschied und was ist besser [MiniTool-Tipps]](https://gov-civil-setubal.pt/img/disk-partition-tips/16/emmc-vs-hdd-what-s-difference-which-is-better.jpg)







![Einrichten und Verwenden mehrerer Audioausgänge unter Windows 10 [MiniTool News]](https://gov-civil-setubal.pt/img/minitool-news-center/14/how-set-up-use-multiple-audio-outputs-windows-10.png)


