Verhindern Sie die automatische Installation von Microsoft Edge auf drei Arten
Stop Microsoft Edge From Installing Automatically In 3 Ways
Wenn Sie ein Windows-Benutzer sind, müssen Sie mit Microsoft Edge vertraut sein, dem vorinstallierten Browser auf dem Windows-Betriebssystem. Sind Sie beunruhigt darüber, dass Microsoft Edge nach der Deinstallation wieder auf Ihrem Computer erscheint? Das MiniTool Der Beitrag zeigt Ihnen, wie Sie die automatische Installation von Microsoft Edge verhindern können.Menschen neigen dazu, den ausgestatteten Browser wie Microsoft Edge zu deinstallieren, wenn sie ihren bevorzugten Browser gefunden haben. Viele Menschen stören sich jedoch an der automatischen Installation von Microsoft Edge nach der Deinstallation. Dies kann daran liegen, dass der Edge in Windows-Updates enthalten ist. Wenn Sie also das Windows-System aktualisieren, wird Microsoft Edge mit installiert. Hier erkläre ich Ihnen zwei Möglichkeiten, wie Sie die automatische Installation von Microsoft Edge verhindern können.
Tipps: MiniTool Power Data Recovery , entwickelt von MiniTool Solutions, ist ein leistungsstarkes kostenloses Tool zur Dateiwiederherstellung, das Ihnen dabei hilft Gelöschte Fotos wiederherstellen , Videos, Audio und andere Arten von Dateien auf verschiedenen Datenspeichergeräten. Sie können eine Vorschau der Dateien anzeigen und andere Funktionen nutzen, um die Effizienz der Datenwiederherstellung zu verbessern. MiniTool Power Data Recovery kostenlos ermöglicht Ihnen die Wiederherstellung von 1 GB Dateien ohne einen Cent. Wenn Sie auf der Suche nach einer zuverlässigen Datenwiederherstellungssoftware sind, warum probieren Sie sie nicht aus?MiniTool Power Data Recovery kostenlos Klicken Sie hier zum Herunterladen 100% Sauber und sicher
Weg 1: Optimieren Sie die Windows-Registrierung, um eine Neuinstallation zu verhindern
Sie können die Windows-Registrierungsschlüssel ändern, um die automatische Installation von Microsoft Edge zu verhindern. Sie sollten beim Ändern von Registrierungsschlüsseln jedoch vorsichtig sein, da dadurch die Windows-Einstellungen sofort geändert werden. Falsche Einstellungen führen zu irreversiblen Schäden an Ihrem Computer. Das wäre besser Sichern Sie den Registrierungsschlüssel bevor Sie es ändern.
Schritt 1: Drücken Sie Sieg + R , um das Fenster „Ausführen“ zu öffnen.
Schritt 2: Geben Sie ein regedit in das Textfeld ein und drücken Sie Eingeben , um den Registrierungseditor zu öffnen.
Schritt 3: Navigieren Sie zu HKEY_LOCAL_MACHINE > SOFTWARE > Microsoft . Klicken Sie mit der rechten Maustaste auf Microsoft Ordner auswählen und auswählen Neu > Schlüssel .
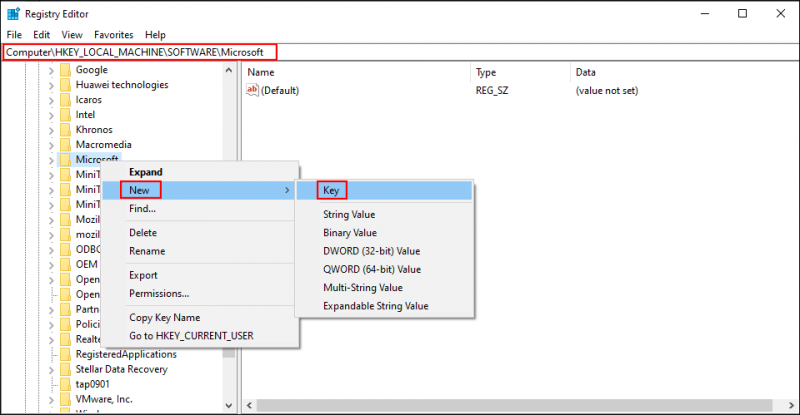
Schritt 4: Benennen Sie diesen neuen Schlüssel um in EdgeUpdate .
Schritt 5: Klicken Sie mit der rechten Maustaste auf die leere Stelle im rechten Bereich und wählen Sie Neu > DWORD-Wert (32-Bit). .
Schritt 6: Ändern Sie den Namen dieses Unterschlüssels in DoNotUpdateToEdgeWithChromium .
Schritt 7: Doppelklicken Sie darauf und ändern Sie dann die Wertdaten von 0 auf 1 .
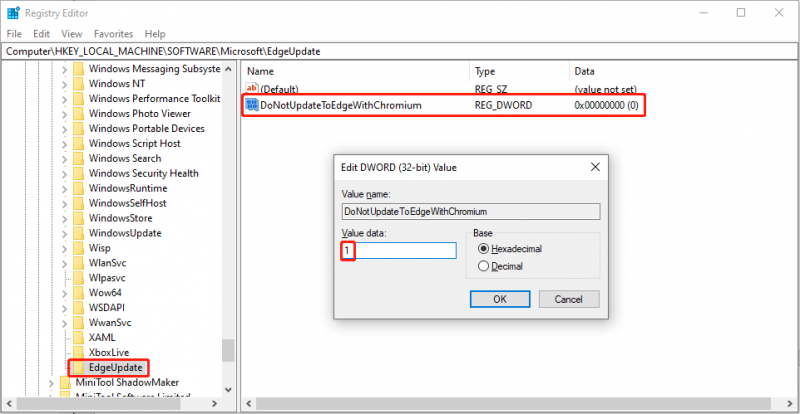
Schritt 8: Klicken Sie OK um die Änderungen zu speichern.
Wenn diese Methode nicht hilft, die Neuinstallation von Edge zu verhindern, können Sie die folgenden zwei Methoden ausprobieren, um Microsoft Edge zu deaktivieren.
Weg 2: Schalten Sie Internet Explorer 11 aus
Da Windows Edge eine der Systemressourcen ist, ist es für Sie schwierig, es vollständig vom Computer zu entfernen. Das Deaktivieren ist eine Möglichkeit für Sie, kann jedoch dazu führen, dass andere Windows-Funktionen nicht ordnungsgemäß funktionieren. Wenn Sie Microsoft Edge dennoch deaktivieren möchten, können Sie diese Schritte ausführen.
Schritt 1: Geben Sie ein Bedienfeld in die Windows-Suchleiste ein und klicken Sie Eingeben um das Fenster zu öffnen.
Schritt 2: Gehen Sie zu Programme > Programme und Funktionen > Schalte Windows Funktionen ein oder aus .
Schritt 3: Deaktivieren Sie das Kontrollkästchen Internet Explorer 11 und klicken Ja im Eingabeaufforderungsfenster.
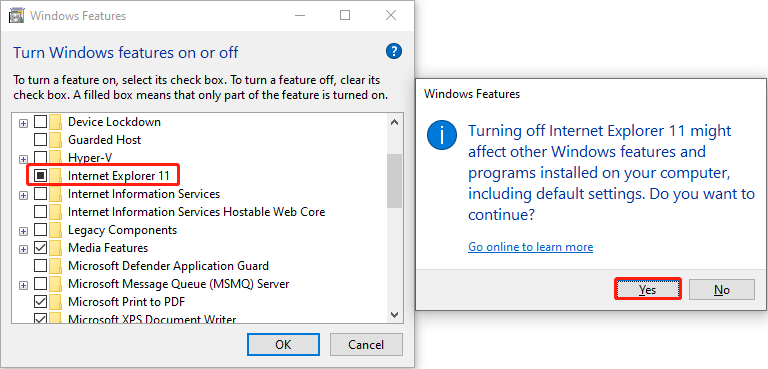
Weg 3: Deaktivieren Sie Microsoft Edge im Datei-Explorer
Schritt 1: Drücken Sie Sieg + E um den Datei-Explorer zu öffnen.
Schritt 2: Wechseln Sie zu C:\Windows\SystemApps\Microsoft.MicrosoftEdge_8wekyb3d8bbwe .
Schritt 3: Hinzufügen DEAKTIVIEREN in den Ordner Microsoft.MicrosoftEdge_8wekyb3d8bbwe. Der geänderte Name sollte sein Microsoft.MicrosoftEdge_8wekyb3d8bbweDISABLE .
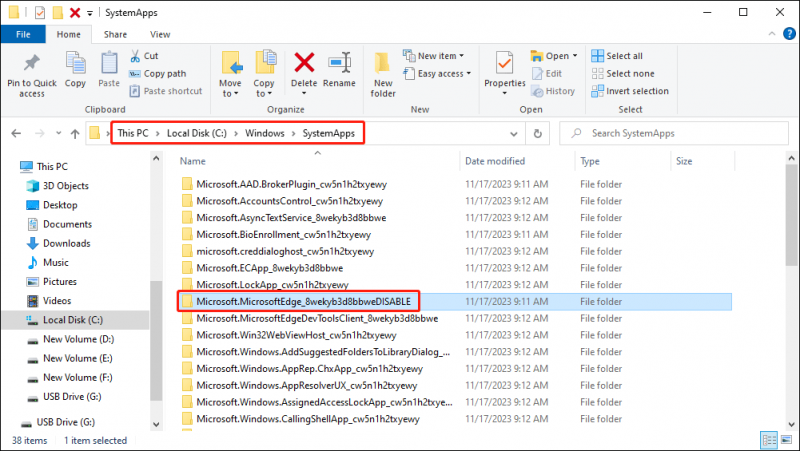
Danach lässt sich Microsoft Edge nicht öffnen. Durch Entfernen können Sie die Änderung rückgängig machen DEAKTIVIEREN aus dem Ordnernamen.
Endeffekt
Hier geht es darum, wie Sie die automatische Edge-Installation stoppen und Microsoft Edge deaktivieren. Sie können die oben genannten Schritte ausführen, um es auszuprobieren. Wenn Ihre Dateien außerdem versehentlich verloren gehen/gelöscht werden, versuchen Sie es mit MiniTool Power Data Recovery, um sie wiederherzustellen.
MiniTool Power Data Recovery kostenlos Klicken Sie hier zum Herunterladen 100% Sauber und sicher
Teilen Sie uns Ihre Probleme mit der MiniTool-Software gerne über mit [email geschützt] .
![5 Synchronisierungslösungen sind für Ihr Konto nicht verfügbar [MiniTool News]](https://gov-civil-setubal.pt/img/minitool-news-center/86/5-solutions-sync-is-not-available.png)

![Xbox 360 Controller Treiber Windows 10 herunterladen, aktualisieren, reparieren [MiniTool News]](https://gov-civil-setubal.pt/img/minitool-news-center/29/xbox-360-controller-driver-windows-10-download.png)

![[Gelöst] Seagate-Festplatte piept? Hier ist was Sie tun sollten! [MiniTool-Tipps]](https://gov-civil-setubal.pt/img/backup-tips/07/seagate-hard-drive-beeping.jpg)
![[BEHOBEN] Windows 11 KB5017321 Fehlercode 0x800f0806](https://gov-civil-setubal.pt/img/news/F9/fixed-windows-11-kb5017321-error-code-0x800f0806-1.png)


![Achtung Diesel Legacy Stutter Lag Low FPS [Bewährte Korrekturen]](https://gov-civil-setubal.pt/img/news/7A/watch-out-diesel-legacy-stutter-lag-low-fps-proven-fixes-1.png)
![Behoben - Ihr Akku hat einen dauerhaften Ausfall erfahren [MiniTool News]](https://gov-civil-setubal.pt/img/minitool-news-center/96/fixed-your-battery-has-experienced-permanent-failure.png)





![Realtek PCIe GBE Family Controller Treiber und Geschwindigkeit Windows 10 [MiniTool News]](https://gov-civil-setubal.pt/img/minitool-news-center/93/realtek-pcie-gbe-family-controller-driver-speed-windows-10.png)
![Verwendung der Wiederherstellungsoptionen unter Windows 10 [Voraussetzungen und Schritte] [MiniTool-Tipps]](https://gov-civil-setubal.pt/img/backup-tips/63/how-use-recovery-options-windows-10-premise.jpg)


![Was ist ein USB-zu-HDMI-Adapter (Definition und Arbeitsprinzip) [MiniTool Wiki]](https://gov-civil-setubal.pt/img/minitool-wiki-library/85/what-is-usb-hdmi-adapter-definition.jpg)