So beheben Sie das Problem, dass die externe Festplatte von Seagate schreibgeschützt ist
How To Fix Seagate External Hard Drive Write Protected
Wenn eine externe Festplatte schreibgeschützt ist, können Sie weder Dateien auf der Festplatte kopieren und einfügen noch sie formatieren. Hier dieser Beitrag MiniTool-Software soll Ihnen zeigen, wie Sie das Problem beheben können. Externe Festplatte von Seagate mit Schreibschutz ' Ausgabe.Problem: Die externe Festplatte von Seagate ist schreibgeschützt
„Es kann nicht plötzlich auf alle externen Seagate-Laufwerke geschrieben werden. Ich benutze diese Laufwerke seit Jahren, aber heute tritt der Fehler auf. Die gesamte Software ist auf dem neuesten Stand. Das ist seltsamerweise bei allen vier externen Laufwerken passiert, es gibt weder geschützte Dateien noch Speicherprobleme.“ Antworten.microsoft.com
„Externe Festplatte von Seagate schreibgeschützt“ oder „Externe Festplatte von Seagate schreibgeschützt unter Windows 10“ ist ein lästiges Problem, das viele Benutzer beunruhigt. Es verhindert, dass Sie die externe Festplatte bearbeiten und formatieren können. Im folgenden Teil unterstützen wir Sie bei der Lösung dieses Problems.
Korrekturen für die schreibgeschützte externe Festplatte von Seagate
Lösung 1. Übernehmen Sie die vollständige Kontrolle über die Festplatte über die Festplatteneigenschaften
Bei einem schreibgeschützten Laufwerk müssen Sie zunächst sicherstellen, dass Ihr Konto über die volle Zugriffsberechtigung für das Laufwerk verfügt. Hier können Sie sehen, wie Sie Berechtigungen für die externe Festplatte von Seagate über die Festplatteneigenschaften ändern.
Schritt 1. Klicken Sie im Datei-Explorer mit der rechten Maustaste auf die externe Festplatte von Seagate und wählen Sie sie aus Eigenschaften .
Schritt 2. Fahren Sie im Popup-Fenster mit dem fort Sicherheit Klicken Sie auf die Registerkarte, und klicken Sie dann auf Bearbeiten .
Schritt 3. Wählen Sie als Nächstes aus Alle oder Ihre Nutzername , und kreuzen Sie dann die Option an Volle Kontrolle unter Erlauben .
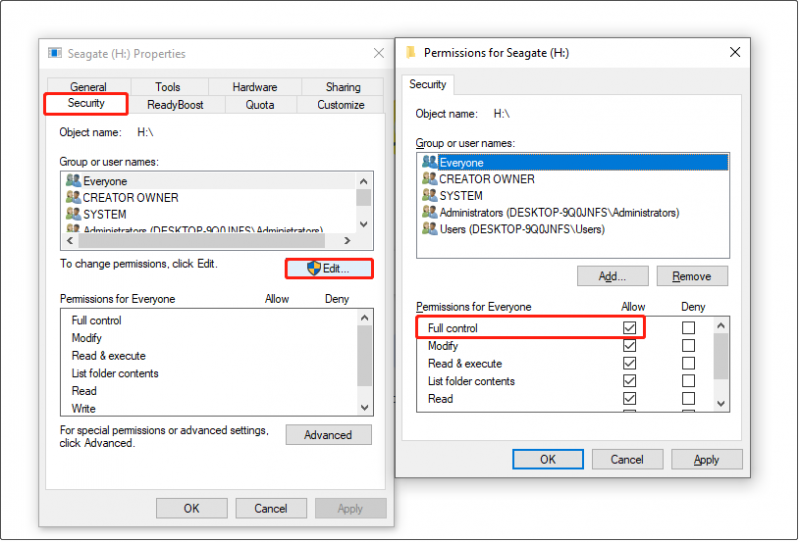
Schritt 4. Klicken Sie abschließend auf Anwenden > OK . Jetzt können Sie versuchen, auf die Festplatte zu schreiben und prüfen, ob das Laufwerk nicht schreibgeschützt ist.
Fix 2. Schreibgeschütztes Attribut über CMD entfernen
Es ist auch eine effektive und einfache Möglichkeit, das schreibgeschützte Attribut auf der externen Festplatte von Seagate mithilfe von CMD zu entfernen. Die Schritte sind wie folgt.
Schritt 1. Führen Sie die Eingabeaufforderung als Administrator aus .
Schritt 2. Geben Sie im Eingabeaufforderungsfenster die folgenden Befehle ein. Sie müssen drücken Eingeben nach jedem Befehl.
- diskpart
- Listendiskette
- Datenträger auswählen * ( * stellt die Nummer der schreibgeschützten externen Festplatte von Seagate dar)
- Attribute Datenträger löschen, schreibgeschützt
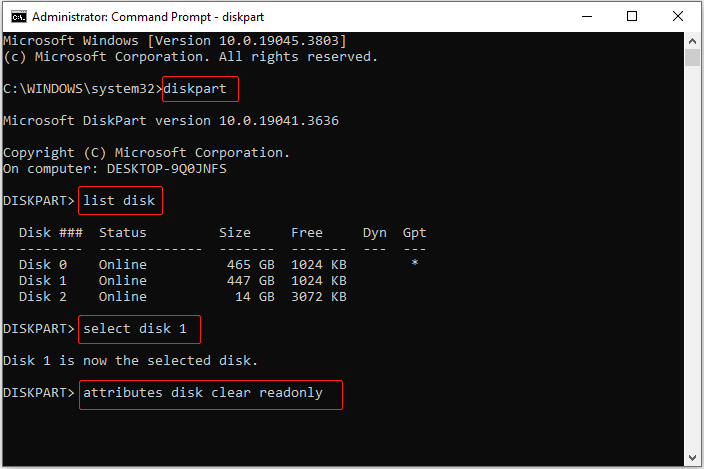
Sobald alle Befehlszeilen ausgeführt wurden, sollte die externe Festplatte von Seagate ohne Schreibschutz normal sein.
Lösung 3. Nutzen Sie die Windows-Registrierung
Sie können den Schreibschutz der Festplatte auch entfernen, indem Sie die Windows-Registrierungswerte ändern.
Tipps: Falsche Vorgänge in der Registrierung können zu schwerwiegenden Problemen auf Ihrem Computer führen, einschließlich dazu, dass der Computer nicht startet oder ein unerwarteter Datenverlust auftritt. Daher wird Ihnen empfohlen, dies zu tun Sichern Sie die Registrierung bevor Sie es bearbeiten, oder Sie können eine vollständige erstellen Systemsicherung . MiniTool ShadowMaker (kostenlose 30-Tage-Testversion) ist die am meisten empfohlene Datei-/Systemsicherungssoftware.MiniTool ShadowMaker-Testversion Klicken Sie hier zum Herunterladen 100% Sauber und sicher
Hier sind die wichtigsten Schritte zum Entfernen des Schreibschutzes über den Windows-Registrierungseditor.
Schritt 1. Drücken Sie die Taste Windows + R Tastenkombination, um das Ausführungsfenster aufzurufen. Geben Sie als Nächstes ein regedit und klicken OK .
Schritt 2. Navigieren Sie im Registrierungseditor zu diesem Speicherort:
Computer\HKEY_LOCAL_MACHINE\SYSTEM\CurrentControlSet\Control
Unter Kontrolle , wählen StorageDevicePolicies . Doppelklicken Sie im rechten Bereich auf Schreibschutz Wert, richten Sie die Wertdaten ein 0 , und klicken Sie OK .
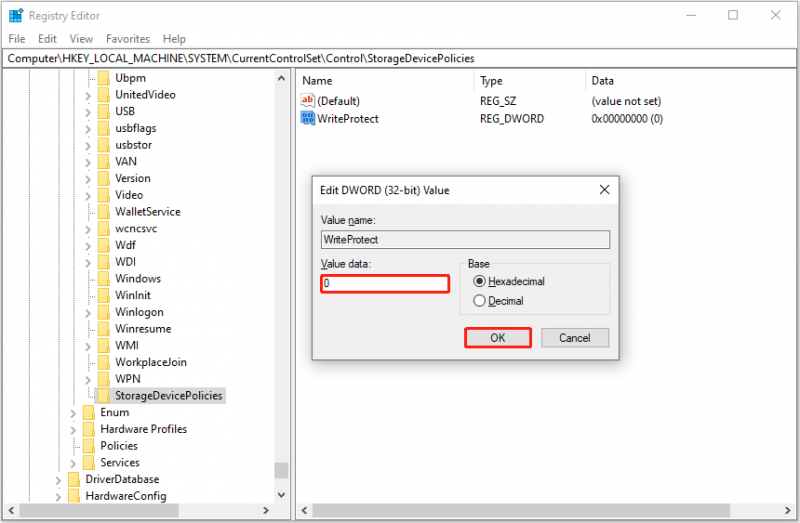
Wenn unter Control keine StorageDevicePolicies-Option vorhanden ist, können Sie mit der rechten Maustaste klicken Kontrolle und auswählen Neu > Schlüssel . Benennen Sie dann den neu erstellten Schlüssel in um StorageDevicePolicies .
Als nächstes wählen Sie aus StorageDevicePolicies . Klicken Sie im rechten Bereich mit der rechten Maustaste auf eine beliebige leere Stelle und wählen Sie Neu > DWORD-Wert (32-Bit). . Benennen Sie den neu erstellten Wert nacheinander in um Schreibschutz . Doppelklicken Sie anschließend Schreibschutz , geben Sie seine Wertdaten an 0. und klicken OK .
Lösung 4. Deaktivieren Sie BitLocker
Sie können auf einer externen Festplatte mit BitLocker-Verschlüsselung nicht lesen oder darauf schreiben, bevor Sie das Passwort eingegeben haben. Dies könnte der Grund dafür sein, dass die externe Festplatte von Seagate schreibgeschützt ist. Um diese Ursache auszuschließen, können Sie das Laufwerk durch Eingabe des Passworts oder entschlüsseln BitLocker ausschalten .
Siehe auch: BitLocker-Entschlüsselung funktioniert unter Windows 10/11 nicht
Tipps: Wenn du musst Daten von der externen Festplatte von Seagate wiederherstellen , können Sie verwenden MiniTool Power Data Recovery . Es wurde entwickelt, um Dateien von externen Festplatten verschiedener Marken wiederherzustellen, darunter Seagate, Samsung, Western Digital, Toshiba, Kingston usw. Darüber hinaus eignet es sich auch gut für die Datenwiederherstellung von internen Festplatten, USB-Laufwerken, SD-Karten und CDs /DVDs und andere Arten von Speichermedien.MiniTool Power Data Recovery kostenlos Klicken Sie hier zum Herunterladen 100% Sauber und sicher
Alles zum Abschluss
Wenn Sie hier lesen, sollten Sie sich über die Frage „Schreibgeschützte externe Festplatte von Seagate“ unter Windows keine Sorgen machen. Ich hoffe, dass die oben aufgeführten Ansätze für Sie von Vorteil sind.
Wenn Sie Hilfe vom MiniTool-Supportteam benötigen, kontaktieren Sie uns bitte über [email geschützt] .

![Behoben: Diese Blu-ray Disc benötigt eine Bibliothek für die AACS-Dekodierung [MiniTool News]](https://gov-civil-setubal.pt/img/minitool-news-center/10/fixed-this-blu-ray-disc-needs-library.jpg)
![[Behoben]: Entschuldigung, wir haben einige vorübergehende Serverprobleme](https://gov-civil-setubal.pt/img/news/82/fixed-sorry-we-are-having-some-temporary-server-issues-1.png)










![Was tun mit alten Computern? 3 Situationen für Sie hier! [MiniTool-Tipps]](https://gov-civil-setubal.pt/img/backup-tips/81/what-do-with-old-computers.png)



![Thumb Drive VS Flash Drive: Vergleichen Sie sie und treffen Sie eine Auswahl [MiniTool-Tipps]](https://gov-civil-setubal.pt/img/disk-partition-tips/92/thumb-drive-vs-flash-drive.jpg)
