Wie behebt man, dass der Taskleistenkalender unter Windows 11 nicht angezeigt wird?
How To Fix Taskbar Calendar Not Showing On Windows 11
Kürzlich haben sich einige Benutzer darüber beschwert, dass sie auf das Problem „Taskleistenkalender wird unter Windows 11 nicht angezeigt“ gestoßen sind. Glücklicherweise können Sie einige einfache Lösungen befolgen, um das Problem zu beheben. Lesen Sie nun diesen Beitrag weiter MiniTool .Einige Windows 11-Benutzer berichten, dass bei ihnen das Problem „Kalender wird nicht in der Taskleiste angezeigt“ auftritt. Das Folgende ist ein verwandtes Forum von Microsoft.
Wenn ich rechts unten in meiner Taskleiste auf die Uhrzeit klicke, wird der Kalender nicht angezeigt oder angezeigt. Das ist sehr ärgerlich, weil ich es für meine Arbeit verwenden muss. Irgendwelche Ideen, wie man das beheben kann? Microsoft
Jetzt stellen wir einige Lösungen für das Problem „Taskleistenkalender wird unter Windows 11 nicht angezeigt“ bereit.
Fix 1: Öffnen Sie den Kalender mit dem Pfeilsymbol
Beim Öffnen über die Taskleiste enthält das Kalender-Popup ein kleines Pfeilsymbol, mit dem Sie den Bereich verkleinern und erweitern können. Manchmal wurde das Symbol fälschlicherweise aktiviert, um ein Teil auszublenden. Daher fehlt der Kalender und ist ausgeblendet, wenn das Benachrichtigungs-Popup geöffnet wird. Befolgen Sie also diese Schritte, um es zu erweitern:
1. Klicken Sie auf das Benachrichtigungssymbol in der Taskleiste.
2. Klicken Sie dann auf den Aufwärtspfeil links neben dem Datum.
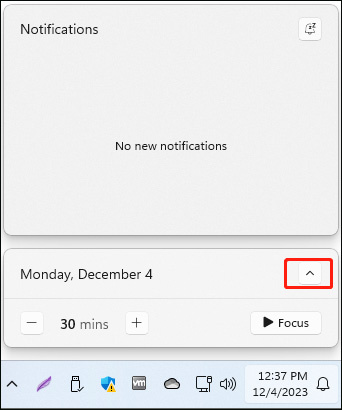
Fix 2: Starten Sie den Windows Explorer neu
Ein Neustart des Datei-Explorer-Prozesses sollte Ihnen helfen, das Problem „Taskleistenkalender wird unter Windows 11 nicht angezeigt“ zu beheben.
1. Klicken Sie mit der rechten Maustaste auf Start Menü zur Auswahl Taskmanager um es zu öffnen.
2. Gehen Sie zu Prozesse Tab. Finden Windows Explorer und klicken Sie mit der rechten Maustaste darauf, um es auszuwählen Neu starten . Warten Sie, bis die Taskleiste und der Desktop aktualisiert sind, und prüfen Sie dann, ob der Kalender jetzt angezeigt wird, wenn Sie auf die Uhrzeit klicken.
Fix 3: Erstellen Sie ein neues Benutzerkonto
Durch das Erstellen eines neuen Benutzerkontos wurde das Problem „Windows 11 zeigt keinen Kalender in der Taskleiste an“ behoben. So geht's:
1. Drücken Sie die Taste Windows + ICH Tasten zusammen, um das zu öffnen Einstellungen Anwendung.
2. Gehen Sie zu Konten > Andere Benutzer > Konto hinzufügen .
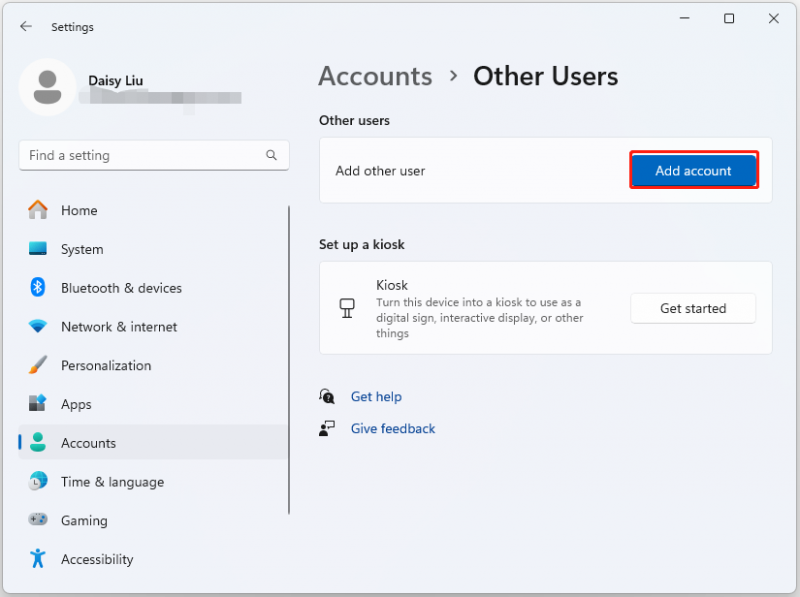
3. Befolgen Sie die Anweisungen auf dem Bildschirm, um ein neues Konto zu erstellen.
Fix 4: Führen Sie SFC und DISM aus
Eine weitere Methode, mit der Sie das Problem „Taskleistenkalender wird unter Windows 11 nicht angezeigt“ beheben können, ist das Dienstprogramm System File Checker (SFC) und das DISM-Tool:
1. Geben Sie ein cmd im Suchfeld und klicken Sie dann mit der rechten Maustaste auf Eingabeaufforderung App und wählen Sie Als Administrator ausführen .
2. Geben Sie ein sfc /scannow . Der Scanvorgang kann viel Zeit in Anspruch nehmen. Bitte warten Sie geduldig.
3. Wenn der SFC-Scan nicht funktioniert, können Sie versuchen, die folgenden Befehle im erhöhten Eingabeaufforderungsfenster auszuführen.
- Dism /Online /Cleanup-Image /CheckHealth
- Dism /Online /Cleanup-Image /ScanHealth
- Dism /Online /Cleanup-Image /RestoreHealth
Wenn Sie fertig sind, starten Sie Ihren PC neu und prüfen Sie, ob das Problem behoben ist.
Fix 5: Windows 11 aktualisieren
Es wird empfohlen, Ihr Windows auf die neueste Version zu aktualisieren, um das Problem „Taskleistenkalender wird unter Windows 11 nicht angezeigt“ zu beheben. So geht's:
Tipps: Bevor Sie Windows 11 aktualisieren, sollten Sie besser Ihre wichtigen Daten auf dem PC oder dem gesamten System sichern, das können Sie versuchen MiniTool ShadowMaker kostenlos das zu tun.MiniTool ShadowMaker-Testversion Klicken Sie hier zum Herunterladen 100% Sauber und sicher
1. Drücken Sie die Taste Windows + ICH Zum Öffnen die Schlüssel zusammenstecken Einstellungen .
2. Navigieren Sie zu Windows Update , und klicken Sie Auf Updates prüfen . Wenn es neue Updates gibt, können Sie diese herunterladen und installieren.
Letzte Worte
So beheben Sie das Problem „Taskleistenkalender wird unter Windows 11 nicht angezeigt“. Nachdem Sie diesen Beitrag gelesen haben, kennen Sie nun 5 Methoden, um es loszuwerden. Wählen Sie einfach eine Lösung basierend auf Ihrer tatsächlichen Situation aus, um das lästige Problem zu beheben.



![Lösungen zur Behebung von Malwarebytes Verbindung zum Dienst nicht möglich [MiniTool-Tipps]](https://gov-civil-setubal.pt/img/backup-tips/56/solutions-fix-malwarebytes-unable-connect-service.jpg)



![Eine einfache Einführung in die logische Partition [MiniTool Wiki]](https://gov-civil-setubal.pt/img/minitool-wiki-library/24/simple-introduction-logical-partition.jpg)









![Top 5 URL-zu-MP3-Konverter - URL schnell in MP3 konvertieren [MiniTool-Tipps]](https://gov-civil-setubal.pt/img/blog/96/top-5-des-convertisseurs-durl-en-mp3-convertir-rapidement-une-url-en-mp3.png)
