[Gelöst 2020] DISM auf Windows 10/8/7 Computer fehlgeschlagen [MiniTool-Tipps]
Dism Failed Windows 10 8 7 Computer
Zusammenfassung :
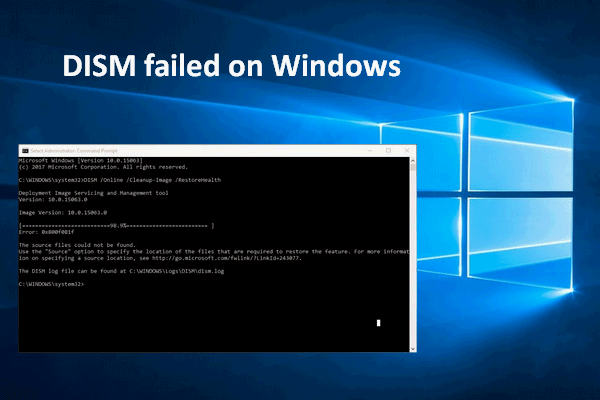
Es gibt viele Fehlercodes (0x800f0954, 0x800f0950, 0x8024402c usw.), die auf dasselbe Problem hinweisen - DISM ist auf Ihrem Computer fehlgeschlagen. Wie verzweifelt ist es, eine solche Fehlermeldung zu sehen! Aber du musst aufmuntern; Es ist schließlich nicht das Ende der Welt. Die gute Nachricht ist, dass es mehrere effektive Möglichkeiten gibt, um die DISM-Fehler zu beheben.
Schnelle Navigation :
Wenn Sie im Internet suchen, werden Sie feststellen, dass sich zahlreiche Menschen für dieses Thema interessieren - DISM fehlgeschlagen . Dies ist ein häufiger Fehler, der auf allen Windows-Systemversionen (Windows 10, Windows 8, Windows 7 usw.) auftreten kann. Was bedeutet dieser DISM-Fehler? Wie wird es dich beeinflussen? Können Sie das Problem beheben, wenn DISM nicht funktioniert? All diese Themen werden in den folgenden Abschnitten behandelt.
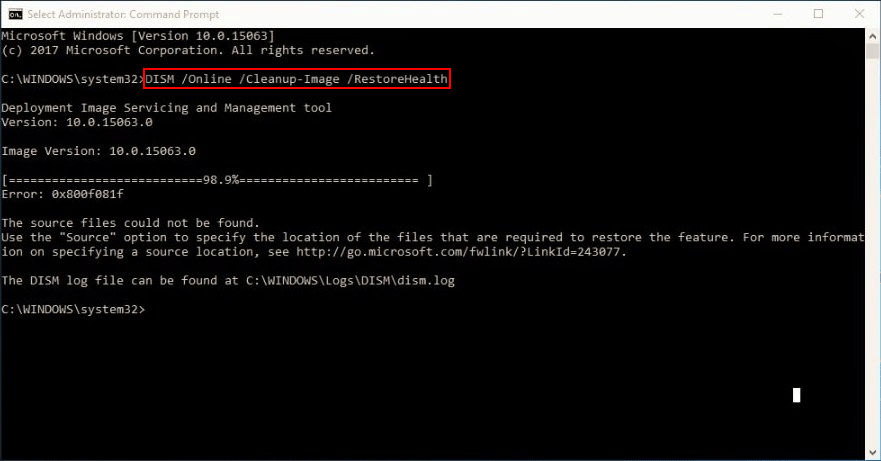
Bitte gehen Sie zum Startseite und wählen Sie geeignete Tools aus, um Ihre Daten zu schützen und Ihr System gut zu pflegen.
DISM fehlgeschlagen. Es wurde keine Operation durchgeführt
Als ich bemerkte, dass viele Leute sich darüber beschwerten, dass DISM nicht läuft, schaute ich auf die Website und fand die folgenden 2 Fälle.
Fall 1:
Hallo, ich habe zwei Laptops, einer ist Sony Vaio und der andere ist Acer Aspire V5. In letzter Zeit ist der Acer-Laptop im Laufe der Zeit langsamer geworden, und ich denke, Sony auch ein bisschen. Heute habe ich beschlossen, den Befehl sfc / scannow auf Acer auszuführen und konnte ihn nicht beheben. Ich habe das gleiche bei Sony getan und überraschenderweise die gleiche Fehlermeldung erhalten. Dann bin ich zu einem anderen Befehl übergegangen: Dism / Online / Cleanup- image / RestoreHealth auf Acer und erhalten: Fehler: 0x80240021 Fehler DISM. Es wurde keine Operation durchgeführt. Im Moment führe ich den letzten Befehl auf Sony aus. Würdest du mir bitte helfen?- von NourinE auf EightForums gefragt
Fall 2:
Mein Computer wurde in letzter Zeit wirklich durcheinander gebracht. Ich wollte einen scf / scannow machen, aber Microsoft empfiehlt eine DISM-Prüfung. Es erreichte 85,3%, als ich den folgenden Fehler erhielt: 0x8000ffff. Wenn ich stattdessen versuche, einen Scan durchzuführen, da DISM nicht funktioniert, wird die Meldung angezeigt, dass eine Systemreparatur ansteht, für deren Abschluss ein Neustart erforderlich ist. Wenn ich den Computer neu starte, beginnt er mit der Konfiguration eines Updates, erreicht 35% und kann das Update dann nicht abschließen, sodass es rückgängig gemacht wird. Dies scheint jedes Mal zu passieren. Ich bin mir nicht sicher, was ich tun soll. Jede Hilfe wird sehr geschätzt!- Gepostet von joepowell567 in den BleepingComputer-Foren
Später in diesem Artikel werde ich Ihnen einige praktische Möglichkeiten zeigen, wie Sie mit DISM-Fehlern umgehen können. Vorher möchte ich Ihnen jedoch kurz DISM vorstellen.
Wie gehe ich selbst mit der Wiederherstellung von Festplattenfehlern um?
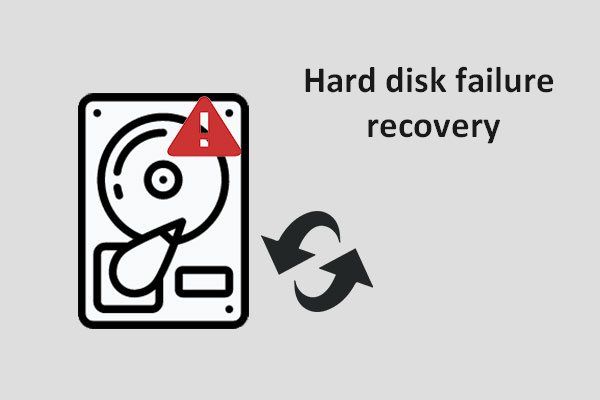 [Fix] Festplattenfehlerbehebung - So stellen Sie Ihre Daten wieder her
[Fix] Festplattenfehlerbehebung - So stellen Sie Ihre Daten wieder her Soweit ich weiß, ist die Wiederherstellung von Festplattenfehlern dringend erforderlich. Sie müssen Daten rechtzeitig retten, bevor sie für immer verschwinden.
WeiterlesenWas ist DISM?
DISM ist die Abkürzung für Deployment Image Servicing and Management. Es ist eigentlich ein Befehlszeilentool, das in jedes Windows-System integriert ist (Windows 10, Windows 8, Windows 7 usw.). DISM wird hauptsächlich zum Mounten und Warten der Windows-Images (einschließlich der für Windows Recovery Environment, Windows PE und Windows Setup verwendeten) vor der Bereitstellung verwendet. Vereinfacht ausgedrückt ist DISM ein grundlegendes Windows-Dienstprogramm, mit dem Netzwerkadministratoren bei Bedarf Aufgaben wie die Vorbereitung, Änderung und Reparatur von Systemabbildern erledigen können.
Was macht DISM?
Als normaler Windows-Benutzer können Sie auch das DISM-Tool verwenden, um einige häufig auftretende Probleme zu beheben. Warum? Dies liegt daran, dass das versteckte Wiederherstellungsimage auf Ihrem Computer Ihnen einen Gefallen tun kann.
- Mit DISM können Sie Informationen zu Windows-Image-Dateien (.wim) oder virtuellen Festplattendateien (.vhd oder .vhdx) bereitstellen und abrufen.
- Wenn Sie Aufgaben wie das Erfassen, Teilen oder Verwalten von WIM-Dateien ausführen möchten, kann DISM Ihnen ebenfalls helfen.
- Außerdem können Sie mit dem DISM-Tool Treiber, Windows-Funktionen, Pakete und internationale Einstellungen (in einer .wim-Datei oder .vhd / .vhdx) installieren, deinstallieren, konfigurieren und aktualisieren. Diese Vorgänge können alle einfach über DISM-Wartungsbefehle ausgeführt werden.
- Die Teilmengen der DISM-Befehle können zur Wartung eines laufenden Betriebssystems verwendet werden.
- DISM ersetzt Bereitstellungstools wie ImageX, PEimg und Package Manager.
Bitte lesen Sie diese Webseite, wenn Ihr Betriebssystem schief gelaufen ist:
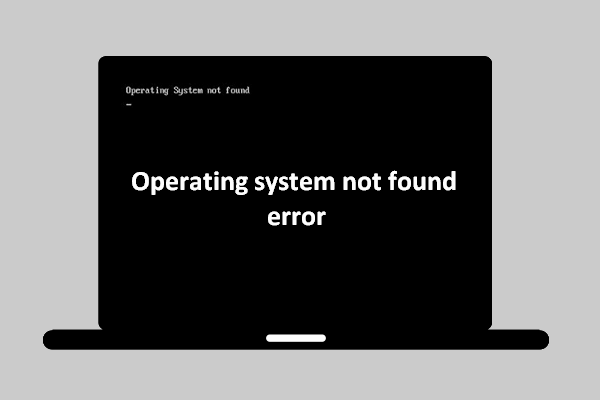 [Gelöst] Betriebssystem nicht gefunden Fehler - Wie werden Daten wiederhergestellt?
[Gelöst] Betriebssystem nicht gefunden Fehler - Wie werden Daten wiederhergestellt? Es ist nicht das Ende der Welt, wenn das Betriebssystem keine Treffer für Sie gefunden hat, da ich Ihnen einige nützliche Lösungen anbieten werde.
WeiterlesenBeheben, wenn DISM fehlgeschlagen ist
Was sind die häufigsten Fehlermeldungen bei DISM-Fehlern?
- DISM fehlgeschlagen, es wurde keine Operation ausgeführt : In den oben genannten Fällen gaben beide Benutzer an, dass ihre DISM fehlgeschlagen ist und keine Operation ausgeführt wurde. Sie können dies tatsächlich mithilfe einer Windows 10-ISO-Datei beheben.
- DISM fehlgeschlagen 0x8000ffff, 0x800f0954, 0x800f0950, 0x800f0907, 0x800f081f (Die Quelldateien wurden nicht gefunden. Verwenden Sie die Option 'Quelle', um den Speicherort der Dateien anzugeben, die zum Wiederherstellen der Funktion erforderlich sind.) : Wenn solche Fehlercodes angezeigt werden, sollten Sie die Datei install.wim verwenden, um einen DISM-Scan zu starten (nachdem Sie ihn von Ihrer Windows 10-ISO kopiert haben).
- DISM-Fehler beim Versuch, Startdateien zu kopieren : Einige Benutzer gaben an, diesen Fehler durch Bereinigen der Systemabbildkomponenten behoben zu haben. Du solltest es versuchen.
- exe konnte die Befehlszeile nicht validieren, um den WIM-Manager zu laden : Wenn Sie mit solchen Problemen konfrontiert sind, sollten Sie versuchen, sie durch einen Neustart der Windows Update-Komponenten zu beheben, da viele Leute sagten, diese Methode sei hilfreich.
- Fehlercode 2, 3, 11, 50, 87, 112, 1393, 1726, 1910 usw.
- DISM ist bei der Verarbeitung des Befehls cleanup-image, add-package fehlgeschlagen.
- DISM konnte den Provider nicht laden, die Offline-Registrierung entladen, Dateipuffer leeren, das Windows-Verzeichnis festlegen und das Image bereitstellen.
- Weitere warten darauf, von Ihnen entdeckt zu werden…
Wenn Sie Opfer eines DISM-Fehlers sind, befolgen Sie bitte die unten aufgeführten Schritte, um Ihr Problem zu lösen.
# 1. Überprüfen Sie Antiviren- oder Sicherheitsprogramme
Die auf Ihrem Computer installierte Antivirensoftware kann viele Probleme verursachen (z. B. Kompatibilitätsprobleme und Dateiverlust). Leider wird es auch den DISM-Fehler verursachen. Die Antivirensoftware des Sicherheitsprogramms kann Ihr System stören und in kritische Vorgänge eingreifen.
Daher empfehle ich Ihnen, alle Antiviren- / Sicherheitsprogramme zu deaktivieren oder wenn möglich vorübergehend zu deinstallieren und dann den DISM-Scan zu wiederholen, um festzustellen, ob er funktioniert.
- Wenn dies zur Lösung des Problems beigetragen hat, dass DISM nicht funktioniert, sollten Sie die Antivirensoftware ändern oder die Sicherheitsfunktionen deaktivieren.
- Wenn diese Methode nicht geholfen hat, hat der DISM-Fehler nichts mit dem Antivirenprogramm zu tun, und Sie sollten fortfahren, um den Rest der Methoden anzuzeigen.
Wie deaktiviere ich Windows Defender (vorübergehend und dauerhaft)?
# 2. Verlassen Sie die wichtigen Daten
Es wird empfohlen, Ihre Daten sorgfältig zu pflegen, bevor Sie etwas anderes tun. Bitte befolgen Sie diese Schritte unten.
Schritt 1 : Holen Sie sich die MiniTool Power Data Recovery-Software und installieren Sie sie auf Ihrem Computer. (Du solltest eine Lizenz kaufen da Sie mit der Testversion nur Datenträger scannen und Daten in der Vorschau anzeigen können.)
Schritt 2 : Führen Sie die Datenwiederherstellungssoftware aus und wählen Sie Dieser PC von der linken Seitenleiste.
Schritt 3 : Geben Sie im rechten Bereich das Laufwerk an, das sehr wichtige Daten enthält, die Sie benötigen.
Schritt 4 : Doppelklicken Sie auf das Laufwerk oder klicken Sie auf Scan Schaltfläche, um einen vollständigen Scan zu starten.
Schritt 5 : Warten Sie auf den Scan und durchsuchen Sie die gefundenen Elemente, um die gewünschten Daten auszuwählen.
Schritt 6 : Klick auf das sparen Klicken Sie unten rechts auf die Schaltfläche und wählen Sie einen Speicherpfad für die Daten.
Schritt 7 : Klick auf das in Ordnung Schaltfläche, um Ihre Auswahl zu bestätigen und auf die zu warten Wiederherstellung von Festplattendaten fertigstellen.
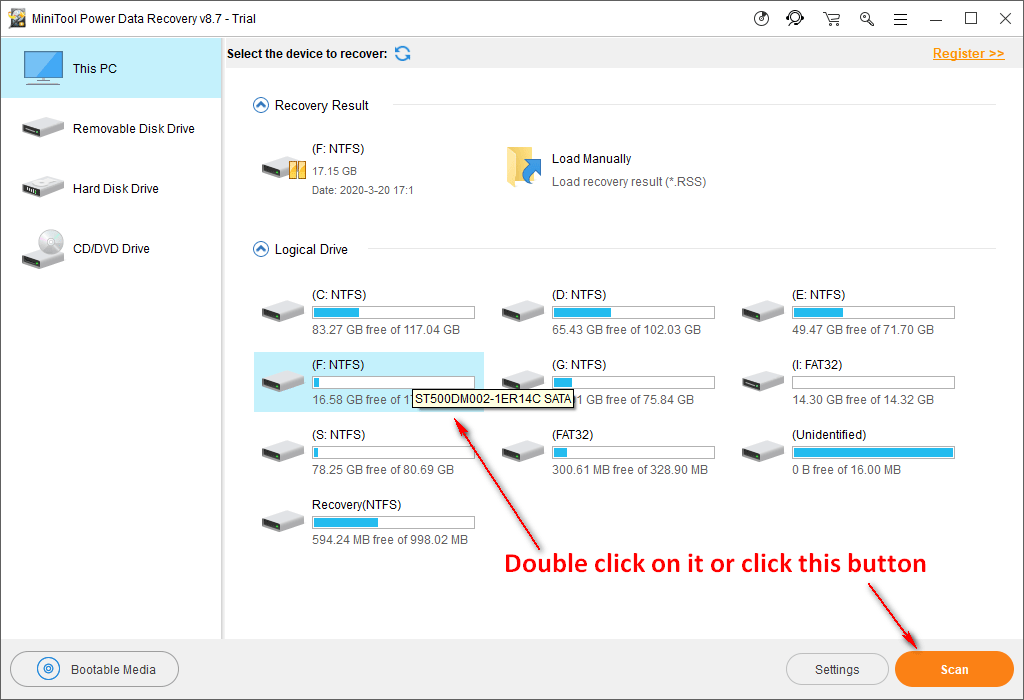
Beachtung!
Wenn Sie die gesamte Festplatte scannen möchten, sollten Sie auswählen Festplatte und doppelklicken Sie auf die Festplatte, um zu scannen. Beenden Sie dann die oben genannten Schritte.
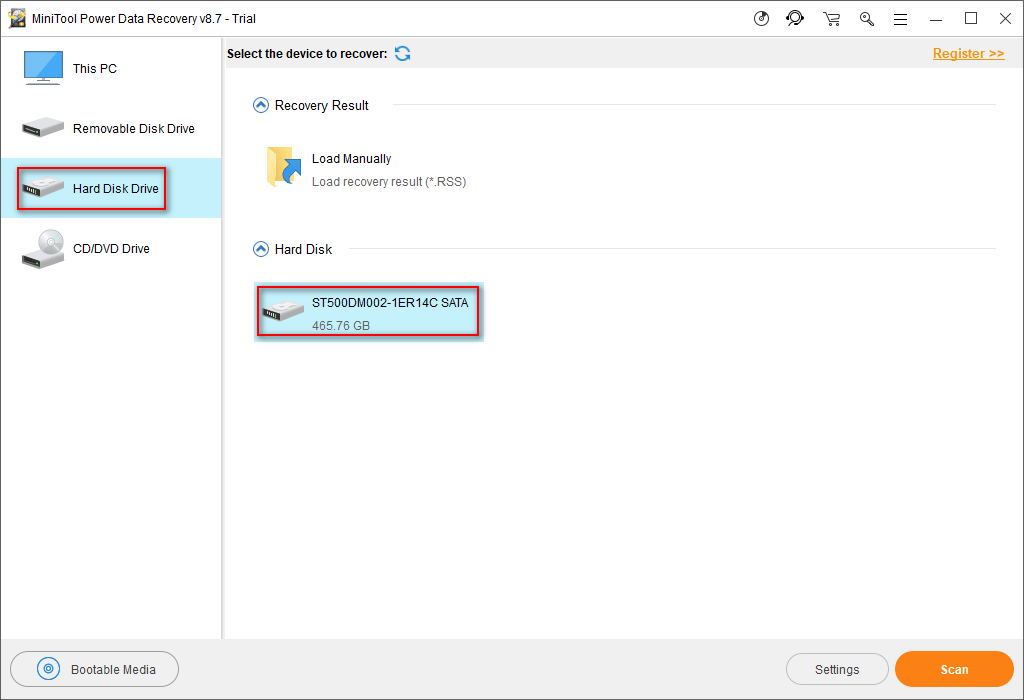
MiniTool Power Data Recovery kann Ihnen ebenfalls helfen Stellen Sie Dateien von einem defekten Computer wieder her wenn nötig.


![Warum funktioniert mein Mikrofon nicht und wie kann ich es schnell beheben [MiniTool News]](https://gov-civil-setubal.pt/img/minitool-news-center/42/why-is-my-mic-not-working.png)
![Eine Anleitung zum Herunterladen, Installieren und Neuinstallieren von Ubisoft Connect [MiniTool-Tipps]](https://gov-civil-setubal.pt/img/news/6B/a-guide-on-ubisoft-connect-download-install-and-reinstall-minitool-tips-1.png)



![Die 5 besten Lösungen für Microsoft Outlook funktionieren nicht mehr [MiniTool News]](https://gov-civil-setubal.pt/img/minitool-news-center/93/top-5-solutions-microsoft-outlook-has-stopped-working.png)


![Forza Horizon 5 hängt beim Ladebildschirm auf Xbox/PC [MiniTool]](https://gov-civil-setubal.pt/img/news/94/forza-horizon-5-stuck-on-loading-screen-xbox/pc-minitool-tips-1.jpg)
![Korrekturen für Ihre Netzwerkeinstellungen blockieren den Party-Chat in Xbox [MiniTool News]](https://gov-civil-setubal.pt/img/minitool-news-center/07/fixes-your-network-settings-are-blocking-party-chat-xbox.png)




![Was ist eine M2TS-Datei und wie wird sie richtig abgespielt und konvertiert? [MiniTool Wiki]](https://gov-civil-setubal.pt/img/minitool-wiki-library/85/what-is-m2ts-file-how-play-convert-it-correctly.jpg)
![Strg Alt Entf Funktioniert nicht? Hier sind 5 zuverlässige Lösungen für Sie! [MiniTool News]](https://gov-civil-setubal.pt/img/minitool-news-center/66/ctrl-alt-del-not-working.png)
