Gelöst! Steam konnte die Webseite nicht laden, Fehlercode 310 118
Resolved Steam Failed To Load Web Page With Error Code 310 118
Als Steam-Benutzer weiß ich, dass Steam aus unbekannten Gründen immer verschiedene Fehlercodes anzeigt. Heute hier MiniTool In diesem Leitfaden werden wir das Problem „Steam konnte die Webseite nicht laden mit dem Fehlercode 310 oder 118“ besprechen und einige hilfreiche Tipps dazu geben.
Steam konnte die Webseite nicht laden
Den Berichten einiger Steam-Benutzer zufolge liegt ein Fehler vor, der sie mit dem Fehlercode 310 oder 118 daran hindern kann, auf die Steam-Website zuzugreifen. Bei eingehender Untersuchung haben wir herausgefunden, dass mehrere mögliche Faktoren zu diesem Ladefehler beitragen könnten. Wie folgt:
- Probleme mit Steam-Servern
- Beschädigter Cache im Steam-Client
- Instabile Internetverbindung
- Durch Firewall oder Antivirenprogramm blockiert
Jetzt ist es an der Zeit, herauszufinden, wie Sie diesen Fehler beim Laden der Webseite in Steam beheben können.
So beheben Sie das Problem, dass die Webseite in Steam nicht geladen werden konnte
Option 1. Starten Sie Steam neu
Schritt 1. Klicken Sie mit der rechten Maustaste auf Taskleiste zu wählen Task-Manager im Kontextmenü.
Schritt 2. Im Prozesse Tab, suchen Sie nach Dampf Prozess aus der Liste. Klicken Sie dann mit der rechten Maustaste darauf und wählen Sie aus Aufgabe beenden es ganz zu beenden.
Schritt 3. Verlassen Sie anschließend das Fenster und starten Sie Ihren Steam-Client neu, um zu sehen, ob der Fehler behoben ist.
Option 2. Leeren Sie den Steam-Cache
Schritt 1. Öffnen Sie die Steam-App, klicken Sie oben rechts auf dem Bildschirm auf die Steam-Option und wählen Sie Einstellungen.
Schritt 2. Auf der Einstellungen Menü, gehen Sie zu Downloads und klicken Sie auf Cache leeren neben Download-Cache löschen .

Schritt 3. Wechseln Sie zu Im Spiel und schlage die Löschen Taste für Webbrowser-Daten löschen .
Wenn Sie fertig sind, starten Sie Steam neu und suchen Sie nach der Broadcast-Funktion.
Verwandter Artikel: Detaillierte Anleitung zum Löschen des Systemcaches auf dem PC
Option 3. Passen Sie den Kompatibilitätsmodus an
Schritt 1. Schließen Sie alle Steam-bezogenen Prozesse, die möglicherweise ausgeführt werden.
Schritt 2. Klicken Sie mit der rechten Maustaste auf Dampf Symbol auf Ihrem Desktop oder einer anderen Steam-Verknüpfung und öffnen Sie das Eigenschaften Fenster über das Kontextmenü öffnen.
Schritt 3. Gehen Sie zu Kompatibilität Tab > deaktivieren Sie die Optionen > klicken Sie auf Bewerben & OK damit die Änderung wirksam wird.
Wenn Sie fertig sind, suchen Sie nach dem Steam-Fehlercode 118 oder 310. Wenn der Fehler weiterhin besteht, versuchen Sie es mit der nächsten Lösung.
Option 4. Erlauben Sie Steam, über die Firewall zu kommunizieren
Um festzustellen, ob der Fehler „Steam konnte die Webseite nicht laden“ auf die Systemsicherheit zurückzuführen ist, können Sie Ihre Firewall und Antivirensoftware vorübergehend deaktivieren. Wenn ja, führen Sie die folgenden Schritte aus, um Steam über Ihre Sicherheitsscans hinzuzufügen.
Schritt 1. Drücken Sie die Taste Gewinnen Schlüssel zum Öffnen Windows-Suche , suchen Windows Defender-Firewall und wählen Sie das Spielergebnis.
Schritt 2: Wählen Sie im neu angezeigten Bildschirm aus Lassen Sie eine App oder Funktion über die Windows Defender-Firewall zu aus dem linken Bereich.
Schritt 3. Schlagen Einstellungen ändern > Sehen Sie, ob die Privat Und Öffentlich Die Optionen für Ihre Steam-App werden überprüft. Falls Steam nicht in der Liste enthalten ist, fügen Sie es durch Klicken hinzu Andere App zulassen und prüfen Sie die beiden genannten Optionen. Klicken OK um die neuen Einstellungen zu speichern.
Schritt 4. Vergessen Sie nicht, Steam von Ihrer Antivirensoftware auszuschließen.
Option 5: Überprüfen Sie die Proxy-Einstellungen
Auf diese Weise konnte ein Benutzer tatsächlich den Fehler beim Laden der Webseite beheben, sodass Sie möglicherweise darüber nachdenken, dasselbe zu tun. Befolgen Sie die nachstehenden Anweisungen:
Tipps: Bevor Sie Änderungen an der Registry vornehmen, empfehlen wir Ihnen dringend, dies zu tun Erstellen Sie ein Backup . Sie löschen versehentlich Registrierungsdateien, was zu Startproblemen oder Datenverlust führen kann. Versuchen Sie es kostenlose Backup-Software – MiniTool ShadowMaker zum Sichern Ihres Systems und Ihrer Dateien, um Ihr Windows wiederherzustellen.MiniTool-Partitionsassistent kostenlos Klicken Sie zum Herunterladen 100 % Sauber und sicher
Schritt 1. Überprüfen Sie die Proxy-Einstellungen. Offen Systemsteuerung > Netzwerk und Internet > Internetoptionen > Verbindungen > LAN-Einstellungen > deaktivieren Proxyserver .
Schritt 2. Drücken Sie Sieg + R und Typ regedit im Laufen Dialog. Dann zuschlagen Eingeben .
Schritt 3. In Registrierungseditor , navigieren Sie zu HKEY_LOCAL_MACHINE\SOFTWARE\Microsoft\Windows\CurrentVersion\Interneteinstellungen .
Schritt 4. Löschen Sie die folgenden Werte und starten Sie dann Ihren Computer neu, um den Steam-Fehler zu überprüfen.
Proxy-Überschreibung
Proxy migrieren
Proxy-Aktivierung
Proxyserver
Option 6. Steam neu installieren
Schritt 1. Im Bedienfeld Fenster, klicken Sie auf Deinstallieren Sie ein Programm unter Programme .
Schritt 2. Scrollen Sie nach unten, um das zu finden Dampf App > darauf klicken > auf klicken Deinstallieren Schaltfläche oben auf der Benutzeroberfläche.
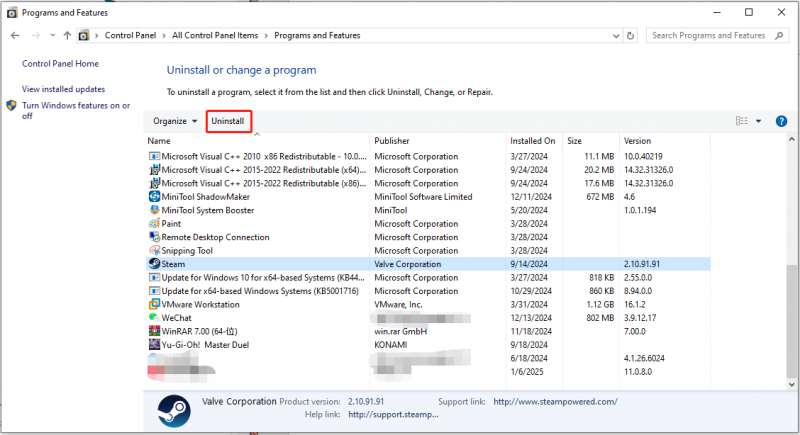
Schritt 3. Durchsuchen Sie die offizielle Steam-Website, um Steam herunterzuladen und neu zu installieren.
Letzte Worte
In diesem Handbuch werden mehrere effektive Lösungen zur Behebung von Steam Failed to Load Web Page vorgestellt. Wir freuen uns sehr, wenn es hilfreich ist.







![[Gelöst] Surface Pro lässt sich nicht einschalten oder aus dem Ruhezustand aufwachen [MiniTool-Tipps]](https://gov-civil-setubal.pt/img/data-recovery-tips/63/surface-pro-won-t-turn.jpg)

![Was ist der SysWOW64-Ordner und sollte ich ihn löschen? [MiniTool News]](https://gov-civil-setubal.pt/img/minitool-news-center/41/what-is-syswow64-folder.png)
![Anzeigen versteckter Dateien Windows 10 (CMD + 4 Möglichkeiten) [MiniTool News]](https://gov-civil-setubal.pt/img/minitool-news-center/28/how-show-hidden-files-windows-10.jpg)


![4 Möglichkeiten zur NVIDIA-Anzeigeeinstellungen sind nicht verfügbar [MiniTool News]](https://gov-civil-setubal.pt/img/minitool-news-center/68/4-ways-nvidia-display-settings-are-not-available.png)




![Was ist Dell Data Vault und wie wird es entfernt? [MiniTool News]](https://gov-civil-setubal.pt/img/minitool-news-center/24/what-is-dell-data-vault.png)
![Was ist die Return-Taste und wo befindet sie sich auf meiner Tastatur? [MiniTool-Neuigkeiten]](https://gov-civil-setubal.pt/img/minitool-news-center/70/what-is-return-key.png)