5 Wege zu DHCP ist für WLAN Windows 10 nicht aktiviert
5 Ways Dhcp Is Not Enabled
Was ist DHCP? Was ist der Fehler, dass DHCP für WLAN nicht aktiviert ist? Wie kann das Problem behoben werden, dass DHCP für WLAN nicht aktiviert ist? Dieser Beitrag von MiniTool zeigt Ihnen, wie Sie den DHCP-Fehler beheben können.
Auf dieser Seite :- Was bedeutet, dass DHCP für WLAN nicht aktiviert ist?
- 5 Wege zu DHCP ist für WLAN Windows 10 nicht aktiviert
- Letzte Worte
Was bedeutet, dass DHCP für WLAN nicht aktiviert ist?
Einige Computerbenutzer beschweren sich darüber, dass sie auf den Fehler stoßen, dass DHCP für WLAN nicht aktiviert ist, wenn sie eine Verbindung zum Internet herstellen möchten. DHCP steht für Dynamic Host Configuration Protocol, ein standardisiertes Netzwerkprotokoll, das wiederverwendbare IP-Adressen innerhalb eines Netzwerks zuweist.
Der Fehler, dass DHCP für WLAN nicht aktiviert ist, kann jedoch verschiedene Ursachen haben, darunter die folgenden, aber nicht beschränkt auf:
- Netzwerkprobleme
- Softwarekonflikt
- Schadsoftware
- Veraltete oder fehlerhafte Treiber
- Falsche Einstellungen
Nachdem Sie wissen, was den Fehler verursachen kann, dass DHCP für WLAN nicht aktiviert ist, wissen Sie, wie Sie dieses Problem beheben können? Wenn nicht, lesen Sie weiter und der folgende Teil zeigt Ihnen, wie Sie diesen Fehler beheben können.
 Beste Lösungen für den DHCP-Fehler 0x79 (Gründe und Lösungen)
Beste Lösungen für den DHCP-Fehler 0x79 (Gründe und Lösungen)Die möglichen Gründe für den DHCP-Fehler 0x79 und die besten Lösungen für diesen Fehler finden Sie in diesem Beitrag.
Mehr lesen5 Wege zu DHCP ist für WLAN Windows 10 nicht aktiviert
In diesem Teil zeigen wir Ihnen, wie Sie den Fehler beheben können, dass DHCP für WLAN nicht aktiviert ist.
Weg 1. Führen Sie die Netzwerk-Fehlerbehebung aus
Um den Fehler zu beheben, dass DHCP für WLAN nicht aktiviert ist, können Sie die Netzwerk-Fehlerbehebung ausführen.
Hier ist das Tutorial.
- Drücken Sie Windows Schlüssel und R Zum Öffnen den Schlüssel zusammendrücken Laufen .
- Typ ncpa.cpl in das Feld ein und klicken Sie OK weitermachen.
- Suchen Sie dann Ihre WLAN-Verbindung. Klicken Sie mit der rechten Maustaste darauf und wählen Sie Eigenschaften .
- Als nächstes führen Sie die aus Netzwerk-Fehlerbehebung . Es wird die Fehlermeldung angezeigt, dass DHCP für die drahtlose Netzwerkverbindung nicht aktiviert ist.
- Dann klick Versuchen Sie diese Reparaturen als Administrator .
- Befolgen Sie die Anweisungen auf dem Bildschirm, um fortzufahren.
Wenn der Vorgang abgeschlossen ist, starten Sie Ihren Computer neu und prüfen Sie, ob der Fehler, dass DHCP für WLAN nicht aktiviert ist, behoben ist.
Weg 2. Konfigurieren Sie die Netzwerkadaptereinstellungen
Der Fehler, dass DHCP für WLAN unter Windows 10 nicht aktiviert ist, kann durch falsche Adaptereinstellungen verursacht werden. Um diesen Fehler zu beheben, können Sie die Netzwerkadaptereinstellungen konfigurieren.
Hier ist das Tutorial.
- Offen Netzwerk-und Freigabecenter .
- Dann klick Adapter Einstellungen ändern .
- Suchen Sie Ihre drahtlose Netzwerkverbindung und klicken Sie zur Auswahl mit der rechten Maustaste darauf Eigenschaften .
- Doppelklicken Sie im Popup-Fenster auf Internetprotokoll Version 4 (TCP/IPv4) .
- Überprüfen IP Adresse automatisch beziehen .
- Überprüfen Erhalten Sie die DNS-Serveradresse automatisch .
- Speichern Sie diese Änderungen anschließend.
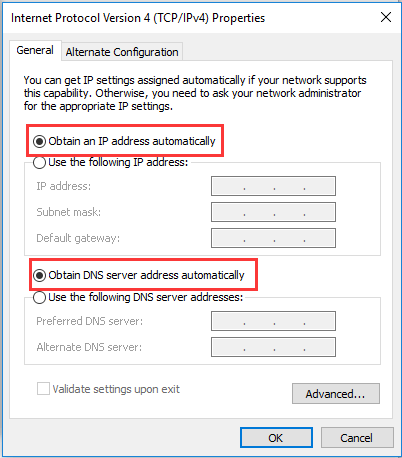
Wenn der Vorgang abgeschlossen ist, starten Sie Ihren Computer neu und prüfen Sie, ob der Fehler, dass DHCP für WLAN nicht aktiviert ist, behoben ist.
Weg 3. Aktivieren Sie den DHCP-Client
Um den Fehler zu beheben, dass DHCP für WLAN nicht aktiviert ist, können Sie den DHCP-Client öffnen.
Hier ist das Tutorial.
- Öffnen Sie das Dialogfeld „Ausführen“. .
- Typ dienstleistungen.msc in das Feld ein und klicken Sie OK weitermachen.
- Suchen Sie dann die DHCP-Client und doppelklicken Sie darauf.
- Ändern Sie es Starttyp Zu Automatisch .
- Klicken Anwenden Und OK um die Änderung zu speichern.
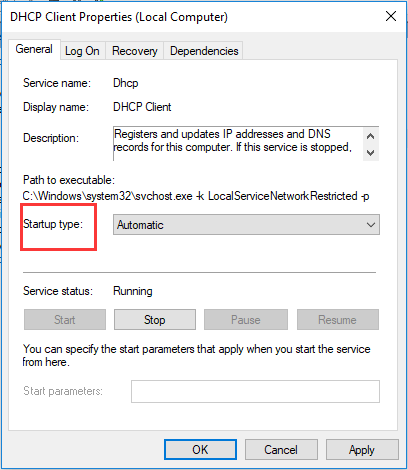
Starten Sie anschließend Ihren Computer neu und prüfen Sie, ob der Fehler, dass DHCP für WLAN nicht aktiviert ist, behoben ist.
Weg 4. Installieren Sie den Netzwerktreiber neu
Das Problem, dass DHCP für WLAN nicht aktiviert ist, könnte durch den fehlerhaften Treiber verursacht werden. Um dieses Problem zu beheben, können Sie den Netzwerktreiber neu installieren.
Hier ist das Tutorial.
- Drücken Sie Windows Schlüssel und R Zum Öffnen den Schlüssel zusammendrücken Laufen .
- Typ devmgmt.msc in das Feld ein und klicken Sie OK weitermachen.
- Erweitere das Netzwerkadapter . Klicken Sie mit der rechten Maustaste auf Ihr WLAN-Adapter und wähle Gerät deinstallieren .
- Aktivieren Sie die Option Löschen Sie die Treibersoftware für dieses Gerät und klicken Deinstallieren weitermachen.
- Laden Sie dann den richtigen Treiber herunter und speichern Sie ihn auf einem USB-Laufwerk eines anderen Computers.
- Schließen Sie das USB-Laufwerk an den Computer an und installieren Sie den Treiber.
- Starten Sie anschließend Ihren Computer neu und prüfen Sie, ob das Problem, dass DHCP für WLAN unter Windows 10 nicht aktiviert ist, behoben ist.
Weg 5. Winsock und TCP/IP zurücksetzen
Um das Problem zu beheben, dass DHCP für WLAN nicht aktiviert ist, können Sie Winsock und TCP/IP zurücksetzen.
Hier ist das Tutorial.
1. Öffnen Sie die Eingabeaufforderung als Administrator .
2. Geben Sie im Befehlszeilenfenster die folgenden Befehle ein und drücken Sie nach jedem Befehl die Eingabetaste.
ipconfig /flushdns
nbtstat –r
netsh int IP-Reset
Netsh Winsock zurückgesetzt
3. Warten Sie, bis der Vorgang abgeschlossen ist.
Wenn alle Schritte abgeschlossen sind, starten Sie Ihren Computer neu und prüfen Sie, ob der Fehler, dass DHCP für WLAN nicht aktiviert ist, behoben ist.
 11 Tipps zur Behebung von Internetverbindungsproblemen unter Windows 10
11 Tipps zur Behebung von Internetverbindungsproblemen unter Windows 10Erfahren Sie mit diesen 11 Tipps, wie Sie Probleme mit der Internetverbindung beheben können. WLAN-Verbindung, aber kein Internet. Windows 10, Router stellt keine Verbindung zum Internet her.
Mehr lesenLetzte Worte
Zusammenfassend hat dieser Beitrag fünf Möglichkeiten aufgezeigt, den Fehler zu beheben, dass DHCP für WLAN nicht aktiviert ist. Wenn bei Ihnen derselbe Fehler auftritt, probieren Sie diese Lösungen aus. Wenn Sie eine bessere Lösung zur Behebung des Problems haben, können Sie diese in der Kommentarzone teilen.





![Wie repariere ich gemauerten Computer in Windows 10/8/7 - Soft Brick? [MiniTool-Tipps]](https://gov-civil-setubal.pt/img/backup-tips/89/how-fix-bricked-computer-windows-10-8-7-soft-brick.jpg)




![4 Nützliche Lösungen, um zu beheben, dass die Tabulatortaste unter Windows nicht funktioniert [MiniTool News]](https://gov-civil-setubal.pt/img/minitool-news-center/53/4-useful-solutions-fix-tab-key-not-working-windows.jpg)


![Fix: Das Laufwerk, auf dem Windows installiert ist, ist gesperrt (6 Möglichkeiten) [MiniTool-Tipps]](https://gov-civil-setubal.pt/img/disk-partition-tips/47/fix-drive-where-windows-is-installed-is-locked.jpg)

![Erstellen Sie ein Skript zum Kopieren von Dateien von einem Ordner in einen anderen unter Win10 [MiniTool News]](https://gov-civil-setubal.pt/img/minitool-news-center/95/create-script-copy-files-from-one-folder-another-win10.png)



![So entfernen Sie Anzeigen aus Windows 10 - Ultimate Guide (2020) [MiniTool News]](https://gov-civil-setubal.pt/img/minitool-news-center/24/how-remove-ads-from-windows-10-ultimate-guide.jpg)