So beheben Sie ein Element, auf das sich diese Verknüpfung bezieht, wurde geändert
So Beheben Sie Ein Element Auf Das Sich Diese Verknupfung Bezieht Wurde Geandert
Stört Sie die Fehlermeldung „ Das Element, auf das sich diese Verknüpfung bezieht, wurde geändert oder verschoben ”? Wie kann ich eine Datei wiederherstellen, die in Windows 10/11 geändert oder verschoben wurde? Jetzt in diesem Beitrag von MiniTool erfahren Sie, wie Sie das Problem mit einer geänderten oder verschobenen Verknüpfung beheben können.
Fehler – Das Element, auf das sich diese Verknüpfung bezieht, wurde geändert oder entfernt
Eine Verknüpfung ist eine schnelle Möglichkeit, auf Ihre Anwendungen in Windows zuzugreifen. Wenn Sie jedoch auf eine Verknüpfung klicken, erhalten Sie manchmal die Fehlermeldung „Das Element, auf das sich diese Verknüpfung bezieht, wurde geändert oder verschoben“. Ein Benutzer beschreibt sein Problem wie folgt.
Ich habe versucht, Microsoft Word, Outlook und PowerPoint aufzurufen, aber jedes Mal, wenn ich es versuche, wird die Meldung angezeigt: „Das Element, auf das sich diese Verknüpfung bezieht, wurde geändert oder verschoben, sodass diese Verknüpfung nicht mehr ordnungsgemäß funktioniert. Tun Sie das?“ Möchten Sie diese Verknüpfung löschen?“ Das Einzige, was ich in den letzten 24 Stunden an diesem Computer geändert habe, ist, dass ich nicht mehr zulasse, dass mein Computer automatisch aktualisiert wird. Ich kann die Dateien für diese Apps nirgends finden. Was ist passiert und wie kann ich das Problem beheben?
Antworten.microsoft.com

Wie kann das Problem mit Verknüpfungsfehlermeldungen behoben werden? Probieren Sie die folgenden Möglichkeiten aus.
So beheben Sie, dass das Element, auf das sich diese Verknüpfung bezieht, geändert oder verschoben wurde
Lösung 1. Stellen Sie sicher, dass der Zielort des Artikels korrekt ist
Wie in der Fehlermeldung angegeben, tritt das Problem auf, weil das Programm verschoben wurde und daher nicht auf das Element zugegriffen werden kann, auf das sich diese Verknüpfung bezieht. Daher müssen Sie zunächst überprüfen, ob der Speicherort Ihres Programms korrekt ist.
Hier nehmen wir als Beispiel Microsoft Word.
Schritt 1: Klicken Sie mit der rechten Maustaste auf die Verknüpfung, die die Fehlermeldung gemeldet hat, um sie auszuwählen Eigenschaften . Im neuen Fenster können Sie sich den Zielpfad der Verknüpfung ansehen.
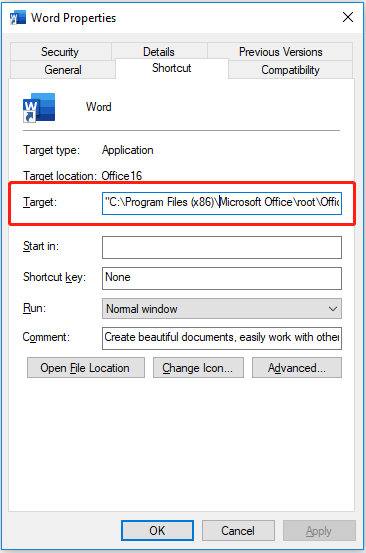
Schritt 2. Drücken Sie Windows + E Tastenkombinationen zum Öffnen des Datei-Explorers. Navigieren Sie im Datei-Explorer zum Speicherortpfad und Sie sollten das entsprechende Programm finden.
Wenn Sie das Zielprogramm in diesem Speicherortpfad nicht finden können, müssen Sie möglicherweise eine neue Verknüpfung dafür erstellen.
Fix 2. Erstellen Sie eine neue Verknüpfung
Um eine neue Verknüpfung für eine Anwendung zu erstellen, müssen Sie zunächst das Programm suchen. Wir nehmen zum Beispiel Word.
Schritt 1: Geben Sie im Windows-Suchfeld Folgendes ein: Wort , und klicken Sie dann mit der rechten Maustaste Wort aus dem besten Übereinstimmungsergebnis zur Auswahl Dateispeicherort öffnen .
Schritt 2. Klicken Sie mit der rechten Maustaste auf das auszuwählende Programm Senden an > Desktop (Verknüpfung erstellen) .
Danach sollten Sie durch Klicken auf die Verknüpfung auf dem Desktop auf Ihre Anwendung zugreifen können, ohne dass die Fehlermeldung „Das Element, auf das sich diese Verknüpfung bezieht, wurde geändert oder entfernt“ angezeigt wird.
Lösung 3. Deaktivieren Sie die Windows Defender-Firewall vorübergehend
Laut Angaben im Internet kann die Windows Defender-Firewall Sie daran hindern, ein Programm auszuführen, indem Sie auf dessen Verknüpfung klicken. In diesem Fall können Sie es versuchen Deaktivieren Sie die Windows Defender-Firewall vorübergehend, um zu überprüfen, ob Sie normal auf die App zugreifen können.
Geben Sie Folgendes ein, um die Windows Defender-Firewall zu deaktivieren: Windows Defender-Firewall im Windows-Suchfeld und klicken Sie im besten Übereinstimmungsergebnis darauf.
Klicken Sie im Popup-Fenster auf Schalten Sie die Windows Defender-Firewall ein oder aus aus dem linken Bereich. Wählen Sie als Nächstes die beiden Optionen aus Schalten Sie die Windows Defender-Firewall aus (nicht empfohlen) .
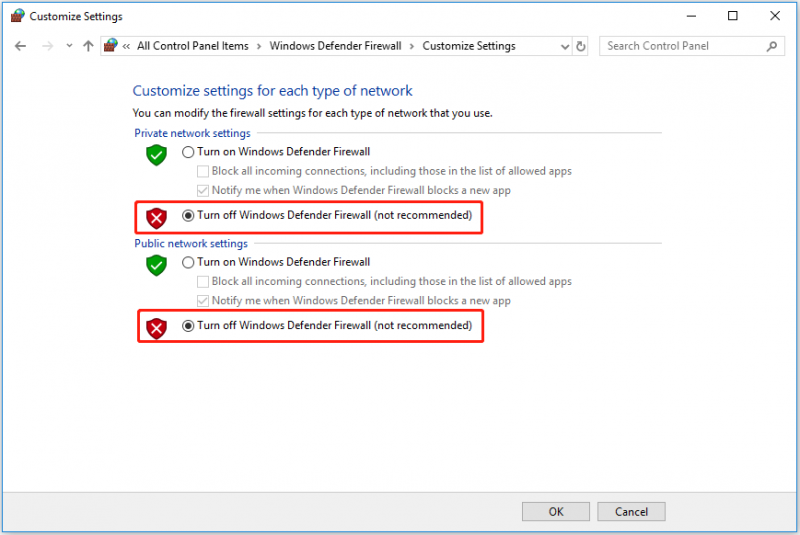
Spitze: Nachdem Sie das Problem mit einer geänderten oder verschobenen Verknüpfung behoben haben, sollten Sie die Windows Defender-Firewall erneut aktivieren, um Ihren Computer zu schützen.
Fix 4. Reparieren Sie das Programm
Eine beschädigte Anwendung kann auch zu einem Problem führen, wenn eine Verknüpfung geändert oder verschoben wird. In dieser Situation können Sie versuchen, das entsprechende Programm zu reparieren.
Das zu tun, Öffnen Sie Windows-Programme und -Funktionen . Klicken Sie mit der rechten Maustaste auf das Zielprogramm, um es auszuwählen Ändern , und klicken Sie dann Ja im Fenster Benutzerkontensteuerung. Befolgen Sie abschließend die Anweisungen auf dem Bildschirm, um die Reparaturaufgabe abzuschließen.
Fix 5. Installieren Sie die Anwendung neu
Wenn keine der oben genannten Methoden funktioniert, müssen Sie dies möglicherweise tun Deinstallieren Sie die problematische Anwendung , laden Sie es dann erneut herunter und installieren Sie es erneut.
Bonuszeit
Wenn Ihre Dateien aufgrund des Fehlers „Das Element, auf das sich diese Verknüpfung bezieht, wurde geändert oder verschoben“ verloren gehen, z. B. Ihre Office-Dateien (Word-Dokumente, Excel-Tabellen, E-Mails usw.), können Sie diese verwenden MiniTool Power Data Recovery um sie zurückzubekommen. Es ist ein Profi Datenwiederherstellungstool das soll darauf ausgelegt sein Retten Sie gelöschte oder verlorene Dateien .
Es kann Stellen Sie den fehlenden Bilderordner wieder her , durch Viren oder Malware entfernte Dateien wiederherstellen, Stellen Sie die von Windows gelöschten Dateien automatisch wieder her , usw. Klicken Sie nun auf die Schaltfläche unten, um es kostenlos herunterzuladen und auszuprobieren.
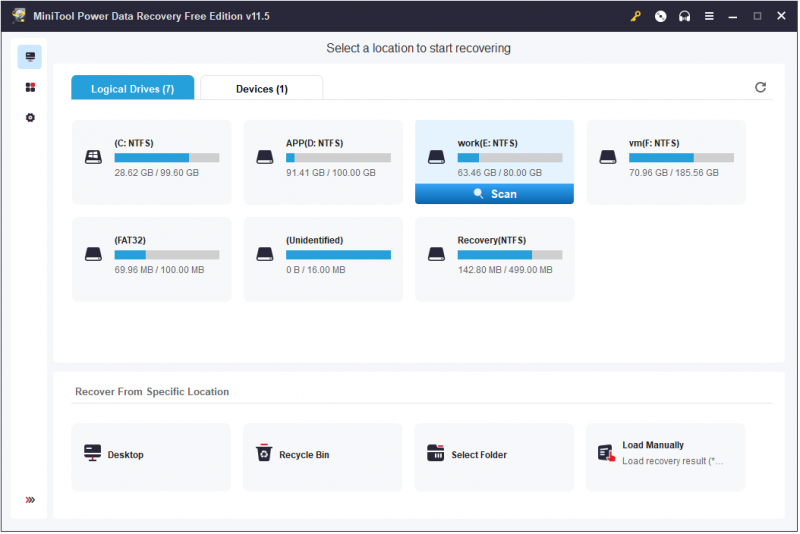
Endeffekt
Ich hoffe, Sie können den Fehler „Das Element, auf das sich diese Verknüpfung bezieht, wurde geändert oder verschoben“ beheben, indem Sie die oben aufgeführten Lösungen ausprobieren.
Wenn Sie andere praktikable Lösungen zur Lösung dieses Problems gefunden haben, teilen Sie uns diese gerne im Kommentarbereich unten mit.

![Die angeforderte URL wurde abgelehnt: Versuchen Sie, den Browserfehler zu beheben! [MiniTool News]](https://gov-civil-setubal.pt/img/minitool-news-center/11/requested-url-was-rejected.png)
![CPI VS DPI: Was ist der Unterschied zwischen CPI und DPI? [MiniTool News]](https://gov-civil-setubal.pt/img/minitool-news-center/00/cpi-vs-dpi-what-s-difference-between-cpi.png)



![Windows 10 Home Vs Pro für Spiele: 2020 Update [MiniTool News]](https://gov-civil-setubal.pt/img/minitool-news-center/23/windows-10-home-vs-pro.png)

![Funktioniert Spotify Wrapped nicht? Befolgen Sie die Anleitung, um es zu beheben! [MiniTool-Neuigkeiten]](https://gov-civil-setubal.pt/img/minitool-news-center/85/is-spotify-wrapped-not-working.png)


![[Gelöst] USB trennt und verbindet sich immer wieder? Beste Lösung! [MiniTool-Tipps]](https://gov-civil-setubal.pt/img/data-recovery-tips/02/usb-keeps-disconnecting.jpg)
![5 Lösungen zur Behebung des Netzwerkpfads nicht gefunden Windows 10 [MiniTool News]](https://gov-civil-setubal.pt/img/minitool-news-center/78/5-solutions-fix-network-path-not-found-windows-10.png)
![Beste Möglichkeiten, Avast für PC und Mac vorübergehend / vollständig zu deaktivieren [MiniTool-Tipps]](https://gov-civil-setubal.pt/img/backup-tips/89/best-ways-disable-avast.jpg)
![Behoben: Windows Update-Bereinigung bleibt bei Festplattenbereinigung hängen [MiniTool News]](https://gov-civil-setubal.pt/img/minitool-news-center/27/solved-windows-update-cleanup-stuck-happens-disk-cleanup.png)




