Korrekturen für den Fehler 'ERR_NAME_NOT_RESOLVED' in Google Chrome [MiniTool News]
Fixes Err_name_not_resolved Error Google Chrome
Zusammenfassung :
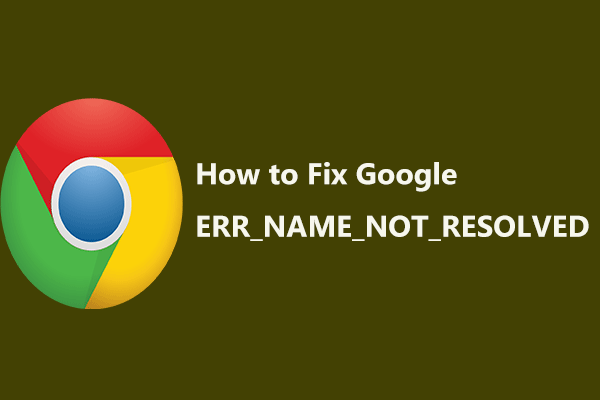
Wenn Sie auf das Internet zugreifen, treten manchmal Probleme mit der Internetverbindung auf, insbesondere der Fehler - Fehlername_not_resolve in Google Chrome, der von vielen Windows 10-Benutzern gemeldet wird. Hier kommst du an den Ort von MiniTool-Lösung und kann einige Methoden erhalten, um dieses Problem zu beheben.
Diese Webseite ist nicht verfügbar ERR_NAME_NOT_RESOLVED
Normalerweise verwenden Sie einen Browser wie Google Chrome, um nach etwas zu suchen. Beim Zugriff auf Websites können jedoch einige Probleme mit der Internetverbindung auftreten, z. B. error_name_not_resolved. Es ist eine untergeordnete Fehlermeldung des Fehlers - diese Webseite ist nicht verfügbar.
Trinkgeld: Bei der Verwendung von Google Chrome gibt es verschiedene Probleme mit Internetverbindungen. Abgesehen von diesem kann es Sie stören ERR_CACHE_MISS , ERR_TOO_MANY_REDIRECTS , usw.
Sobald der Fehler auf Ihrem Bildschirm angezeigt wird, können Sie nicht mehr auf die Website zugreifen, sondern diese Seite nur neu laden, indem Sie auf die angegebene Option klicken.
Woher kommt dieser Fehler? Die Gründe sind vielfältig, z. B. ist die DNS-Adresse blockiert, Cookies sind abgelaufen oder falsch, Firewall oder Antivirus blockieren Ihre Verbindung, Sie haben die Proxy-Einstellungen in Ihrem Browser geändert usw.
Nun, wie kann man das Problem beheben, dass Google Chrome in Windows 10 nicht verfügbar ist? Finden Sie jetzt die Lösungen aus den folgenden Absätzen.
So beheben Sie den nicht aufgelösten Fehlernamen
Methode 1: Ändern Sie Ihre DNS-Adresse
Mit DNS können Sie problemlos auf Websites zugreifen. Möglicherweise müssen Sie es ändern, wenn der DNS-Server nicht ordnungsgemäß funktioniert. Um Chrome err_name_not_resolved zu beheben, können Sie Ihre DNS-Adresse in eine öffentliche Adresse ändern. Dies ist ein einfaches Verfahren, solange Sie die folgenden Schritte ausführen:
Schritt 1: Öffnen Sie in Windows 10 die Systemsteuerung (Ansicht nach Kategorie).
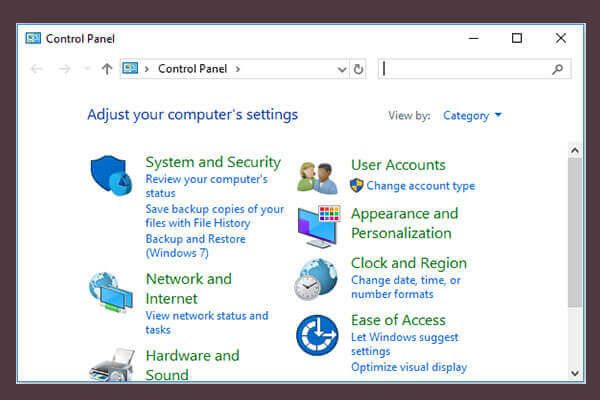 10 Möglichkeiten zum Öffnen der Systemsteuerung Windows 10/8/7
10 Möglichkeiten zum Öffnen der Systemsteuerung Windows 10/8/7 Hier sind 10 Möglichkeiten, um die Systemsteuerung Windows 10/8/7 zu öffnen. Erfahren Sie, wie Sie die Systemsteuerung Windows 10 mit Verknüpfung, Befehl, Ausführen, Suchfeld, Start, Cortana usw. öffnen.
WeiterlesenSchritt 2: Wählen Sie Netzwerk und Internet , klicken Netzwerk-und Freigabecenter .
Schritt 3: Wählen Sie Adapter Einstellungen ändern auf der linken Seite.
Schritt 4: Klicken Sie mit der rechten Maustaste auf das Internet, um eine Auswahl zu treffen Eigenschaften .
Schritt 5: Wählen Sie Internetprotokoll Version 4 (TCP / IPv4) und klicken Sie auf Eigenschaften .
Schritt 6: Überprüfen Sie die Verwenden Sie die folgende DNS-Serveradresse Option, Eingabe 8.8.8.8 und 8.8.4.4 jeweils in der Bevorzugter DNS-Server und Alternativer DNS-Server Abschnitte.
Schritt 7: Klicken Sie nach dem Ändern des DNS auf in Ordnung Schaltfläche zum Ändern.
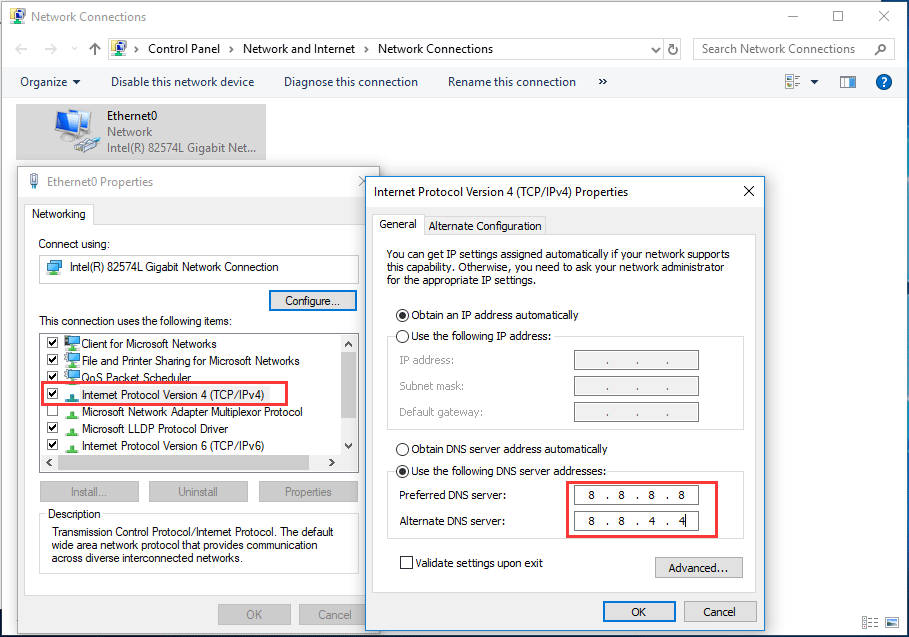
Methode 2: Löschen Sie Ihre Brower-Cookies
Beim Durchsuchen Ihrer Website werden viele Informationen auf Ihrem Computer gespeichert. Dies wird als Cookies bezeichnet, die Sie möglicherweise daran hindern, Websites zu erreichen und die DNS-Adresse zu blockieren. Infolgedessen tritt das Problem err_name_not_resolved auf. Um diesen Fehler zu beseitigen, ist das Entfernen von Cookies oder zwischengespeicherten Dateien eine gute Lösung.
Schritt 1: Öffnen Sie Google Chrome und geben Sie ein chrome: // settings / clearBrowserData in der Adressleiste und drücken Sie Eingeben auf Ihrer Tastatur.
Schritt 2: Wählen Sie die Elemente aus, die Sie löschen möchten ( Cookies und andere Site-Daten sollte ausgewählt sein) und dann klicken Daten löschen .
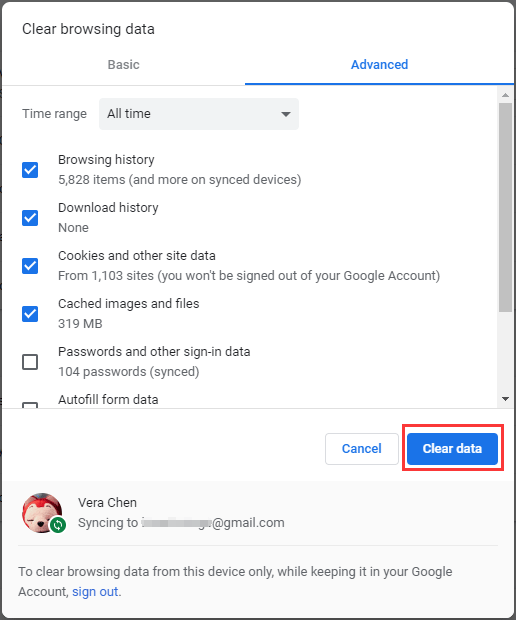
Anschließend können Sie überprüfen, ob das Problem - diese Webseite ist nicht verfügbar. Err_name_not_resolved ist behoben.
Methode 3: DNS leeren und erneuern
Laut Berichten aus dem Hilfeforum von Google Chrome ist das Löschen und Erneuern von DNS eine gute Methode, um das Problem zu beheben - der Name des Netzfehlers wurde nicht behoben. Es ist einfach, folgen Sie jetzt der Anleitung:
Schritt 1: Geben Sie ein cmd im Suchfeld von Windows 10 und klicken Sie mit der rechten Maustaste Eingabeaufforderung wählen Als Administrator ausführen .
Schritt 2: Geben Sie die folgenden Befehle ein und drücken Sie Eingeben nach jedem Befehl:
ipconfig / flushdns
ipconfig / erneuern
ipconfig / registerdns
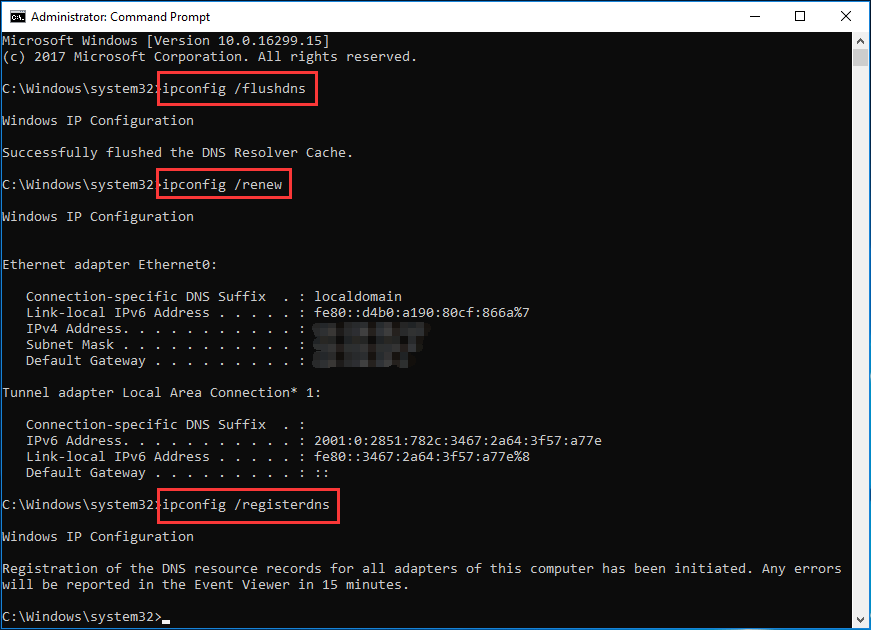
Schritt 3: Verlassen Sie das CMD-Fenster und starten Sie Ihren PC neu, um festzustellen, ob Sie das Problem behoben haben.
Methode 4: Deaktivieren Sie Firewall oder Antivirus
Wenn Sie ein Antivirenprogramm installiert oder eine Firewall aktiviert haben, wird der Zugriff auf bestimmte Websites blockiert und es tritt das Problem err_name_not_resolved auf. So können Sie Ihre Firewall und Ihr Virenschutzprogramm überprüfen.
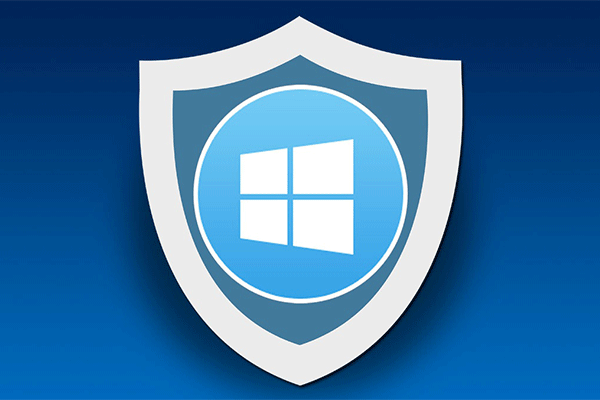 Windows Firewall für Windows 10 und seine großartige Alternative
Windows Firewall für Windows 10 und seine großartige Alternative Wenn Sie die Windows-Firewall für Windows 10 aktivieren oder deaktivieren möchten, werden in diesem Beitrag alle Schritte erläutert und eine hervorragende Alternative zur Windows-Firewall angezeigt.
WeiterlesenDeaktivieren Sie sie einfach und prüfen Sie, ob der Fehler vorliegt. Wenn ja, wird das Problem nicht durch die Firewall und das Virenschutzprogramm verursacht. Wenn der Fehler nicht weiterhin besteht, hat er etwas mit ihnen zu tun.
Methode 5: Schließen Sie Ihren Router wieder an
Das Router-Problem kann das Chrome Google Internet-Problem verursachen. Sie können Ihren Router also neu starten. Schalten Sie einfach den Router aus, ziehen Sie das Netzkabel von Ihrem Router ab, warten Sie einige Minuten, schließen Sie das Kabel wieder an und schalten Sie den Router ein. Überprüfen Sie dann, ob das Problem hier liegt.
Im Moment wurden Ihnen einige allgemeine Korrekturen mitgeteilt. Wenn Sie unter err_name_not_resolved in Google Chrome unter Windows 10 gestört werden, probieren Sie die oben genannten Methoden aus!


![3 Nützliche Methoden zur Behebung des Res: //aaResources.dll/104-Fehlers [MiniTool News]](https://gov-civil-setubal.pt/img/minitool-news-center/84/3-useful-methods-fix-res.jpg)

![Kann ich Lieferoptimierungsdateien löschen? Ja, Sie können es tun [MiniTool News]](https://gov-civil-setubal.pt/img/minitool-news-center/03/can-i-delete-delivery-optimization-files.png)


![7 Methoden zur Behebung des Aktualisierungsfehlers 0x80080008 unter Win 7/8 / 8.1 / 10 [MiniTool-Tipps]](https://gov-civil-setubal.pt/img/backup-tips/62/7-methods-fix-update-error-0x80080008-win-7-8-8.jpg)










![Lösungen zur Behebung des nicht eingesteckten NVIDIA-Ausgangs [MiniTool News]](https://gov-civil-setubal.pt/img/minitool-news-center/08/solutions-fix-nvidia-output-not-plugged-error.png)
![So greifen Sie auf temporäre Windows-Dateien zu oder löschen sie Windows 10 [MiniTool News]](https://gov-civil-setubal.pt/img/minitool-news-center/38/how-access-delete-windows-temporary-files-windows-10.png)