Wie behebt man DNS_PROBE_POSSIBLE in Chrome Edge Firefox Brave?
Wie Behebt Man Dns Probe Possible In Chrome Edge Firefox Brave
Beim Durchsuchen von Webseiten treten häufig einige Fehler auf. Viele Benutzer berichteten, dass sie in ihrem Browser eine Warnmeldung mit dem Fehlercode DNS_PROBE_POSSIBLE erhalten. Wenn es Ihnen passiert, dann beheben Sie dies in dieser Anleitung MiniTool-Website könnte nützlich sein.
Was bedeutet DNS PROBE POSSIBLE?
Beim Surfen auf einer Webseite können einige Fehler auftreten, die Sie am Zugriff auf Websites hindern können. DNS_PROBE_POSSIBLE ist einer der Fehlercodes, die Sie möglicherweise in Browsern wie Google Chrome, Microsoft Edge, Firefox Mozilla und Brave erhalten. In diesem Beitrag haben wir einige nützliche Lösungen gesammelt, wie Sie DNS PROBE POSSIBLE Schritt für Schritt reparieren können.
Wie behebt man DNS_PROBE_POSSIBLE unter Windows 10/11?
Lösung 1: Ändern Sie die DNS-Einstellungen
Um den DNS_PROBE_POSSIBLE-Fehler zu beseitigen, können Sie Ihre IPv4/IPv6-DNS-Adresse ändern. Obwohl IPv6 die neueste Version ist, ist IPv4 immer noch beliebter. So geht's:
Schritt 1. Drücken Sie Gewinnen + ICH öffnen Windows-Einstellungen .
Schritt 2. Gehen Sie zu Netzwerk & Internet > Status > Netzwerk-und Freigabecenter > Adapter Einstellungen ändern .
Schritt 3. Klicken Sie mit der rechten Maustaste auf das Netzwerk, das Sie Google Public DNS konfigurieren möchten, und wählen Sie es aus Eigenschaften .
Schritt 4. Klicken Sie auf Internetprotokoll Version 4 (TCP/IPv4) und schlagen Eigenschaften .
Schritt 5. Kreuzen Sie an Verwenden Sie die folgende DNS-Serveradresse und geben Sie den folgenden Inhalt ein:
- Bevorzugter DNS-Server : 8.8.8.8
- Alternativer DNS-Server : 8.8.4.4

Schritt 6. Klicken Sie auf OK um die Änderungen zu speichern.
Lösung 2: Lassen Sie den Browser durch die Firewall
Antivirus und Firewall können Ihr Gerät vor Malware und Viren schützen. Sobald die Windows Defender-Firewall verdächtige Aktivitäten erkennt, blockiert sie den Datenverkehr. Gleichzeitig kann es einige Programme versehentlich blockieren, sodass Sie sie manuell durch die Firewall zulassen müssen, um mögliche Fehler wie DNS_PROBE_POSSIBLE zu beseitigen.
Schritt 1. Öffnen Schalttafel .
Schritt 2. Gehen Sie zu System und Sicherheit > Windows Defender-Firewall > Lassen Sie eine App oder Funktion durch die Windows Defender-Firewall zu .
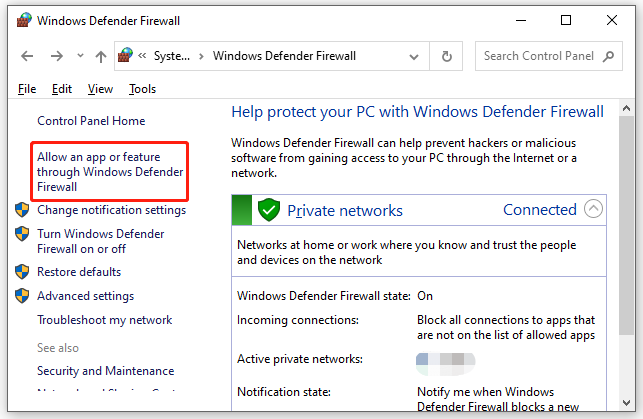
Schritt 3. Klicken Sie auf Einstellungen ändern und scrollen Sie dann nach unten, um zu treffen Andere App zulassen .
Schritt 4. Drücken Sie Durchsuche um die ausführbare Datei des Browsers zu finden und den Anweisungen auf dem Bildschirm zu folgen, um den Vorgang abzuschließen.
Eine vorübergehende Deaktivierung der Antivirensoftware ist ebenfalls eine gute Wahl. Ausführlichere Anweisungen finden Sie in dieser Anleitung - So deaktivieren Sie Antivirus unter Windows 10 vorübergehend / dauerhaft .
Lösung 3: Setzen Sie Ihre Internetverbindung zurück
Ein veralteter DNS-Cache kann auch zu einigen Netzwerkproblemen führen, wie z. B. einem DNS PROBE POSSIBLE-Fehler. Wenn dies der Fall ist, können Sie alles wieder normalisieren, indem Sie Ihren DNS leeren.
Schritt 1. Geben Sie ein cmd in die Suchleiste und klicke Eingeben lokalisieren Eingabeaufforderung .
Schritt 2. Klicken Sie mit der rechten Maustaste darauf, um es auszuwählen Als Administrator ausführen .
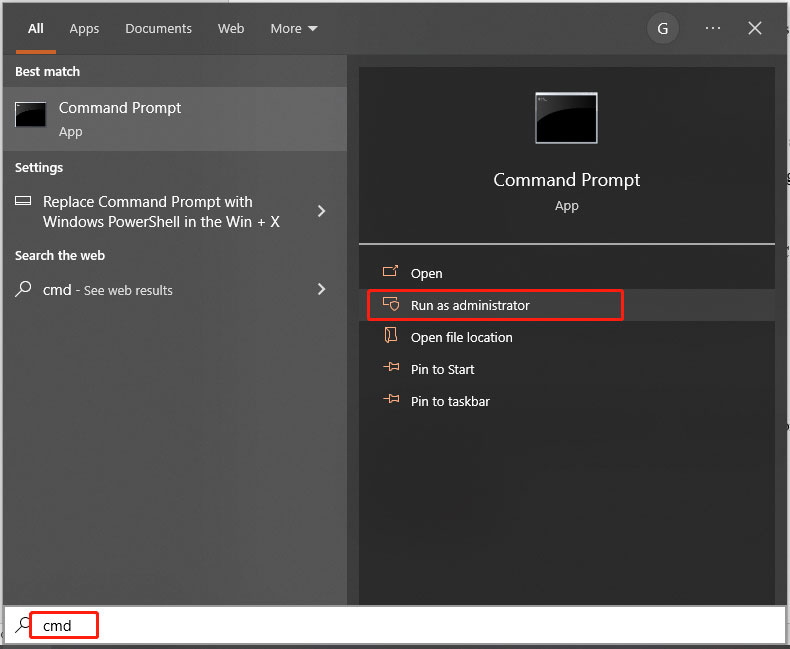
Schritt 3. Führen Sie den folgenden Befehl nacheinander aus und vergessen Sie nicht zu drücken Eingeben nach jedem Befehl.
ipconfig /flushdns
ipconfig /registerdns
ipconfig /release
ipconfig /erneuern
netsh winsock zurückgesetzt
Schritt 4. Nachdem alle Prozesse abgeschlossen sind, geben Sie exit ein und drücken Sie Eingeben beenden Eingabeaufforderung .
Lösung 4: VPN und Werbeblocker deaktivieren
Einige Anwendungen von Drittanbietern können auch die Kommunikation zwischen dem Browser und dem Internet stören. Daher sollten Sie Programme von Drittanbietern wie VPN, Ad-Blocker usw. deaktivieren, um nach Verbesserungen zu suchen.
Lösung 5: Browserdaten löschen
Laut anderen Benutzern ist das Löschen von Browserdaten ebenfalls nützlich. Hier zeigen wir Ihnen beispielhaft, wie Sie Browserdaten in Google Chrome löschen:
Schritt 1. Starten Sie den Browser und klicken Sie auf Dreipunkt Symbol zur Auswahl Einstellungen .
Schritt 2. Unter Privatsphäre und Sicherheit , Schlag Browserdaten löschen .
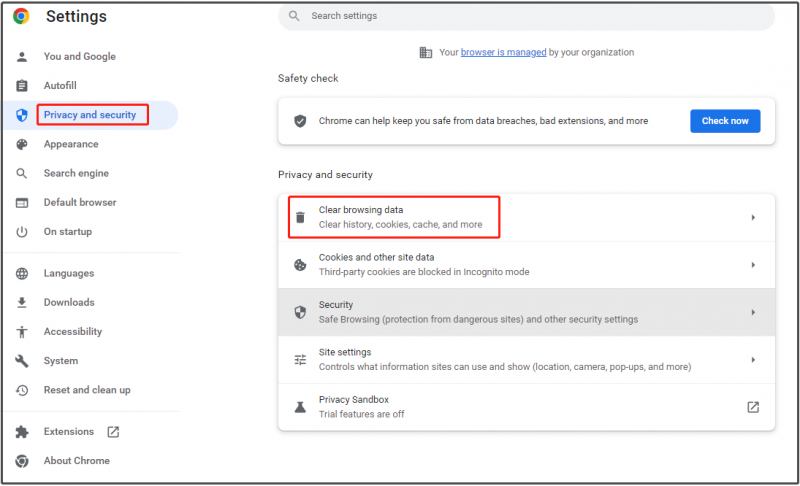
Schritt 3. Wählen Sie den Zeitbereich, wählen Sie die Elemente aus, die Sie löschen möchten, und drücken Sie dann Daten löschen .
![So erhöhen oder erhöhen Sie die Mikrofonlautstärke Windows 10 PC - 4 Schritte [MiniTool News]](https://gov-civil-setubal.pt/img/minitool-news-center/69/how-turn-up-boost-mic-volume-windows-10-pc-4-steps.jpg)

![Destiny 2 Fehlercode Marionberry: Hier erfahren Sie, wie Sie das Problem beheben können! [MiniTool News]](https://gov-civil-setubal.pt/img/minitool-news-center/20/destiny-2-error-code-marionberry.jpg)
![[Gelöst] Diskpart Es gibt keine festen Disks zum Anzeigen von [MiniTool News]](https://gov-civil-setubal.pt/img/minitool-news-center/10/diskpart-there-are-no-fixed-disks-show.png)

![Ist 1 TB SSD genug für Spiele? Holen Sie sich jetzt die Antwort! [MiniTool-Tipps]](https://gov-civil-setubal.pt/img/backup-tips/61/is-1tb-ssd-enough-gaming.png)

![So aktualisieren Sie Windows 10 Home auf Pro, ohne Daten zu verlieren [MiniTool News]](https://gov-civil-setubal.pt/img/minitool-news-center/77/how-upgrade-windows-10-home-pro-without-losing-data-easily.jpg)


![Wie kann ich Toshiba Satellite unter Windows 7/8/10 auf die Werkseinstellungen zurücksetzen? [MiniTool-Tipps]](https://gov-civil-setubal.pt/img/disk-partition-tips/49/how-factory-reset-toshiba-satellite-windows7-8-10.png)



![Die 8 besten Instagram-Video-Editoren im Jahr 2021 [Kostenlos und kostenpflichtig]](https://gov-civil-setubal.pt/img/movie-maker-tips/82/8-best-instagram-video-editors-2021.png)



![[Gelöst!] Wie melde ich mich auf allen Geräten von Google ab?](https://gov-civil-setubal.pt/img/news/92/how-sign-out-google-all-devices.jpg)
