Empfohlene Software zur Datenwiederherstellung ausgefallener Festplatten
Recommended Failed Hard Drive Data Recovery Software
Wissen Sie, wie Sie feststellen können, ob Ihre Festplatte ausgefallen ist? Können Sie Daten von einer ausgefallenen Festplatte wiederherstellen? Wenn Sie sich über die Antworten auf diese Fragen wundern, lesen Sie dies MiniTool Veröffentlichen Sie diesen Beitrag, um grundlegende Informationen über eine ausgefallene Festplatte zu erhalten und mehrere empfohlene Software zur Wiederherstellung einer ausgefallenen Festplatte zu erhalten.Top 5 der empfohlenen Software zur Wiederherstellung ausgefallener Festplatten
Wenn eine Festplatte ausfällt, können Ihre darauf befindlichen Daten verloren gehen oder nicht mehr zugänglich sein. Die meisten Menschen fragen sich, ob es möglich ist, Daten von einer ausgefallenen Festplatte wiederherzustellen. Es wird zugegeben, dass die Datenwiederherstellung ausgefallener Festplatten mithilfe einer robusten Datenwiederherstellungssoftware für ausgefallene Festplatten möglich ist. Hier sind fünf empfohlene. Holen Sie sich grundlegende Informationen darüber und wählen Sie das Programm aus, das Sie bevorzugen, um die Wiederherstellung von Festplattendateien auszuprobieren.
#1. MiniTool Power Data Recovery
MiniTool Power Data Recovery erledigt Dateiwiederherstellungsaufgaben in verschiedenen Situationen gut, einschließlich Partitionsverlust, Geräteformatierung, nicht bootfähigem Computer, Festplattenausfall usw. Mit dieser Datenwiederherstellungssoftware für ausgefallene Festplatten können Sie Dateien sowohl von internen als auch externen Festplatten auf allen Windows-Betriebssystemen wiederherstellen . Sie können dies herunterladen und installieren kostenlose Datenwiederherstellungssoftware für eine ausgefallene Festplatte und genießen Sie 1 GB kostenlose Dateiwiederherstellungskapazität.
MiniTool Power Data Recovery kostenlos Klicken Sie hier zum Herunterladen 100% Sauber und sicher
Schritt 1. Starten Sie die Software und wählen Sie die zu scannende Partition der ausgefallenen Festplatte aus. Es wird empfohlen, auf die zu wechseln Geräte Klicken Sie auf die Registerkarte, um die gesamte Festplatte auf einmal zu scannen.
Schritt 2. Warten Sie, bis der Scanvorgang abgeschlossen ist. Alle Dateien werden nach ihren Pfaden kategorisiert. Um die benötigten Dateien unter zahlreichen Dateien zu finden, können Sie Dateien nach ihrem Typ überprüfen oder Filterkriterien festlegen, um die Dateiliste einzugrenzen.
Optional ist die Verwendung des Dateinamens zum Herausfiltern von Übereinstimmungen der effizienteste Ansatz. Klicken Sie vor dem Speichern der gefundenen Dateien auf Vorschau Klicken Sie auf die Schaltfläche, um den Dateiinhalt zu überprüfen und so sicherzustellen, dass es sich bei der ausgewählten Datei um die gewünschte handelt.
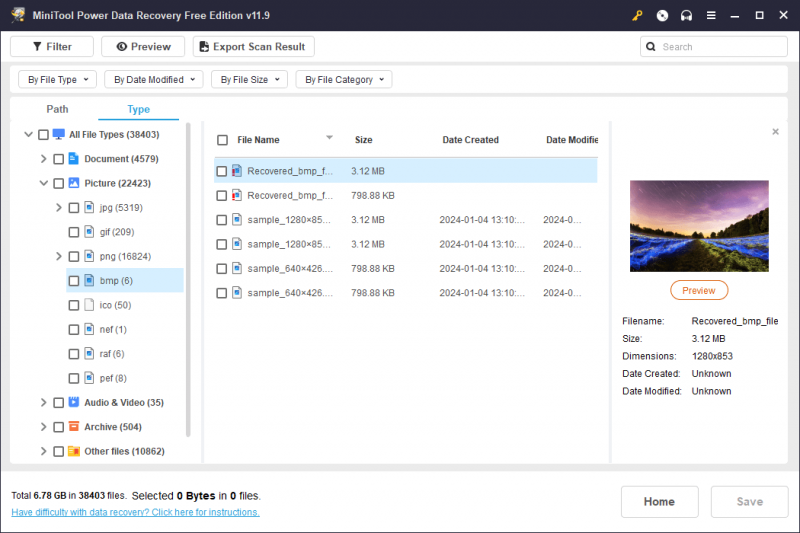
Schritt 3. Markieren Sie alle gewünschten Artikel und klicken Sie auf Speichern Klicken Sie auf die Schaltfläche, um ein neues Ziel für diese Dateien auszuwählen.
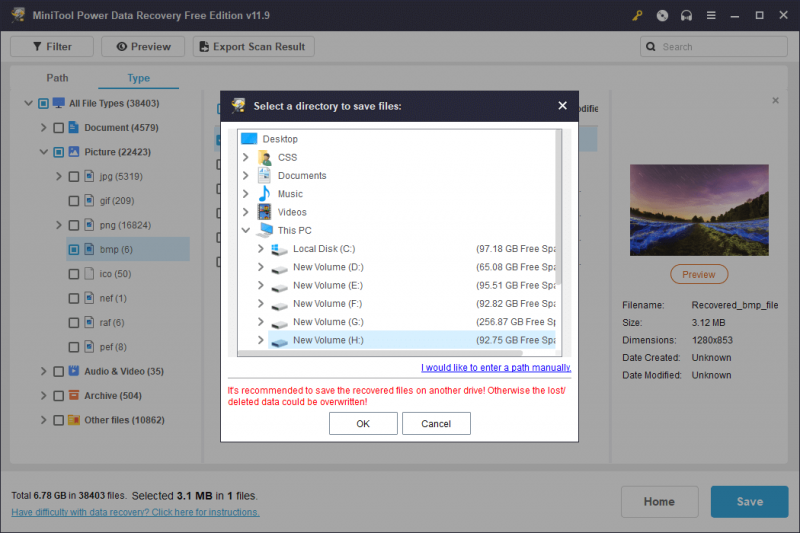
Wenn der Computer außerdem aufgrund der defekten internen Festplatte nicht hochfahren kann, können Sie auch diese Software zur Wiederherstellung einer ausgefallenen Festplatte ausführen, um ein bootfähiges Medium zu erstellen, und dann versuchen, Dateien vom Computer mit einer erstellten bootfähigen CD zu retten. Bitte beachten Sie, dass Sie eine Premium-Edition von MiniTool Power Data Recovery erwerben sollten Erstellen Sie ein bootfähiges Medium .
| Vorteile | Nachteile |
| Der Support ist fehlgeschlagen, die Datenwiederherstellung ist abgestürzt oder das Gerät ist beschädigt | 1 GB kostenloses Datenwiederherstellungslimit |
| Vollständige Datenwiederherstellung mit einer kostenlosen Edition | Nur für Windows |
| Übersichtliche Benutzeroberfläche und leistungsstarke Funktionen zum Auffinden von Dateien |
#2. Stellar Data Recovery für Mac
Für Mac-Benutzer: Stellar Data Recovery für Mac kann eine optimale Wahl sein. Dieses Dienstprogramm kann Daten von einer Vielzahl von Mac-Geräten und Wechseldatenspeichergeräten wie externen Festplatten, SD-Karten, USB-Laufwerken, Speichersticks usw. wiederherstellen. Selbst wenn Ihre interne Festplatte auf dem Mac ausgefallen ist, ist dies mit der Stellar Data Recovery Software der Fall Daten daraus sicher wiederherstellen können. Wenn Ihr Mac-Laptop nicht starten kann, müssen Sie ein bootfähiges Medium erstellen, um Ihren Mac zu starten, und dann die Datenwiederherstellungsaufgabe starten.
Datenwiederherstellung für Mac Klicken Sie hier zum Herunterladen 100% Sauber und sicher
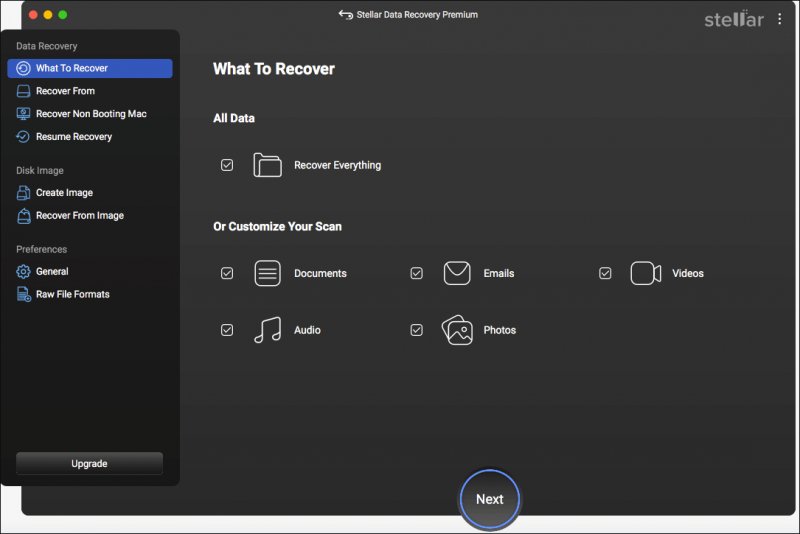
Holen Sie sich die kostenlose Edition, um Ihre ausgefallene Festplatte gründlich zu scannen. Wenn benötigte Dateien vorhanden sind, müssen Sie eine registrierte Version erwerben, um die Schritte zur Datenwiederherstellung abzuschließen.
| Vorteile | Nachteile |
| Prägnante Benutzeroberfläche | Nur für Mac |
| Schnelle Scangeschwindigkeit | Die Datenwiederherstellung kann mit der kostenlosen Edition nicht abgeschlossen werden |
#3. Recoverit-Datenwiederherstellung
Recoverit-Datenwiederherstellung wird von Wondershare entwickelt. Mit diesem Tool können Sie Daten von einer toten Festplatte unter Windows und Mac wiederherstellen. Außerdem können Sie verschiedene Versionen dieser Software erwerben, die die Wiederherstellung von Dateien aus Linux- und NAS-Dateisystemen unterstützen. Die Software ist in der Lage, verschiedene Datenverlustszenarien zu bewältigen und verschiedene Dateitypen wiederherzustellen. Holen Sie sich die kostenlose Datenwiederherstellungssoftware für defekte Festplatten, um die ausgefallene Festplatte zu scannen und auszuprobieren. Die kostenlose Edition verfügt über eine begrenzte kostenlose Datenwiederherstellungskapazität; Daher sollten Sie die Software aktualisieren, wenn eine größere Datenwiederherstellungskapazität erforderlich ist.
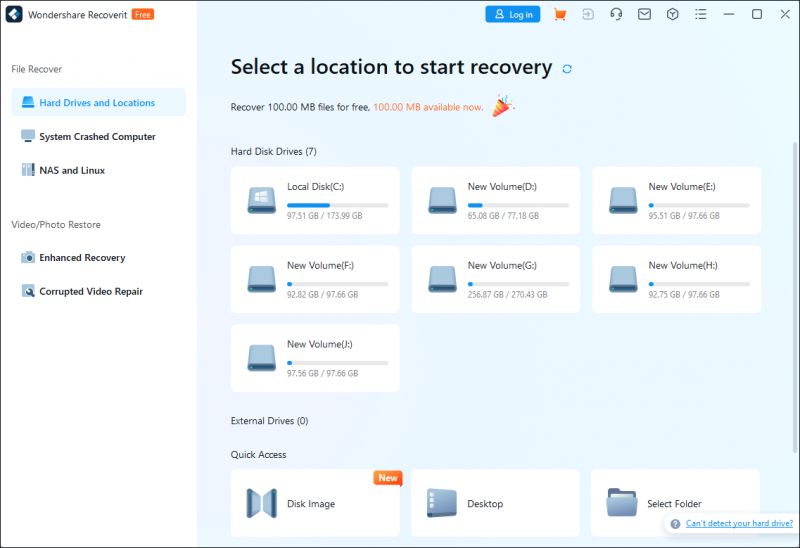
| Vorteile | Nachteile |
| Kompatibel mit Windows und Mac | Nur 100 MB freie Datenwiederherstellungskapazität |
| Unterstützt die Datenwiederherstellung von einem nicht bootfähigen Computer |
#4. Scheibenbohrer
Scheibenbohrer gilt als eine der besten Software zur Wiederherstellung beschädigter Festplattendaten. Die kostenlose Download-Software ermöglicht Ihnen die vollständige Datenwiederherstellung von einer ausgefallenen Festplatte, unabhängig von Virenbefall, fehlerhaften Sektoren, Datenbeschädigung oder anderen Situationen. Diese Software verfügt jeweils über Versionen für Mac und Windows. Sie können die Datenwiederherstellungsfunktionen zuerst mit der kostenlosen Edition erleben.
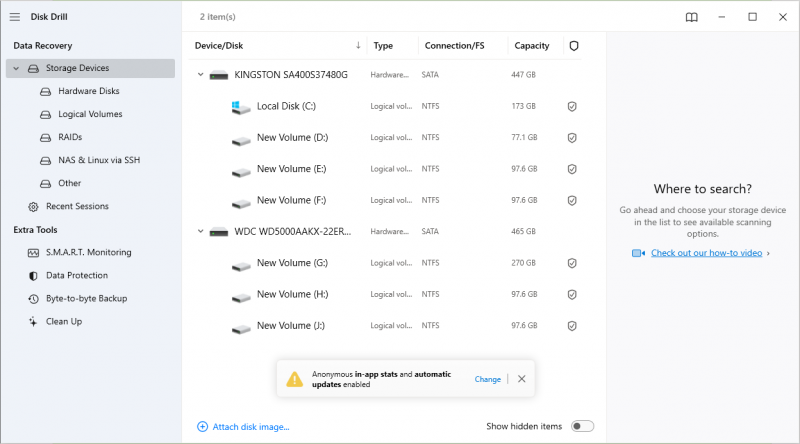
| Vorteile | Nachteile |
| Schnelle Scangeschwindigkeit | Mac-Datenwiederherstellung wird in der kostenlosen Edition nicht unterstützt |
| 500 MB freie Datenwiederherstellungskapazität |
#5. MiniTool-Partitionsassistent
MiniTool Software entwickelt ein weiteres robustes Tool, MiniTool-Partitionsassistent . Es handelt sich um einen All-Inclusive-Partitionsmanager, der nicht nur bei der Datenwiederherstellung hilft, sondern auch beim Erkennen und Beheben von Festplattenfehlern hilft. Sie können diese Software zur Wiederherstellung ausgefallener Festplatten herunterladen und die Funktionen nutzen, um zu versuchen, eine ausgefallene Festplatte zu reparieren, wenn sie durch logische Fehler verursacht wurde.
MiniTool-Partitionsassistent kostenlos Klicken Sie hier zum Herunterladen 100% Sauber und sicher
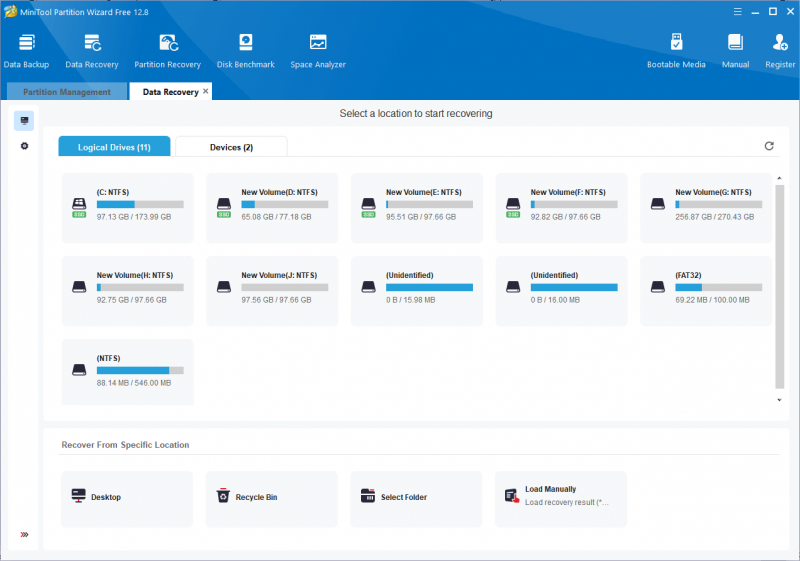
Sie können diesen Beitrag lesen, um spezifische Schritte zum Wiederherstellen von Daten von einer ausgefallenen Festplatte zu erfahren: Festplatte tot? Probieren Sie die beste Lösung zur Wiederherstellung toter Festplatten aus . Mit MiniTool Partition Wizard Free können Sie nur Dateien scannen und in der Vorschau anzeigen. Um Dateien wiederherzustellen, müssen Sie auf eine erweiterte Edition aktualisieren. Sie können die kostenlose Edition jedoch weiterhin ausführen Überprüfen Sie die Festplatte auf Fehler .
| Vorteile | Nachteile |
| Kombinieren Sie Datenwiederherstellung und Festplattenreparatur | Die kostenlose Edition unterstützt nur das Scannen und die Vorschau von Daten |
| Benutzerfreundliche Bedienung |
Was sind die Anzeichen einer fehlerhaften Festplatte?
Es gibt mehrere häufige Anzeichen für einen Laufwerksausfall. Sie können Ihre Festplatte anhand der folgenden Symptome vergleichen, um festzustellen, ob Ihre Festplatte ausfällt.
- Wiederholte Bluescreen-of-Death-Fehler : A Bluescreen des Todes tritt auf, wenn Sie das Betriebssystem Ihres Computers ausführen. Dies liegt daran, dass auf dem Computer ein ursächlicher Fehler aufgetreten ist und er nicht ordnungsgemäß ausgeführt werden kann. Wenn Sie häufig auf Bluescreen-Fehler stoßen, werden Sie darauf hingewiesen, dass wahrscheinlich die Festplatte ausfällt.
- Dateien fehlen, wurden gelöscht oder sind beschädigt : Dies könnte ein Symptom für einen allmählichen Ausfall der Festplatte sein. Wenn Sie feststellen, dass Ihre Dateien verschwinden oder von Zeit zu Zeit nicht mehr zugänglich sind, ergreifen Sie rechtzeitig Maßnahmen Dateien wiederherstellen und erkennen, ob die Festplatte ausgefallen ist.
- Seltsame Geräusche : Wenn die Festplatte zu arbeiten beginnt, können Sie manchmal das sich drehende Geräusch hören. Wenn die Festplatte jedoch ausfällt, können Sie seltsame Geräusche wie Piepen, Knirschen, Klicken usw. hören.
- Computer kann nicht gestartet werden oder reagiert nicht : Wenn Windows nicht richtig startet oder häufig einfriert, ist das ein schlechtes Zeichen für Festplattenprobleme. Überprüfen Sie die Festplatte besser rechtzeitig, um Datenverlust oder weiteren Problemen vorzubeugen.
- Usw.
Ursachen für Festplattenfehler
Ausfälle von Festplatten sind häufig auf Abnutzung durch längere Nutzung oder andere Ursachen zurückzuführen. Wenn Sie die Hauptursachen für Festplattenausfälle kennen, können Sie die Festplatte im täglichen Gebrauch schützen.
- Körperlicher Schaden : Körperlicher Schaden kann die erkennbarste Ursache sein. Wenn die Festplatte verbogen, fallen gelassen, überhitzt oder mit Wasser übergossen wird, ist die Festplatte wahrscheinlich beschädigt.
- Logische Fehler : Im Gegensatz zu physischen Schäden werden logische Fehler normalerweise durch Software- oder Datenprobleme auf der Festplatte ausgelöst. Logische Fehler können zu Datenverlust, Dateisystemfehlern, Bluescreens, Startfehlern usw. führen.
- Menschliche Fehler : Menschliche Vorgänge sind für den Ausfall der Festplatte verantwortlich, beispielsweise eine Fehlkonfiguration der Systemregistrierung oder der Systempartitionen.
- Bösartige Infektionen : Malware- oder Virusinfektionen können die normale Leistung Ihrer Festplatte beeinträchtigen
So reparieren Sie eine ausgefallene Festplatte
Sobald Sie feststellen, dass Ihre Festplatte ausgefallen ist, sollten Sie zunächst Dateien von der Festplatte wiederherstellen und Methoden zur Reparatur der Festplatte ausprobieren. Aufgrund der verschiedenen Ursachen für Festplattenausfälle müssen Sie unterschiedliche Methoden anwenden. Probieren Sie die unten aufgeführten Methoden aus, um eine ausgefallene Festplatte zu reparieren.
Weg 1. Überprüfen Sie die Festplattenfehler
Windows verfügt über ein eingebettetes Dienstprogramm, mit dem Sie Festplattenfehler überprüfen und reparieren können. Dieses Tool hilft, einige logische Fehler zu beheben, die zum Ausfall Ihrer Festplatte führen. Hier finden Sie Schritte zum Überprüfen von Festplattenfehlern über den Windows Explorer.
Schritt 1. Drücken Sie Sieg + E um den Datei-Explorer zu öffnen.
Schritt 2. Wählen Sie Dieser PC im linken Seitenbereich und klicken Sie mit der rechten Maustaste auf die ausgefallene Festplatte.
Schritt 3. Wählen Sie Eigenschaften und wechseln Sie zum Werkzeuge Tab.
Schritt 4. Klicken Sie Überprüfen unter dem Fehlerüberprüfung Abschnitt.
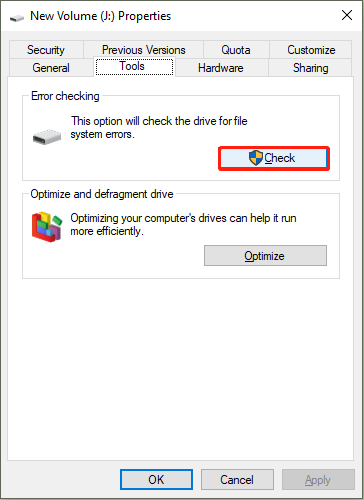
Warten Sie, bis der Scanvorgang abgeschlossen ist. Möglicherweise erhalten Sie die Meldung, dass auf dieser Festplatte kein Fehler vorliegt, Sie können aber trotzdem klicken Laufwerk scannen um die Festplatte zu scannen. Wenn diese Methode nicht zur Lösung des Festplattenproblems beiträgt, fahren Sie bitte mit der nächsten Methode fort.
Weg 2. Beheben Sie Festplattenfehler mit dem MiniTool-Partitionsassistenten
Wie bereits erwähnt, hilft MiniTool Partition Wizard bei der Behebung von Festplattenproblemen. Sie können die kostenlose Edition erhalten, um eine ausgefallene Festplatte mit den folgenden Anweisungen zu reparieren.
MiniTool-Partitionsassistent kostenlos Klicken Sie hier zum Herunterladen 100% Sauber und sicher
Schritt 1. Starten Sie die Software, um die Hauptoberfläche aufzurufen. Wenn es sich bei Ihrer fehlerhaften Festplatte um ein externes Gerät handelt, sollten Sie es an den Computer anschließen und sicherstellen, dass die Festplatte von der Software erkannt wird.
Schritt 2. Wählen Sie eine Partition auf der Festplatte aus und wählen Sie Überprüfen Sie das Dateisystem im linken Seitenbereich. In dem kleinen Fenster wird Ihnen eine Auswahl vorgeschlagen Erkannte Fehler überprüfen und beheben um Ihre Festplatte zu reparieren.
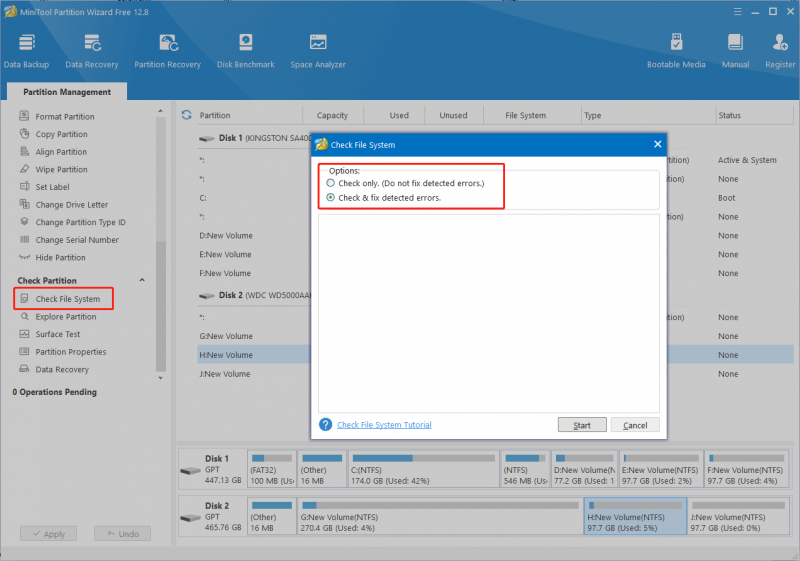
Schritt 3. Klicken Sie Start um den Prozess zu starten. Wenn der Vorgang abgeschlossen ist, können Sie das Fenster schließen, um Ihre Festplatte zu überprüfen.
Darüber hinaus können Sie diese Software ausführen, um fehlerhafte Sektoren zu überprüfen Durchführung eines Oberflächentests . Wenn auf der Festplatte fehlerhafte Sektoren gefunden werden, können Sie den Befehl CHKDSK in der Eingabeaufforderung ausführen, um diese fehlerhaften Sektoren als unbrauchbar zu markieren, damit die Festplatte normal funktioniert.
Weg 3. Durch eine neue Festplatte ersetzen
Manchmal fällt die Festplatte aufgrund von Verschleiß aus. In diesem Fall müssen Sie die Festplatte durch eine neue ersetzen. Wenn Sie die interne Festplatte austauschen müssen, sollten Sie zunächst Daten sichern oder Dateien von einem nicht bootfähigen Computer retten, um Datenverlust zu verhindern. Detaillierte Vorgehensweisen finden Sie in diesem Beitrag: Wie tausche ich die Laptop-Festplatte aus und installiere das Betriebssystem neu?
MiniTool Power Data Recovery kostenlos Klicken Sie hier zum Herunterladen 100% Sauber und sicher
Vorsichtsmaßnahmen bei Festplattenausfall
Was können Sie tun, um zu verhindern, dass die Festplatte aufgrund externer Faktoren oder Datenverlust ausfällt?
Für die Festplattennutzung : Sie sollten regelmäßig einen Virenscan durchführen, um die Sicherheit Ihrer Festplatte zu gewährleisten. Setzen Sie Ihre Festplatte oder Ihren Laptop außerdem nicht Sonnenlicht, Feuchtigkeit, Staub, hohen Stellen oder anderen ungünstigen Umgebungen aus.
Für Datensicherheit : Sie sollten wichtige Daten rechtzeitig sichern, um unerwarteten Datenverlust zu vermeiden. Backups sind immer die effizienteste Möglichkeit, verlorene Dateien im Falle eines Festplattenausfalls wiederherzustellen. Das Sichern von Daten entweder auf externen Laufwerken oder im Cloud-Speicher ist in Ordnung. Sie können den Dateiversionsverlauf in Windows verwenden oder einen Drittanbieter auswählen Backup-Software um die Sicherungsaufgabe abzuschließen. MiniTool ShadowMaker wird empfohlen. Mit dieser Software können Sie Dateien, Ordner, Partitionen und Festplatten sichern. Bei Bedarf können Sie die Testversion erwerben, um die Backup-Funktionen kennenzulernen.
Endeffekt
Ein Festplattenausfall kann für alle Benutzer eine frustrierende Erfahrung sein und führt dazu, dass Daten verloren gehen. In diesem Beitrag werden fünf leistungsstarke Software zur Wiederherstellung ausgefallener Festplatten vorgestellt und Anzeichen und mögliche Lösungen für eine ausgefallene Festplatte erläutert.
Gute Datenwiederherstellungstools wie MiniTool Power Data Recovery ermöglichen die Wiederherstellung ausgefallener Festplattendaten. Dennoch sollte eine Vorabsicherung der Daten aus Datenschutzgründen immer eine vorrangige Entscheidung sein.
Ich hoffe, dass Sie aus diesem Beitrag nützliche Informationen erhalten. Wenn Sie bei der Verwendung der MiniTool-Software auf Probleme stoßen, teilen Sie uns dies bitte über mit [email geschützt] .
![OneDrive-Synchronisierungsprobleme: Der Name oder Typ ist nicht zulässig [MiniTool News]](https://gov-civil-setubal.pt/img/minitool-news-center/87/onedrive-sync-issues.png)


![Wie können Sie den Spotify-Fehlercode 4 beheben? Probieren Sie diese Methoden aus! [MiniTool News]](https://gov-civil-setubal.pt/img/minitool-news-center/01/how-can-you-fix-spotify-error-code-4.jpg)
![Prozesssystem reagiert nicht? Probieren Sie diese 6 Lösungen hier aus! [MiniTool-Tipps]](https://gov-civil-setubal.pt/img/android-file-recovery-tips/83/process-system-isnt-responding.jpg)
![Probieren Sie diese Möglichkeiten aus, um die Sicherheitswarnung für offene Dateien in Win10 / 8/7 zu deaktivieren. [MiniTool News]](https://gov-civil-setubal.pt/img/minitool-news-center/17/try-these-ways-disable-open-file-security-warning-win10-8-7.png)





![Funktioniert das Risiko von Rain 2 Multiplayer nicht? So beheben Sie das Problem! [MiniTool News]](https://gov-civil-setubal.pt/img/minitool-news-center/41/is-risk-rain-2-multiplayer-not-working.jpg)

![Benutzer haben PC-beschädigtes BIOS gemeldet: Fehlermeldungen und Lösungen [MiniTool-Tipps]](https://gov-civil-setubal.pt/img/data-recovery-tips/18/users-reported-pc-corrupted-bios.jpg)


![So booten Sie einen Mac im abgesicherten Modus | Fix Mac startet nicht im abgesicherten Modus [MiniTool-Tipps]](https://gov-civil-setubal.pt/img/data-recovery-tips/47/how-boot-mac-safe-mode-fix-mac-won-t-start-safe-mode.png)
![Beenden Sie das Popup 'Microsoft Edge wird zum Teilen verwendet' [MiniTool News]](https://gov-civil-setubal.pt/img/minitool-news-center/94/stop-microsoft-edge-is-being-used.png)
