NVMe vs. NAND: Was sind sie und was sind ihre Unterschiede?
Nvme Vs Nand What Are They
Was ist NVMe? Was ist NAND? Was sind die Unterschiede zwischen NVMe und NAND? Dieser Beitrag von MiniTool konzentriert sich auf NVMe vs. NAND. Außerdem können Sie die MiniTool-Software verwenden, um Ihr System auf SSD zu klonen.
Auf dieser Seite :- Was ist NVMe?
- Was ist NAND?
- NVMe vs. NAND
- NVMe vs. SATA
- So klonen Sie ein System von der Festplatte auf die SSD
- Endeffekt
Da der Bedarf an Datenspeicherkapazität und -geschwindigkeit in kommerziellen und industriellen Anwendungen weiter wächst, stehen den Benutzern immer mehr Speicher zur Verfügung. Daher ist dieses Thema – NVMe vs. NAND entsteht.
Was ist NVMe?
Was ist NVMe? NVMe ist die Abkürzung für Non-Volatile Memory Express. Es handelt sich um ein neues Speicherzugriffs- und Dateiübertragungsprotokoll für Flash-Speicher und SSDs (Solid-State-Laufwerke) der nächsten Generation.
Das NVMe-Protokoll ermöglicht Benutzern den Zugriff auf Flash-Speicher über den PCI Express (PCIe)-Bus, der Tausende paralleler Befehlswarteschlangen unterstützen kann. Damit ist es viel schneller als HDD (Festplattenlaufwerk) und herkömmliche All-Flash-Architektur.
In Verbindung stehende Artikel:
- Was ist eine NVMe-SSD? Vorsichtsmaßnahmen vor dem Kauf einer NVMe-SSD
- Was ist PCIe SSD und wie erfolgt ein Upgrade auf PCIe SSD (neueste Aktualisierung)
Was ist NAND?
Was ist NAND? NAND ist eine Art Flash-Speicher. Es ist in SSDs, USB-Flash-Laufwerken und SD-Karten sowie anderen Speichergeräten zu finden. Der NAND-Speicher ist nichtflüchtig, das heißt, er behält seine Daten auch dann, wenn der Strom ausgeschaltet ist.
NAND-Flash wird wahrscheinlich überall dort auftauchen, wo künstliche Intelligenz (KI) vorhanden ist und Daten gespeichert werden müssen. Derzeit gibt es fünf Arten von NAND-Flash-Speicherspeichern, und der Unterschied zwischen den einzelnen Typen besteht in der Anzahl der Bits, die jede Zelle speichern kann. Jede Zelle kann Daten speichern – SLC NAND hat ein Bit pro Zelle, MLC hat zwei Bits pro Zelle, TLC hat 3 Bits pro Zelle, QLC hat 4 Bits pro Zelle und PLC hat 5 Bits pro Zelle.
Siehe auch: NAND-SSD: Was bringt NAND-Flash auf SSD?
NVMe vs. NAND
Kurz gesagt ist NAND eine der Arten von Flash-Speichern, die bei der Herstellung von SSDs verwendet werden. NVMe ist das Verbindungsprotokoll, das zum Übertragen von Daten zum und vom Motherboard verwendet wird. NAND und NVMe stehen nicht in Konkurrenz zueinander. Stattdessen können sie bei gemeinsamer Verwendung schnelle Lese- und Schreibgeschwindigkeiten für datenintensive Anwendungen liefern. SATA und NVMe arbeiten mit NAND-Flash-Speicher, dem am häufigsten in SSDs verwendeten Flash-Speicher.
Hier sehen wir die Vor- und Nachteile von NVMe SSD und NAND SSD.
Vor- und Nachteile von NVMe SSD
Im Folgenden sind die Vorteile von NVMe SSD aufgeführt:
- Es bietet hervorragenden Speicher, da der PCIe-Steckplatz 25-mal so viele Daten überträgt wie sein SATA-Steckplatz.
- Es bietet eine hervorragende Geschwindigkeit, da NVMe Befehle mehr als doppelt so schnell senden kann wie AHCI-SATA-Laufwerke (Advanced Host Controller Interface). Darüber hinaus überstiegen die IOPS 1 Million, was einer Geschwindigkeitssteigerung von 900 % im Vergleich zu den AHCI-Gegenstücken entspricht.
- Kommunizieren Sie direkt mit der System-CPU, mit hervorragender Kompatibilität.
- NVMe-basierte SSDs können unabhängig vom Formfaktor mit allen gängigen Betriebssystemen verwendet werden.
- NVMe bietet eine End-to-End-Latenz von weniger als 10 Mikrosekunden, einschließlich Software-Stack.
- NVMe unterstützt Tunnelprotokolle, die Datenschutzprobleme lösen.
- NVM Express unterstützt eine höhere Bandbreite als SATA oder SAS .
Im Folgenden sind die Nachteile von NVMe SSD aufgeführt:
- Die Kosten für NVMe-basierte SSD-Geräte sind höher als die für Standard-2,5-Zoll-SSD-Geräte.
- Der Client-PC nutzt NVMe im M.2-Format, was die Auswahl an Laufwerken im Vergleich zu anderen verfügbaren Lösungen einschränkt.
Vor- und Nachteile von NAND-SSDs
Im Folgenden sind die Vorteile von NAND SSD aufgeführt:
- NAND ist kostengünstig pro Byte und verfügt aufgrund seiner physischen Größe über eine hohe Speicherkapazität.
- NAND-Zellen verschleißen mit der Zeit, wenn die Transistoren schlechter werden. Der NAND-Chip wird weiterhin verwendet, bis sein Schreibzykluslimit erreicht ist. Danach kann er keine neuen Daten mehr speichern. NAND-Chips können je nach Marke, Modell und Design 1.000 bis 100.000 Mal gelöscht werden. NAND-Chips sind physikalisch stärker und langlebiger als Magnetspeicher.
- Wenn der NAND-Flash-Speicher abgenutzt ist, können Sie den Chip durch kompatible Komponenten ersetzen.
Das Folgende ist der Nachteil von NAND SSD:
Die Kombination aus hoher Nachfrage und dem Trend zu einer intensiveren Herstellung der 3D-NAND-Technologie führte zu der NAND-Knappheit, die 2016 begann. Zweidimensionales oder planares NAND ist seit 2018 immer noch eine kostengünstigere Variante.
NVMe vs. SATA
NAND mit NVMe funktioniert schneller als SATA-basierte Optionen, da NVMe speziell für die Verwendung mit SSDs entwickelt wurde. Allerdings ist SATA immer noch weit verbreitet und wird wegen seiner Zuverlässigkeit und Kompatibilität mit einer Reihe von Anwendungen geschätzt. Entwickler sollten bei der Prüfung von Flash-Speicheroptionen viele Faktoren berücksichtigen, darunter Preise und Produktverfügbarkeit.
Die Frage lautet also nicht NVMe vs. NAND, sondern NVMe vs. SATA.
NVMe-Laufwerke sind viel schneller als SATA-Laufwerke, die es schon seit vielen Jahren gibt. PCIe 3.0 – die aktuelle Generation des PCI-Express-Standards – hat eine maximale Übertragungsgeschwindigkeit von 985 Megabyte pro Sekunde (Mbps) auf jedem Kanal.
NVMe-Laufwerke können bereits 4 PCIe-Lanes nutzen, was bedeutet, dass die theoretische Höchstgeschwindigkeit 3,9 Gbit/s (3.940 Mbit/s) beträgt. Gleichzeitig verfügt eine der schnellsten SATA-SSDs – Samsung 860 Pro – über die höchste Lese- und Schreibgeschwindigkeit, etwa 560 MBit/s.
Es gibt verschiedene Formfaktoren für NVMe-Laufwerke. Die gebräuchlichste davon ist die m.2-Stange, wie oben gezeigt. Sie sind 22 mm breit und 30, 42, 60, 80 oder 100 mm lang. Diese Stäbe sind dünn genug, um flach auf dem Motherboard zu liegen und eignen sich daher sehr gut für kleine Computer und Laptops.
Beachten Sie, dass einige SATA-SSDs denselben Formfaktor verwenden. Sie müssen also genau aufpassen und sicherstellen, dass Sie nicht den Fehler machen, ein langsameres Laufwerk zu kaufen.
 SATA vs. NVMe. Welches ist Ihre beste Wahl?
SATA vs. NVMe. Welches ist Ihre beste Wahl?In diesem Beitrag wird SATA vs. NVMe vorgestellt, der Ihnen einige Informationen geben kann, wenn Sie eine SATA-SSD durch eine NVMe-SSD ersetzen möchten.
Mehr lesenSo klonen Sie ein System von der Festplatte auf die SSD
Wenn Sie eine NVMe-SSD oder eine NAND-SSD erworben haben, möchten Sie diese möglicherweise als Ersatz für die herkömmliche Festplatte verwenden, um die Leistung des Computers zu verbessern. Zu diesem Zweck können Sie die Festplatte auf eine SSD migrieren.
Um das System und die Dateien ohne Datenverlust von einer herkömmlichen Festplatte auf eine NVMe-SSD oder NAND-SSD zu migrieren, ist das Klon-Tool erforderlich. Daher wird die professionelle SSD-Klonsoftware MiniTool ShadowMaker dringend empfohlen.
Um das Betriebssystem von der Festplatte auf die SSD zu klonen, ist MiniTool ShadowMaker kompetent Festplatte klonen Besonderheit. Und jetzt zeigen wir Ihnen, wie Sie mit MiniTool ShadowMaker das Betriebssystem auf die NVMe SSD oder NAND SSD migrieren.
Schritt 1: Laden Sie MiniTool ShadowMaker über die folgende Schaltfläche herunter.
MiniTool ShadowMaker-TestversionKlicken Sie hier zum Herunterladen100%Sauber und sicher
Schritt 2: Installieren und starten Sie MiniTool ShadowMaker. Dann klick Versuche weiter um die Hauptoberfläche aufzurufen.
Schritt 3: Nachdem Sie die Hauptoberfläche von MiniTool ShadowMaker aufgerufen haben, gehen Sie zu Werkzeuge Seite. Dann wähle Festplatte klonen .
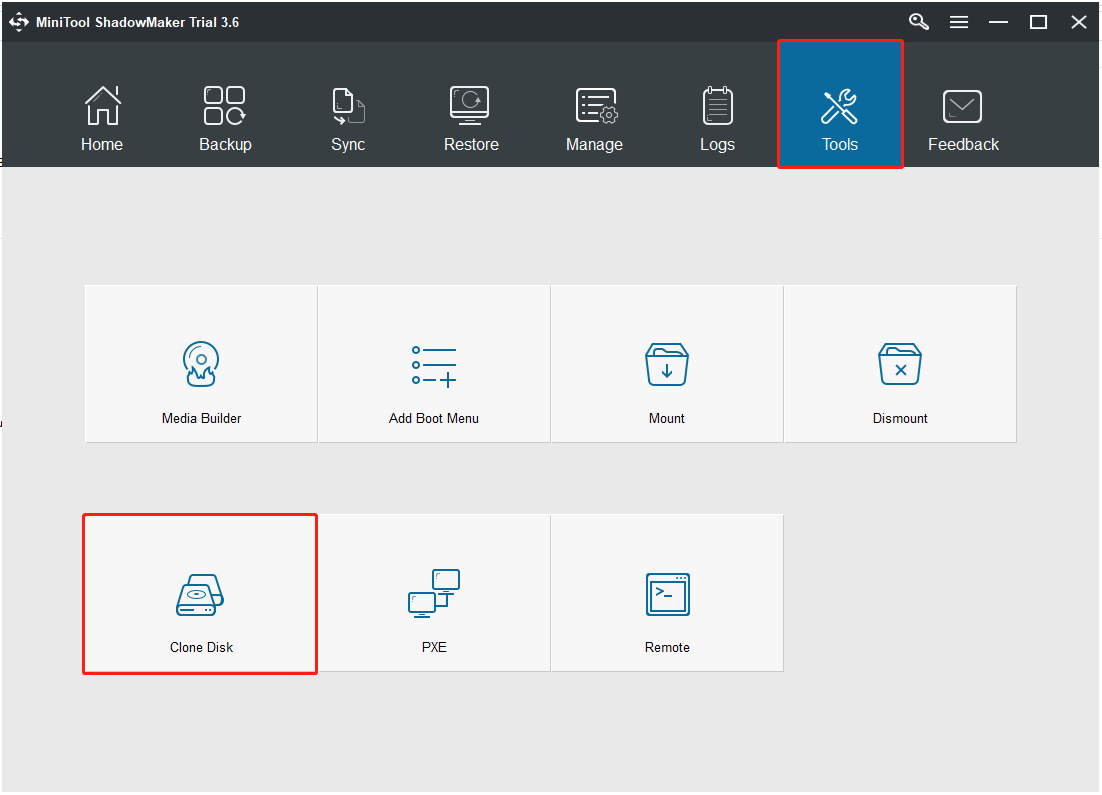
Schritt 4: Klicken Sie als Nächstes auf Quelle Modul, um die Festplatte-Klonquelle auszuwählen. Wenn Sie versuchen, das Betriebssystem auf NVMe SSD oder NAND SSD zu migrieren, wählen Sie die Originalfestplatte als Klonquelle aus. Dann klick Beenden .
Schritt 5: Klicken Sie auf Ziel Modul, um die Zielfestplatte auszuwählen. Hier müssen Sie die NVMe SSD oder NAND SSD als Zielfestplatte auswählen. Dann klick Beenden . Klicken Sie anschließend auf OK Taste.
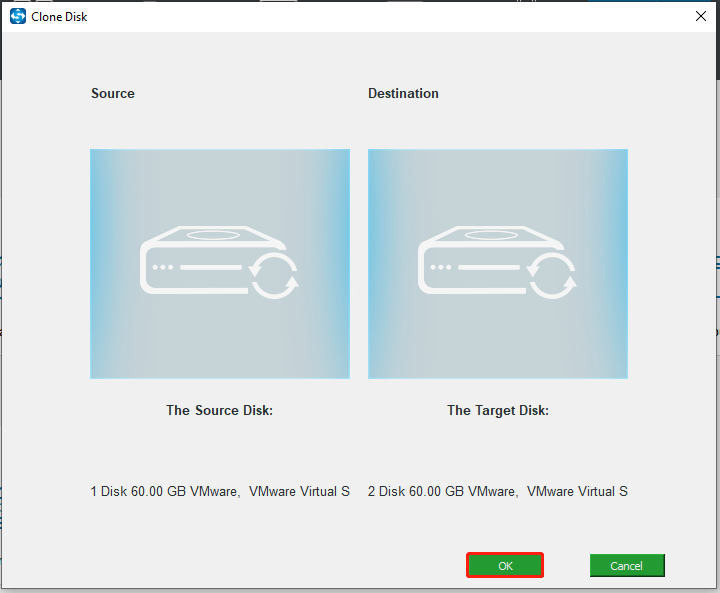
Schritt 6: Anschließend erhalten Sie eine Warnmeldung, die Sie darüber informiert, dass beim Klonen der Festplatte alle Daten auf der Zielfestplatte zerstört werden.
Notiz: Wenn sich auf der Zielfestplatte wichtige Dateien befinden, sichern Sie diese bitte zuerst.Schritt 7: Dann beginnt der Vorgang zum Klonen der Festplatte. Bitte unterbrechen Sie den Klonvorgang nicht, bis er abgeschlossen ist.
Wenn der Vorgang zum Klonen der Festplatte abgeschlossen ist, erhalten Sie eine Warnmeldung, die Sie darüber informiert, dass die Quellfestplatte und die Zielfestplatte dieselbe Signatur haben. Wenn beide mit Ihrem Computer verbunden sind, wird einer von ihnen als offline markiert. Sie müssen also die alte Festplatte entfernen oder trennen.
Wenn Sie Ihren Computer außerdem von der Zielfestplatte starten möchten, rufen Sie bitte zuerst das BIOS auf, um die Startreihenfolge zu ändern.
Wenn alle Schritte abgeschlossen sind, haben Sie das Betriebssystem erfolgreich von der herkömmlichen Festplatte auf die NVMe-SSD oder NAND-SSD migriert. Danach wird die Leistung Ihres Computers verbessert.
Weiterführende Literatur:
Im obigen Teil zeigen wir Ihnen, wie Sie mit MiniTool ShadowMaker das System kostenlos von der Festplatte auf die SSD klonen. Neben MiniTool ShadowMaker ist auch MiniTool Partition Wizard ein großartiges Tool zum Klonen einer Festplatte. Hier erfahren Sie, wie Sie das System mit MiniTool Partition Wizard klonen.
Schritt 1: Laden Sie MiniTool Partition Wizard herunter und installieren Sie es.
Demo des MiniTool-PartitionsassistentenKlicken Sie hier zum Herunterladen100%Sauber und sicher
Schritt 2: Nachdem Sie die Hauptoberfläche aufgerufen haben, wählen Sie die Festplatte aus, die Sie klonen möchten. Dann klick Assistent zum Kopieren von Datenträgern aus Magier im Aktionsbereich.
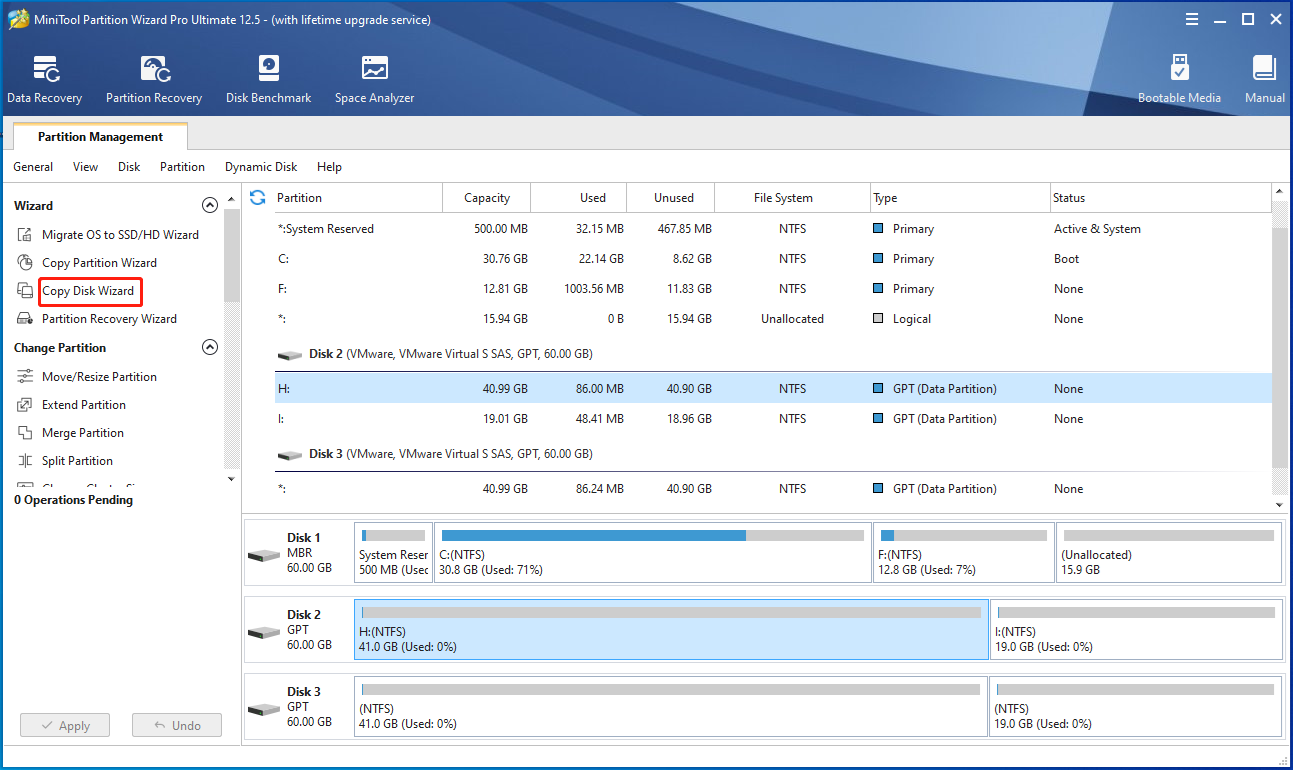
Schritt 3: Wählen Sie das Ziellaufwerk aus, auf das der Inhalt des Quelllaufwerks kopiert werden soll. Dann erhalten Sie eine Warnmeldung – Alle Daten auf der Festplatte werden zerstört . Klicken Ja weitermachen.
Schritt 4: Auf der nächsten Seite können Sie einige Kopieroptionen überprüfen, das Layout der Zielfestplatte überprüfen und die Größe der ausgewählten Partition ändern. Dann klick Nächste weitermachen.
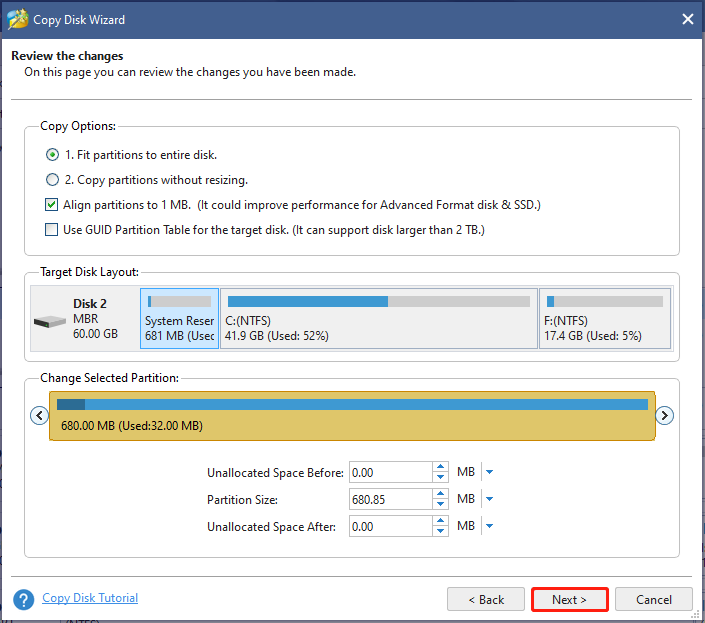
Schritt 5: Sie erhalten eine Warnmeldung – Um Ihren Computer vom Ziellaufwerk zu starten, ändern Sie die Startreihenfolge in den BIOS-Einstellungen . Um nur die Festplatte zu kopieren, ignorieren Sie diese Warnung.
Schritt 6: Sehen Sie sich eine Vorschau an und stellen Sie sicher, dass alle Partitionen auf Ihre neue SSD kopiert werden. Wenn alles in Ordnung ist, klicken Sie Anwenden . Dazu müssen Sie den Computer neu starten und warten, bis der Vorgang abgeschlossen ist.
In Verbindung stehende Artikel:
- Klonen Sie das Betriebssystem von der Festplatte auf die SSD mit zwei leistungsstarken SSD-Klonsoftwares
- Wie klont man unter Windows 10/8/7 eine Festplatte auf eine SSD?
Endeffekt
In diesem Beitrag wurden Informationen zu NVMe vs. NAND vorgestellt. Darüber hinaus haben wir zwei Klon-Tools eingeführt, mit denen Sie das Betriebssystem ohne Datenverlust von einer herkömmlichen Festplatte auf eine SSD migrieren können.
Wenn Sie eine andere Meinung zur NVMe- vs. NAND- und MiniTool-Software haben, können Sie eine Nachricht im Kommentarbereich hinterlassen oder uns über kontaktieren Uns und wir werden Ihnen so schnell wie möglich antworten.
![4 Nützliche Methoden zum Entfernen von Dateien von fehlerhaften Festplatten auf dem Mac [MiniTool-Tipps]](https://gov-civil-setubal.pt/img/data-recovery-tips/35/4-useful-methods-getting-files-off-failing-hard-drive-mac.png)



![So beheben Sie das Problem 'Chrome-Lesezeichen werden nicht synchronisiert' unter Windows [MiniTool News]](https://gov-civil-setubal.pt/img/minitool-news-center/78/how-fix-chrome-bookmarks-not-syncing-issue-windows.jpg)

![So beheben Sie den Fehler 'Ausgewähltes Boot-Image wurde nicht authentifiziert' [MiniTool News]](https://gov-civil-setubal.pt/img/minitool-news-center/58/how-fix-selected-boot-image-did-not-authenticate-error.jpg)

![Bester SD-Kartenleser für Android-Telefone zum Lesen externer SD-Karten [MiniTool-Tipps]](https://gov-civil-setubal.pt/img/data-recovery-tips/89/best-sd-card-reader.png)







![2 Möglichkeiten - Bluetooth gepaart, aber nicht verbunden Windows 10 [MiniTool News]](https://gov-civil-setubal.pt/img/minitool-news-center/79/2-ways-bluetooth-paired-not-connected-windows-10.png)
![So überprüfen Sie den Batteriezustand Ihres Laptops [MiniTool News]](https://gov-civil-setubal.pt/img/minitool-news-center/29/how-check-battery-health-your-laptop.png)

