Was ist Exploit-Schutz? Wie aktiviere ich es unter Windows 10 11?
Was Ist Exploit Schutz Wie Aktiviere Ich Es Unter Windows 10 11
Der Exploit-Schutz ist eine neue Funktion in Windows Defender. Um zu erfahren, was es ist und wie man es unter Windows 10/11 aktiviert, scrollen Sie in diesem Beitrag weiter nach unten MiniTool-Website um die detaillierte Anleitung zu finden.
Was ist Exploit-Schutz?
Der Exploit-Schutz ist eine der Funktionen in Windows Defender, die Ihren Computer vor der Infektion mit Malware schützen kann, die Sicherheits-Exploits verwendet. Im Exploit-Schutz gibt es zwei Risikominderungen – Systemebene und Programmebene.
Wie aktiviere ich den Exploit-Schutz in Windows 10/11?
Nachdem Sie wissen, was Exploit-Schutz ist, möchte ich Ihnen zeigen, wie Sie auf diese Funktion unter Windows 10/11 zugreifen:
Schritt 1. Gehen Sie zu Einstellungen > Update & Sicherheit > Windows-Sicherheit > App- und Browsersteuerung > Exploit-Schutzeinstellungen .

Schritt 2. Wie Sie sehen können, sind die Einstellungen in zwei Registerkarten unterteilt – Systemeinstellungen Und Programmeinstellungen .
Unter Systemeinstellungen , können Sie die folgenden Optionen sehen:
- Kontrollflusswächter (CFG)
- Datenausführungsverhinderung (DEP)
- Randomisierung für Bilder erzwingen (obligatorisches ASLR)
- Zufällige Speicherzuweisungen (Bottom-up ASLR)
- Hochentropie-ASLR
- Ausnahmeketten validieren (SEHOP)
- Überprüfen Sie die Heap-Integrität
Unter Programmeinstellungen , Sie können ein Programm zum Anpassen hinzufügen, indem Sie entweder auf klicken Nach Programmnamen hinzufügen oder Wählen Sie den genauen Dateipfad . Auch das Hinzufügen des Programms durch Anklicken aus der vorbelegten Liste ist erlaubt.
- Nach Programmnamen hinzufügen – ermöglicht es Ihnen, die Migration auf jeden laufenden Prozess mit diesem Namen anzuwenden. Sie müssen die Datei mit ihren Erweiterungen angeben.
- Wählen Sie den genauen Dateipfad – wählt die ausführbare Datei aus dem standardmäßigen Windows Explorer-Dateiauswahlfenster aus.
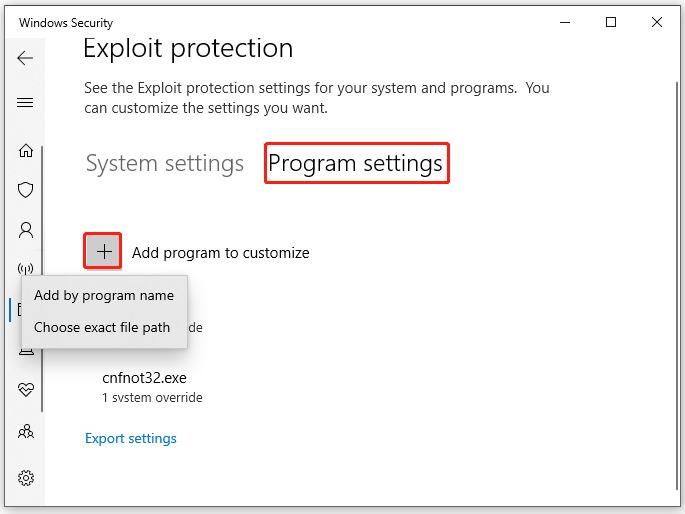
In der Zwischenzeit können Sie mit Exploit Protection Ihre Einstellungen nach dem Schlagen in eine XML-Datei exportieren Exporteinstellungen .
Wenn Sie EMET verwenden und seine Einstellungen in einer XML-Datei gespeichert haben, können Sie versuchen, die Einstellungen zu importieren, indem Sie den folgenden Befehl in Windows PowerShell ausführen:
Set-ProcessMitigation -PolicyFilePath myconfig.xml
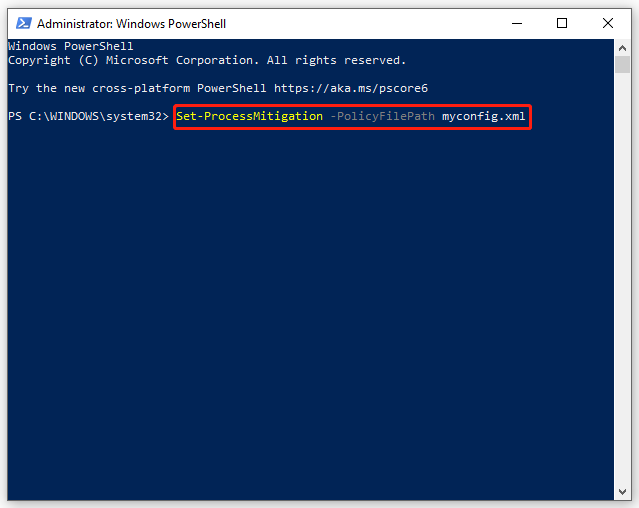
Sie müssen ersetzen meineconfig.xml mit dem Speicherort und Namen Ihrer Exploit-Schutz-Konfigurationsdatei.
Wie füge ich eine App im Exploit-Schutz hinzu oder schließe sie aus?
Wenn die Funktion aktiviert ist, werden einige Anwendungen beim Starten verzögert oder stottern. Dies ist in Spielen ziemlich üblich, sodass Sie den Exploit-Schutz beim Spielen deaktivieren können. So fügen Sie den Exploit-Schutz für einige ausgewählte Anwendungen unter Windows 10/11 hinzu oder schließen ihn aus:
Schritt 1. Drücken Sie Sieg + ich starten Windows-Einstellungen .
Schritt 2. Scrollen Sie im Einstellungsmenü nach unten, um zu finden Update & Sicherheit und schlage zu.
Schritt 3. Unter dem Windows-Sicherheit Registerkarte, klicken Sie auf App- und Browsersteuerung .
Schritt 4. Scrollen Sie nach unten, um zu finden Exploit-Schutzeinstellungen und schlage zu.
Schritt 5. Gehen Sie zu Programmeinstellungen und klicken Sie auf Fügen Sie ein Programm hinzu, um es anzupassen um die Einstellungen anzupassen. Wähle aus Nach Programmnamen hinzufügen Und Wählen Sie den genauen Dateipfad .
Schritt 6. Hier wählen wir aus Wählen Sie den genauen Dateipfad . Sobald Sie sie gefunden und ausgewählt haben, sehen Sie eine Liste mit Gegenmaßnahmen, die angewendet werden können. Wenn Sie die Datei zum Exploit-Schutz hinzufügen möchten, aktivieren Sie alle Optionen. Um die Datei vom Exploit-Schutz auszuschließen, deaktivieren Sie die Kästchen, die mit der App markiert sind.
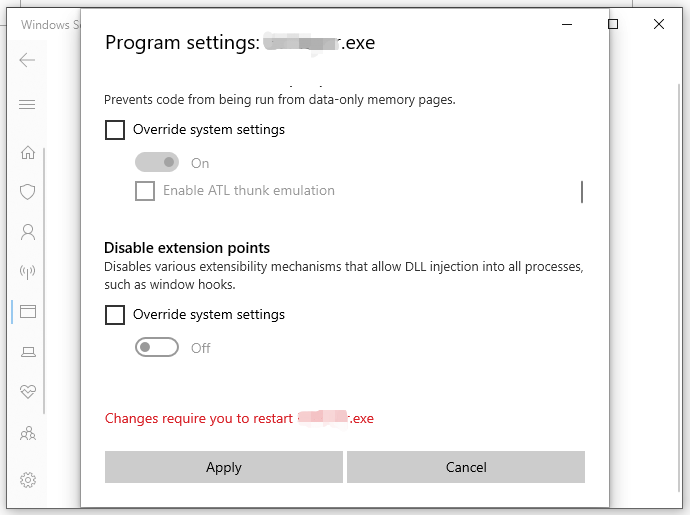
Schritt 7. Klicken Sie auf Anwenden um die Einstellungen zu speichern.
Schritt 8. Starten Sie Ihren Computer neu.
Eine weitere Möglichkeit, Ihre Daten zu schützen
Exploit Protection kann Ihr System vor dem Angriff von Malware und Viren schützen. Gleichzeitig ist es auch wichtig, Ihre Dateien und Ordner zu sichern. Es gibt eine andere Möglichkeit, Ihre Daten zu schützen – sichern Sie Ihre Dateien und Ordner auf einer externen Festplatte über MiniTool ShadowMaker. Mit einer Sicherungskopie in der Hand können Sie Ihre Dateien, selbst wenn sie nach einer Malware-Infektion verloren gehen, problemlos wiederherstellen.
MiniTool ShadowMaker ist eine kostenlose und zuverlässige Backup-Software, die entwickelt wurde, um ein Backup für Dateien, Ordner, Partitionen, Systeme und Festplatten unter Windows 11/10/8/7 zu erstellen. Es ist grün, bequem und praktisch. Wenn Sie Ihre wichtigen Daten sichern müssen, ist MiniTool ShadowMaker die erste Wahl für Sie!
![SATA vs. SAS: Warum brauchen Sie eine neue SSD-Klasse? [MiniTool News]](https://gov-civil-setubal.pt/img/minitool-news-center/66/sata-vs-sas-why-you-need-new-class-ssd.jpg)






![Top 10 Möglichkeiten zur Behebung von Fenster 10 beim Laden des Bildschirms hängen geblieben [MiniTool-Tipps]](https://gov-civil-setubal.pt/img/disk-partition-tips/35/top-10-ways-fix-window-10-stuck-loading-screen-issue.jpg)

![So installieren Sie Windows 10 ohne CD / USB einfach neu (3 Fähigkeiten) [MiniTool-Tipps]](https://gov-civil-setubal.pt/img/backup-tips/27/how-reinstall-windows-10-without-cd-usb-easily.jpg)


![Was ist Microsoft PowerApps? Wie kann ich mich anmelden oder zur Verwendung herunterladen? [MiniTool-Tipps]](https://gov-civil-setubal.pt/img/news/FC/what-is-microsoft-powerapps-how-to-sign-in-or-download-for-use-minitool-tips-1.png)
![Chrome kann nicht zum Standardbrowser in Windows 10 gemacht werden: Gelöst [MiniTool News]](https://gov-civil-setubal.pt/img/minitool-news-center/51/can-t-make-chrome-default-browser-windows-10.png)
![Ihr PC kann nicht auf einen anderen Bildschirm projizieren? Hier sind schnelle Lösungen! [MiniTool News]](https://gov-civil-setubal.pt/img/minitool-news-center/90/your-pc-can-t-project-another-screen.jpg)



![Top 6 Möglichkeiten zum kostenlosen Übertragen großer Dateien (Schritt-für-Schritt-Anleitung) [MiniTool-Tipps]](https://gov-civil-setubal.pt/img/backup-tips/34/top-6-ways-transfer-big-files-free.jpg)
![[Gelöst] So beheben Sie, dass OBS nicht im Vollbildmodus aufzeichnet – 7 Lösungen](https://gov-civil-setubal.pt/img/blog/73/how-fix-obs-not-recording-full-screen-7-solutions.png)