5 Tipps zur Behebung von Realtek HD Audio Manager unter Windows 10 [MiniTool News]
5 Tips Fix Realtek Hd Audio Manager Missing Windows 10
Zusammenfassung :

In diesem Lernprogramm werden einige Möglichkeiten aufgezeigt, wie Sie den in Windows 10 fehlenden Realtek HD Audio Manager beheben können. Wenn Sie Realtek HD Audio Manager in der Windows-Systemsteuerung oder in der Taskleiste nicht finden, können Sie die Tipps ausprobieren, um ihn wiederherzustellen. MiniTool-Software bietet außerdem kostenlose Datenwiederherstellungssoftware, Festplattenpartitionsmanager, Systemsicherungs- und Wiederherstellungssoftware usw.
Mit Realtek HD Audio Manager können Sie die Lautstärke in Windows 10-Computern steuern. Wenn Sie feststellen, dass der Realtek HD Audio Manager in der Systemsteuerung oder in der Taskleiste fehlt, können Sie die folgenden 5 Tipps überprüfen, um den fehlenden Windows 10-Fehler im Realtek HD Audio Manager zu beheben.
Tipp 1. Aktivieren Sie Realtek HD Audio Manager im Task-Manager
- Versuchen Sie, Realtek HD Audio Manager vom Task-Manager zurückzubringen. Drücken Sie Strg + Umschalt + Esc um den Task-Manager in Windows 10 zu öffnen.
- Klicken Anfang Klicken Sie mit der rechten Maustaste darauf Realtek HD Audio Manager wählen Aktivieren .
- Starten Sie Ihren Computer neu, um festzustellen, ob Realtek HD Audio Manager in der Taskleiste angezeigt wird.
Tipp 2. Beheben Sie, dass Realtek HD Audio Manager in der Systemsteuerung fehlt
- Öffnen Sie die Systemsteuerung in Windows 10 . Klicken Sie auf Anzeigen nach Kleine Icons Kategorie.
- Klicken Realtek HD Audio Manager in der Systemsteuerung. Und klicken Sie ich Symbol.
- Stellen Sie sicher, dass Symbol im Benachrichtigungsbereich anzeigen wird im Informationsfenster aktiviert und klicken Sie auf OK.
Überprüfen Sie, ob Realtek HD Audio Manager in der Windows-Taskleiste angezeigt wird. Wenn nicht, versuchen Sie es mit anderen Tipps in diesem Beitrag.
Tipp 3. Überprüfen Sie, ob Sie Realtek HD Audio Manager im Datei-Explorer finden können
- Wenn Sie Realtek HD Audio Manager in der Systemsteuerung nicht finden, können Sie überprüfen, ob Sie ihn im Datei-Explorer finden.
- Öffnen Sie den Datei-Explorer und gehen Sie zu C: Programme Realtek Audio HDA .
- Finden exe Doppelklicken Sie im Datei-Explorer-Fenster darauf, um Realtek HD Audio Manager zu öffnen.
Tipp 4. Aktualisieren Sie den Realtek HD Audio-Treiber in Windows 10
Wenn Realtek HD Audio Manager in Windows 10 fehlt, können Sie versuchen, den Realtek HD Audio-Treiber zu aktualisieren.
- Öffnen Sie den Geräte-Manager in Windows 10 .
- Erweitern Sound-, Video- und Gamecontroller Kategorie, Rechtsklick Realtek High Definition Audio und klicken Sie auf Treiber aktualisieren .
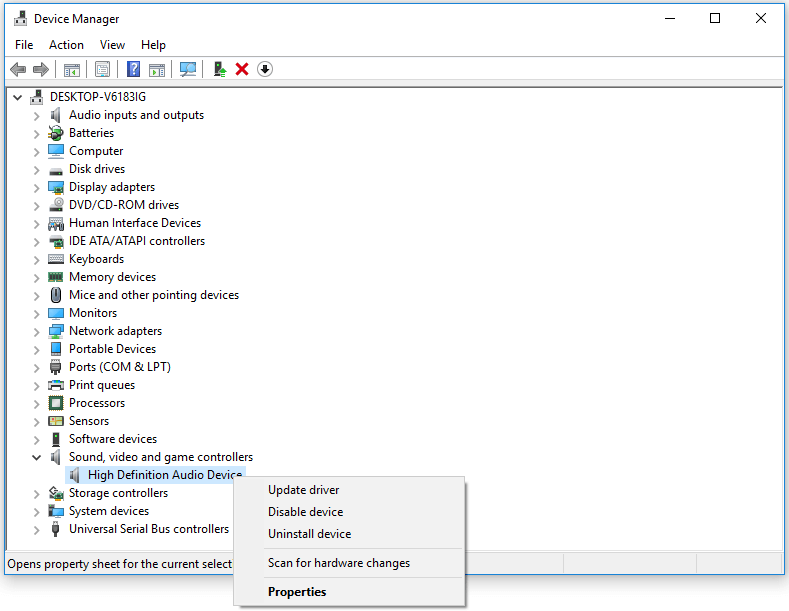
Tipp 5. Installieren Sie den Realtek HD-Audiotreiber unter Windows 10 neu
- Drücken Sie Windows + X und wählen Sie Geräte-Manager, um darauf zuzugreifen.
- Klicken Sie auf Sound-, Video- und Gamecontroller und klicken Sie mit der rechten Maustaste auf Realtek High Definition Audio, um Gerät deinstallieren auszuwählen. Starten Sie Ihren Computer neu, um Realtek HD Audio Manager und Audiotreiber neu zu installieren.
Endeffekt
Wenn in Windows 10 das Problem mit dem fehlenden Realtek HD Audio Manager auftritt, können Sie einen der 5 oben genannten Tipps ausprobieren, um diesen Fehler zu beheben.
Um verlorene Daten oder versehentlich gelöschte Dateien von einem Windows-Computer, einer externen Festplatte, einer SSD, einem USB-Flash-Laufwerk, einer Telefon- oder Kamera-SD-Karte usw. wiederherzustellen, können Sie sich an wenden MiniTool Power Data Recovery .
Um Festplattenpartitionen zu verwalten, können Sie darauf zurückgreifen MiniTool-Partitionsassistent . Mit diesem besten kostenlosen Partitionsmanager für Festplatten können Sie Partitionen erstellen / löschen / in der Größe ändern / formatieren / löschen / konvertieren, Datenträger kopieren, Benchmark-Datenträger erstellen, Datenträgerfehler überprüfen und beheben usw.
Zum Sichern und Wiederherstellen des Windows-Systems können Sie Dateiordner oder Partitionen sichern MiniTool ShadowMaker . Es unterstützt automatische Sicherung, inkrementelle Sicherung und Dateisynchronisierung. Sie können Daten auf einer externen Festplatte, einem USB-Laufwerk, einem Netzwerklaufwerk usw. sichern. Die MiniTool-Software soll Ihnen dabei helfen, Ihre Daten sicher zu halten.



![Warum funktioniert mein Mikrofon nicht und wie kann ich es schnell beheben [MiniTool News]](https://gov-civil-setubal.pt/img/minitool-news-center/42/why-is-my-mic-not-working.png)


![Wie behebt man den Systemwiederherstellungsfehler 0x81000204 Windows 10/11? [MiniTool-Tipps]](https://gov-civil-setubal.pt/img/backup-tips/93/how-to-fix-system-restore-failure-0x81000204-windows-10/11-minitool-tips-1.png)






![[Schritt-für-Schritt-Anleitung] Box Drive herunterladen und installieren für Windows/Mac [MiniTool-Tipps]](https://gov-civil-setubal.pt/img/news/0A/step-by-step-guide-box-drive-download-install-for-windows/mac-minitool-tips-1.png)

![Wie kann ich den Windows Experience Index unter Windows 10 anzeigen? [MiniTool News]](https://gov-civil-setubal.pt/img/minitool-news-center/81/how-view-windows-experience-index-windows-10.jpg)


![Behoben - Der Remote Procedure-Aufruf ist fehlgeschlagen und wurde nicht ausgeführt [MiniTool News]](https://gov-civil-setubal.pt/img/minitool-news-center/53/fixed-remote-procedure-call-failed.png)
![Android-Papierkorb - Wie kann ich Dateien von Android wiederherstellen? [MiniTool-Tipps]](https://gov-civil-setubal.pt/img/android-file-recovery-tips/95/android-recycle-bin-how-recover-files-from-android.jpg)