So beheben Sie den Fehler in Zeile 0 beim Öffnen der Datei Windows 10 11
So Beheben Sie Den Fehler In Zeile 0 Beim Offnen Der Datei Windows 10 11
Sind Sie jemals auf das gestoßen Fehler in Zeile 0 beim Öffnen der Datei unter Windows 10/11? Dieser Fehler tritt häufig auf, wenn Sie Ihren Computer starten. Jetzt in diesem Beitrag von MiniTool erfahren Sie, wie Sie den Autoit-Fehler in Zeile 0 ganz einfach beheben können.
Der Fehler in Zeile 0 beim Öffnen der Datei ist ein Windows-Startfehler, der häufig bei jedem Start Ihres Computers auftritt. Viele Benutzer haben dieses lästige Problem, und hier ist ein echtes Beispiel:
Wie kann ich den Autoit-Fehler Zeile 0 (Datei c:\user\mohamed\appdata\roaming\sfednpb\mchost.chm) beheben?
Antworten.microsoft.com
Was ist der Autoit-Fehler in Zeile 0?
Übersicht über den Fehler in Zeile 0 beim Öffnen der Datei
Autoit ist eine Skriptsprache, mit der Sie Windows-Prozesse automatisieren können. Sie wird häufig für Softwaretests, Systemverwaltung und andere Formen der Automatisierung verwendet.
Der Autoit-Fehler in Zeile 0 wird höchstwahrscheinlich durch verbleibende Autoruns, Malware oder eine Virusinfektion auf Ihrem Computer verursacht. Wenn sich gleichzeitig andere Konfliktsoftware auf dem Computer befindet, kann der Betrieb Ihres Geräts ebenfalls gestört sein, was zum Fehler „Zeile 0 beim Öffnen der Datei“ führen kann.
Wie behebe ich den Autoit-Fehler Zeile 0 Windows 10? Lesen wir weiter, um die Antworten zu finden.
So beheben Sie den Fehler in Zeile 0 beim Öffnen der Datei in Windows 10/11
Lösung 1. Scannen Sie mit Windows Defender nach Viren
Wie bereits erwähnt, tritt beim Öffnen der Datei der Fehler „Zeile 0“ auf, wenn Ihr Computer mit Autoit-Viren oder Autoit-Malware infiziert ist. Daher müssen Sie Ihren Computer mithilfe von Windows Defender vollständig scannen. Dabei handelt es sich um eine in Windows enthaltene Antivirensoftware, die Ihr Gerät auf Viren scannen kann. Das können Sie zum Beispiel Lassen Sie Windows Defender USB automatisch scannen .
Jetzt können Sie die folgenden Schritte ausführen, um Ihren Computer auf Viren zu scannen.
Schritt 1. Drücken Sie Windows + I Tastenkombinationen zum Öffnen der Windows-Einstellungen.
Schritt 2. Klicken Sie Update & Sicherheit > Windows Defender > Öffnen Sie das Windows Defender-Sicherheitscenter .
Schritt 3: Klicken Sie im neuen Fenster auf Viren- und Bedrohungsschutz . Dann klick Erweiterter Scan .
Schritt 4. Wählen Sie die Option aus Kompletter Suchlauf und klicken Sie auf Scanne jetzt Klicken Sie auf die Schaltfläche, um den Scanvorgang zu starten.

Schritt 5. Warten Sie, bis der Vorgang abgeschlossen ist, und starten Sie dann Ihren Computer neu, um zu prüfen, ob der Autoit-Fehler in Zeile 0 weiterhin besteht.
Weitere Informationen zum Windows Defender-Virenscan finden Sie unter: So führen Sie den vollständigen/schnellen/benutzerdefinierten/Offline-Scan von Windows Defender aus .
Lösung 2. Autorun-Aufgaben mithilfe von Autoruns löschen
Wenn beim Öffnen der Datei nach dem Scannen Ihres PCs mit Windows Defender immer noch der Fehler „Zeile 0“ auftritt, kann dies an Resten der Autorun-Funktion auf Ihrem Computer liegen.
An dieser Stelle können Sie die verwenden Autoruns Dienstprogramm zum Suchen und Entfernen automatisch ausgeführter Anwendungen oder Dienste. Dieses Tool kann Ihnen anzeigen, welche Programme so konfiguriert sind, dass sie beim Systemstart oder bei der Anmeldung ausgeführt werden und wann verschiedene integrierte Windows-Anwendungen gestartet werden.
Schritt 1. Laden Sie Autoruns herunter und installieren Sie es diese Seite .
Schritt 2. Starten Sie Autoruns, um die Hauptoberfläche zu erhalten. Hier sehen Sie alle auf dem System erkannten Autorun-Aufgaben. Jetzt müssen Sie die Aufgabe finden, die gelöscht werden muss, indem Sie auf den Speicherortpfad der Fehlermeldung verweisen.
Wenn die Fehlermeldung, die Sie erhalten haben, beispielsweise „Fehlerzeile 0 (Datei C:\Benutzer\Mohamed\AppData\Roaming\sfednpb\mchost.chm)“ lautet, müssen Sie den Eintrag mchost.chm entfernen.
Schritt 3: Suchen Sie den unnötigen Eintrag und klicken Sie mit der rechten Maustaste darauf, um ihn auszuwählen Löschen .
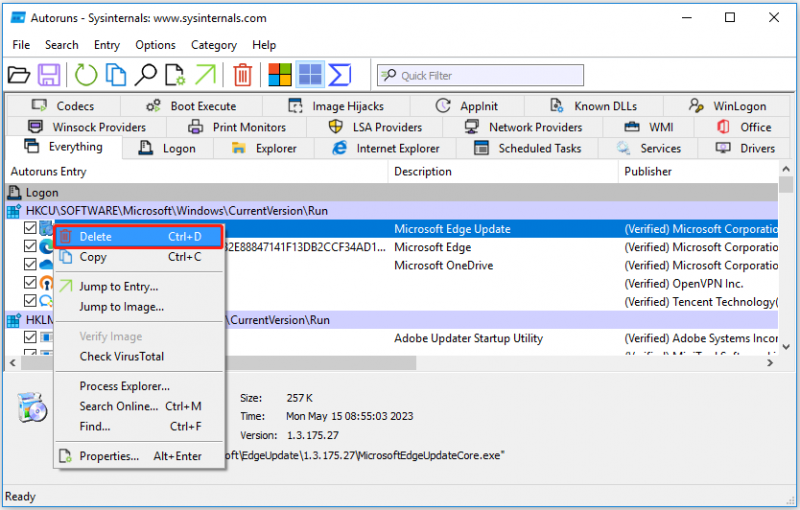
Schritt 4. Starten Sie Ihren Computer neu, um zu überprüfen, ob die Fehlermeldung behoben wurde.
Lösung 3. Starten Sie Ihren Computer sauber
Wenn keine der beiden oben genannten Möglichkeiten funktioniert, wird die Fehlermeldung möglicherweise durch widersprüchliche Anwendungen von Drittanbietern verursacht. In diesem Fall können Sie Starten Sie Ihren Computer sauber . Durch einen sauberen Neustart startet Ihr Windows mit einem Minimum an Treibern und Startprogrammen, sodass Sie herausfinden können, ob Programme die ordnungsgemäße Funktion Ihres PCs beeinträchtigen.
Bonuszeit
Wenn Ihr Computer mit Viren infiziert ist, können Ihre Dateien auf dem PC verloren gehen. Hier möchte ich ein Stück Verlässlichkeit vorstellen Datenwiederherstellungssoftware um Ihnen dabei zu helfen, gelöschte Dateien wiederherzustellen.
MiniTool Power Data Recovery , die beste Datenwiederherstellungssoftware, wurde für die Wiederherstellung von Dokumenten, Bildern, Videos, E-Mails, Audio und anderen Dateitypen entwickelt.
Wenn Windows löscht Dateien automatisch , Dateien werden durch einen Linksklick gelöscht Unter anderen Umständen können Sie MiniTool Power Data Recovery verwenden, um gelöschte oder verlorene Dateien wiederherzustellen.
Sie können auf die Schaltfläche unten klicken, um die kostenlose Version von MiniTool Power Data Recovery herunterzuladen und 1 GB an Dateien wiederherzustellen, ohne einen Cent zu bezahlen.
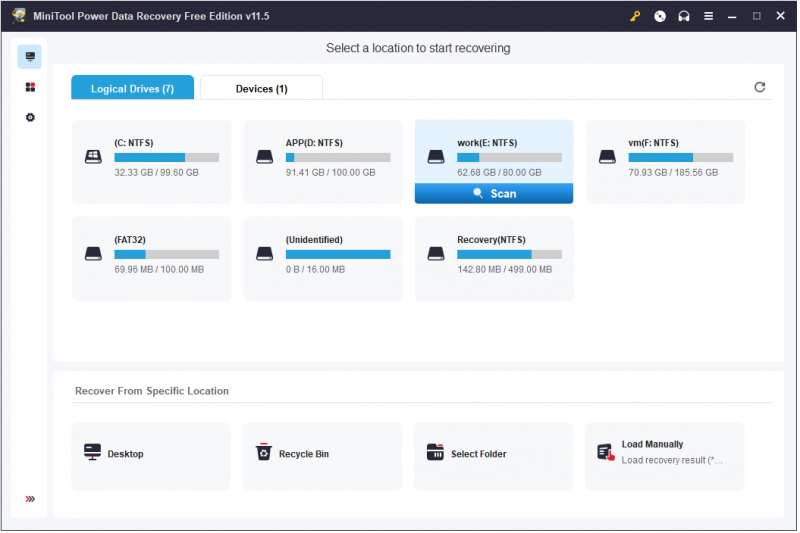
Noch wichtiger: Wenn Sie aufgrund des Fehlers in Zeile 0 beim Öffnen der Dateien nicht auf Ihr Windows-System zugreifen können, können Sie MiniTool Power Data Recovery auch zur Rettung der Daten auf dem PC verwenden. Da es Ihnen ermöglicht, ein bootfähiges Datenwiederherstellungstool zu erstellen, ist dies möglich Daten wiederherstellen, ohne Windows zu starten .
Nur registrierte Ausgaben Damit können Sie ein bootfähiges Laufwerk erstellen und Daten wiederherstellen, ohne Windows starten zu müssen.
Spitze: Es wird Ihnen wärmstens empfohlen Sichere deine Dateien regelmäßig, um Daten vor Verlust zu schützen, indem Sie MiniTool ShadowMaker 30 Tage lang kostenlos nutzen.
Endeffekt
Wenn beim Öffnen der Datei der Fehler „Zeile 0“ auftritt, können Sie die oben genannten Lösungen ausprobieren.
Sollten Sie bei der Verwendung der MiniTool-Software auf Probleme stoßen, kontaktieren Sie uns bitte über [email geschützt] .

![Behoben – Verschlüsselungsanmeldeinformationen sind abgelaufen [Druckerproblem]](https://gov-civil-setubal.pt/img/news/75/fixed-encryption-credentials-have-expired.png)




![Lösungen zum Kompilieren von Fehlern in versteckten Modulen in Excel oder Word [MiniTool News]](https://gov-civil-setubal.pt/img/minitool-news-center/89/solutions-compile-error-hidden-module-excel.jpg)



![Wird Battlefront 2 nicht gestartet? Versuchen Sie es mit 6 Lösungen zu beheben! [MiniTool News]](https://gov-civil-setubal.pt/img/minitool-news-center/44/is-battlefront-2-not-launching.jpg)

![Was tun, wenn Sie darauf vertrauen, dass dieser Computer auf Ihrem iPhone nicht angezeigt wird? [MiniTool News]](https://gov-civil-setubal.pt/img/minitool-news-center/88/what-do-if-trust-this-computer-does-not-appear-your-iphone.jpg)


![Fix: POOL_CORRUPTION_IN_FILE_AREA Unter Windows 10 [MiniTool News]](https://gov-civil-setubal.pt/img/minitool-news-center/45/fix-pool_corruption_in_file_area-windows-10.png)



