4 Möglichkeiten zum Task-Manager wurden von Ihrem Administrator deaktiviert [MiniTool News]
4 Ways Task Manager Has Been Disabled Your Administrator
Zusammenfassung :
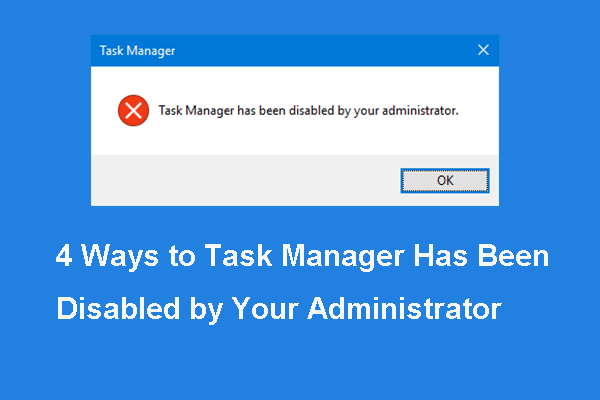
Was verursacht den Fehler, dass der Task-Manager von Ihrem Administrator deaktiviert wurde? Wie kann dieser Task-Manager-Fehler behoben werden? Dieser Beitrag von MiniTool zeigt Ihnen, wie Sie diesen Fehler beheben können. Der Task-Manager wurde vom Administrator Windows 10 deaktiviert.
Welche Ursachen hat der Task-Manager von Ihrem Administrator deaktiviert?
Taskmanager , auch als Windows Task-Manager bekannt, ist ein Systemmonitor und Startmanager im Microsoft Windows-System. Der Task-Manager bietet Informationen zur Computerleistung und zum Ausführen von Software, einschließlich der ausgeführten Prozesse, der CPU-Auslastung, der Festschreibungsgebühr oder der Windows-Dienste usw.
Manchmal kann der Task-Manager jedoch auf einige Probleme stoßen, z Der Task-Manager antwortet nicht , Der Task-Manager wurde von Ihrem Administrator usw. deaktiviert.
In diesem Beitrag werden wir Sie durch den Fehler führen, dass der Task-Manager von Ihrem Administrator deaktiviert wurde, und wie Sie ihn beheben können.
Der Fehler, dass der Task-Manager von Ihrem Administrator deaktiviert wurde, kann folgende Ursachen haben.
- Das Konto wurde durch die lokale Gruppenrichtlinie oder die Domänengruppenrichtlinie gesperrt.
- Einige Registrierungseinstellungen blockieren die Verwendung des Task-Managers.
Im folgenden Abschnitt zeigen wir Ihnen, wie Sie den Fehler beheben können, dass der Task-Manager von Ihrem Administrator Windows 10 deaktiviert wurde.
4 Möglichkeiten zur Behebung des Task-Managers wurden von Ihrem Administrator deaktiviert
1. Aktivieren Sie den Task-Manager im Gruppenrichtlinien-Editor
Um den vom Administrator Windows 10 deaktivierten Fehler-Task-Manager zu beheben, können Sie ihn im Gruppenrichtlinien-Editor aktivieren.
Hier ist das Tutorial.
- Drücken Sie Windows Schlüssel und R. Schlüssel zusammen zu öffnen Lauf Dialog, dann geben Sie msc in das Feld und klicken Sie auf in Ordnung weitermachen.
- Navigieren Sie dann zu Benutzer Konfiguration > Administrative Vorlagen > System > Strg + Alt + Entf Optionen.
- Wählen Sie im rechten Bereich die aus Entfernen Sie den Task-Manager und doppelklicken Sie darauf.
- Aktivieren Sie im Popup-Fenster die Option Nicht konfiguriert oder Behindert . Dann klick Anwenden und in Ordnung um die Änderungen zu bestätigen.
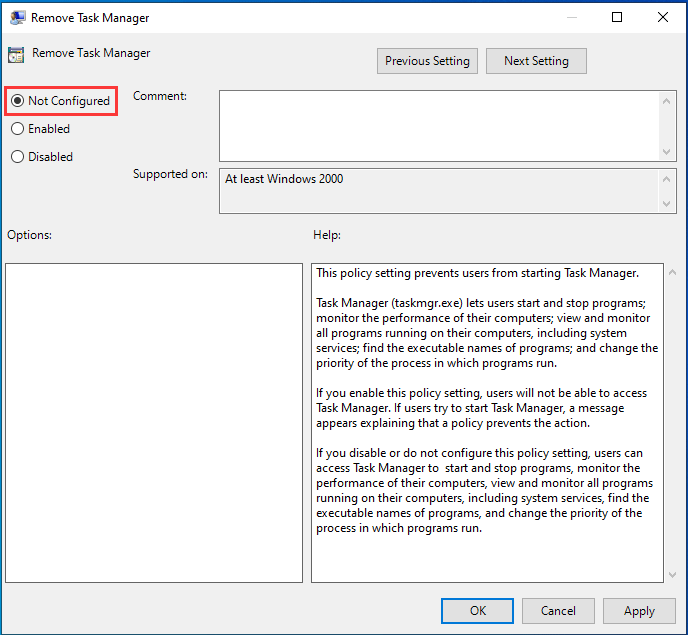
Wenn Sie fertig sind, schließen Sie das Fenster Gruppenrichtlinien-Editor. Starten Sie Ihren Computer neu und prüfen Sie, ob das Problem behoben ist, dass der Task-Manager von Ihrem Administrator Windows 10 deaktiviert wurde.
Wenn diese Lösung nicht effektiv ist, versuchen Sie die folgenden Lösungen.
2. Aktivieren Sie den Task-Manager im Registrierungseditor
Wenn Sie auf den Fehler Task-Verwaltung stoßen, der vom Administrator Windows 10 deaktiviert wurde, können Sie den Task-Manager im Registrierungseditor aktivieren.
Hinweis: Das Ändern des Registrierungsschlüssels ist eine riskante Sache. Also bitte Sichern Sie den Registrierungsschlüssel bevor Sie fortfahren.Hier ist das Tutorial.
- Drücken Sie Windows Schlüssel und R. Schlüssel zusammen zu öffnen Lauf Dialog, dann geben Sie regedit in das Feld und klicken Sie auf in Ordnung weitermachen.
- Navigieren Sie im Fenster des Registrierungseditors zu HKEY_CURRENT_USER Software Microsoft Windows Aktuelle Version Richtlinien System .
- Wählen Sie im rechten Bereich die Taste aus DisableTaskMgr und doppelklicken Sie darauf. Wenn es nicht hier ist, erstellen Sie ein neues.
- Ändern Sie dann die Wertdaten in 0.
Starten Sie anschließend Ihren Computer neu und prüfen Sie, ob das Problem behoben ist, dass der Task-Manager von Ihrem Administrator deaktiviert wurde.
3. Aktivieren Sie den Task-Manager über CMD
Um das Problem zu beheben, dass der Task-Manager von Ihrem Administrator deaktiviert wurde, können Sie ihn über die Eingabeaufforderung aktivieren.
Hier ist das Tutorial.
- Art Eingabeaufforderung Wählen Sie im Suchfeld von Windows das am besten passende aus. Klicken Sie dann mit der rechten Maustaste darauf, um eine Auswahl zu treffen Als Administrator ausführen weitermachen.
- Geben Sie im Befehlszeilenfenster den Befehl ein REG HKCU Software Microsoft Windows CurrentVersion Policies System / v hinzufügen DisableTaskMgr / t REG_DWORD / d 0 / f.
- Dann wird angezeigt, dass der Vorgang erfolgreich abgeschlossen wurde.
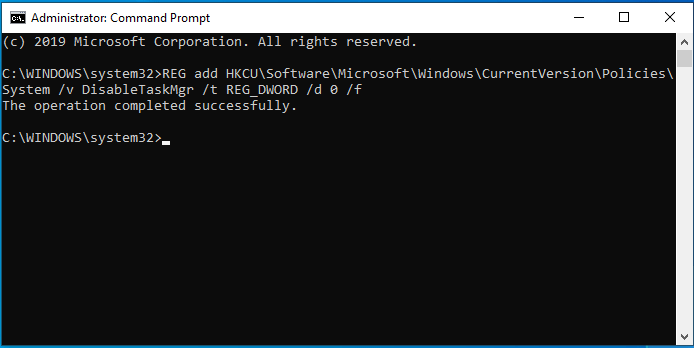
Wenn der Vorgang abgeschlossen ist, starten Sie Ihren Computer neu und prüfen Sie, ob der Fehler behoben ist, den der Task-Manager von Ihrem Administrator deaktiviert hat.
4. Aktivieren Sie den Task-Manager über die Reg-Datei
Um das Problem zu beheben, dass die Registrierungsbearbeitung von Ihrem Administrator deaktiviert wurde, können Sie sie über die Reg-Datei aktivieren.
Hier ist das Tutorial.
1. Erstellen Sie eine neue Editor-Datei auf dem Desktop von Windows 10.
2. Geben Sie die Codes in den Notizblock ein und speichern Sie sie unter reg Datei.
Windows Registry Editor Version 5.00
[HKEY_CURRENT_USER Software Microsoft Windows CurrentVersion Policies System] “DisableTaskMgr” = dword: 00000000
3. Doppelklicken Sie auf reg Datei. Klicken Ja wenn Sie im Dialogfeld Benutzerkontensteuerung dazu aufgefordert werden.
4. Klicken Sie im Popup-Fenster auf Ja weitermachen.
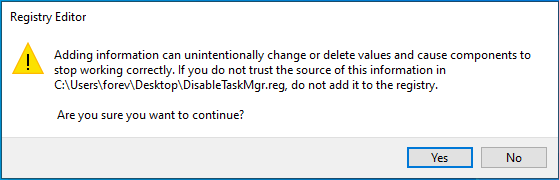
Wenn dies abgeschlossen ist, starten Sie Ihren Computer neu und prüfen Sie, ob das Problem behoben ist, dass der Task-Manager von Ihrem Administrator deaktiviert wurde.
Letzte Worte
Zusammenfassend hat dieser Beitrag vier Möglichkeiten vorgestellt, um das Problem zu beheben, dass der Task-Manager von Ihrem Administrator Windows 10 deaktiviert wurde. Wenn Sie eine bessere Lösung zur Behebung haben, können Sie ihn in der Kommentarzone freigeben.
![So beheben Sie das Problem beim Neustart oder Absturz des iPhone | 9 Möglichkeiten [MiniTool-Tipps]](https://gov-civil-setubal.pt/img/ios-file-recovery-tips/86/how-fix-iphone-keeps-restarting.jpg)

![Beste Fixes für das Kopieren und Einfügen, das auf Ihrem Computer nicht funktioniert [MiniTool News]](https://gov-civil-setubal.pt/img/minitool-news-center/02/best-fixes-copy.png)




![Wie kann ich das gelöschte Anrufprotokoll auf Android effektiv wiederherstellen? [Gelöst] [MiniTool-Tipps]](https://gov-civil-setubal.pt/img/android-file-recovery-tips/21/how-recover-deleted-call-log-android-effectively.jpg)

![System Image VS Backup - Welches ist für Sie geeignet? [MiniTool-Tipps]](https://gov-civil-setubal.pt/img/backup-tips/30/system-image-vs-backup-which-one-is-suitable.png)
![Schritt-für-Schritt-Anleitung – So erstellen Sie eine Gruppe in Outlook [MiniTool News]](https://gov-civil-setubal.pt/img/minitool-news-center/58/step-step-guide-how-create-group-outlook.png)
![[Gelöst] Kamera sagt, dass auf Karte nicht zugegriffen werden kann - Einfache Korrektur [MiniTool-Tipps]](https://gov-civil-setubal.pt/img/data-recovery-tips/15/camera-says-card-cannot-be-accessed-easy-fix.jpg)
![Liegt Twitch in Win10 zurück? Versuchen Sie, das Laggy-Problem zu beheben! [MiniTool News]](https://gov-civil-setubal.pt/img/minitool-news-center/82/is-twitch-lagging-win10.png)
![SD-Karte nicht voll, sagt aber voll? Daten wiederherstellen und jetzt reparieren! [MiniTool-Tipps]](https://gov-civil-setubal.pt/img/data-recovery-tips/93/sd-card-not-full-says-full.jpg)
![SanDisk hat ein drahtloses USB-Laufwerk der neuen Generation vorgestellt [MiniTool News]](https://gov-civil-setubal.pt/img/minitool-news-center/55/sandisk-has-introduced-new-generation-wireless-usb-drive.jpg)




![5 Lösungen zur Behebung des fehlenden Fehlers in Wnaspi32.dll [MiniTool News]](https://gov-civil-setubal.pt/img/minitool-news-center/59/5-solutions-fix-wnaspi32.png)