EA-App funktioniert nicht? 4 effektive Lösungen, um das Problem jetzt zu beheben!
Ea App Not Working 4 Effective Fixes To Resolve It Now
Da es sich um eine beliebte Spieleplattform handelt, können Benutzer auf Probleme stoßen, wie zum Beispiel, dass die EA-App nicht funktioniert. Angenommen, dieses Problem tritt auch beim Starten der Anwendung auf. Mach dir keine Sorgen und MiniTool führt Sie durch die Schritte zum Beheben, dass die EA-App nicht funktioniert, mit vier gängigen Problemumgehungen.
Die von Electronic Arts entwickelte Spieleplattform namens EA Play hat sowohl EA Access als auch Origin ersetzt. Diese Plattform ermöglicht Benutzern den Kauf und Zugriff auf alle Electronic Arts-Spiele und bietet gleichzeitig zusätzliche Rabatte und Prämien. Für diejenigen, die begeisterte Fans von Electronic Arts-Spielen sind, ist die EA-App die erste Wahl. Manchmal weigert sich das Programm jedoch, zu starten, sodass Sie keine Spiele spielen können.
Warum die EA-App nicht funktioniert
Es können verschiedene Faktoren zur Fehlfunktion der EA-App beitragen:
- Netzwerkverbindung : Eine schlechte Netzwerkverbindung ist der häufigste Grund dafür, dass die EA-App nicht startet.
- Veraltete App-Version : Veraltete Softwareversionen können Kompatibilitätsprobleme verursachen und die Leistung beeinträchtigen.
- Beschädigte Cache-Dateien : Korruption der Cache-Datei Dies führt dazu, dass die Anwendung beim Start nicht die richtige Datei finden kann, was zu einem Fehler bei der Initialisierung führt.
- Konflikte mit anderen Programmen : Manchmal funktioniert die App aufgrund der Inkompatibilität untereinander möglicherweise nicht richtig, wenn andere Programme auf Ihrem Gerät ausgeführt werden.
- Inkompatible Systemupdates : Stellen Sie sicher, dass Windows auf die neueste Version aktualisiert wird, um Inkompatibilitätsprobleme mit unzureichenden Windows-Versionen und -Anwendungen zu vermeiden.
- Firewall-Einschränkungen : Die EA-Anwendung kann von der auf die schwarze Liste gesetzt werden Firewall , und wenn Sie die Anwendung starten, wird sie möglicherweise von der Firewall blockiert.
So beheben Sie, dass die EA-App nicht startet
Wenn das Problem auftritt, dass die EA-Anwendung nicht mehr funktioniert, versuchen Sie es mit den folgenden Korrekturen.
Empfehlung: Sichern Sie Ihre Daten
Bevor Sie sich mit Methoden zur Behebung des Problems, dass die EA-App nicht funktioniert, befassen, sollten Sie Ihre Daten proaktiv schützen. Nutzen Sie zuverlässige Windows-Sicherungssoftware, wie z MiniTool ShadowMaker , um Ihre Dateien kompetent zu sichern und die Sicherheit Ihrer Daten auf dem Gerät zu gewährleisten.
MiniTool ShadowMaker-Testversion Klicken Sie zum Herunterladen 100 % Sauber und sicher
Problemumgehung 1: Cache leeren
Bei den Cache-Dateien handelt es sich um temporäre Dateien, die die App erstellt, um den Zugriff auf häufig verwendete Daten wie Anmeldedaten und nicht gespeicherte Daten zu beschleunigen. Mit diesen Dateien können Anwendungen Daten effektiver abrufen als vom Server. Manchmal können die Cache-Dateien beschädigt werden, was dazu führt, dass die EA-App beispielsweise nicht funktioniert. Befolgen Sie daher die Schritte, um den Cache der EA-App zu leeren:
Notiz: Sie sollten die EA-App schließen und sicherstellen, dass sie nicht im Hintergrund ausgeführt wird. Drücken Strg + Schicht + Esc Um den Task-Manager zu öffnen, klicken Sie mit der rechten Maustaste EA Und EA-Hintergrunddienst , und wählen Sie dann Aufgabe beenden jeweils.Schritt 1: Drücken Sie Gewinnen + R zusammen, um die Befehlszeile „Ausführen“ zu öffnen, geben Sie Folgendes ein %localappdata% in das Feld und drücken Sie Eingeben .
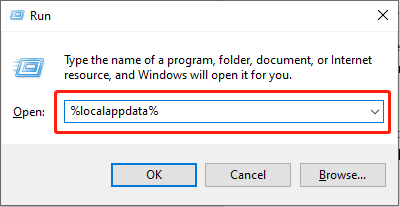
Schritt 2: Suchen Sie im Popup-Fenster nach EADesktop Und Elektronische Künste Klicken Sie mit der rechten Maustaste darauf und wählen Sie „Ordner“ aus Löschen .
Problemumgehung 2: Zulassen der EA-App durch die Firewall
Firewalls sind Sicherheitsmaßnahmen, die manchmal fälschlicherweise den Zugriff legitimer Anwendungen wie der EA-App auf das Internet blockieren können. Das Hinzufügen der EA-App als zulässige Anwendung in Ihren Firewall-Einstellungen kann dieses Problem beheben. Mal sehen, wie:
Schritt 1: Geben Sie ein Windows Defender-Firewall in der Windows-Suchleiste und drücken Sie Eingeben .
Schritt 2: Auswählen Lassen Sie eine App oder Funktion über die Windows Defender-Firewall zu im linken Bereich.
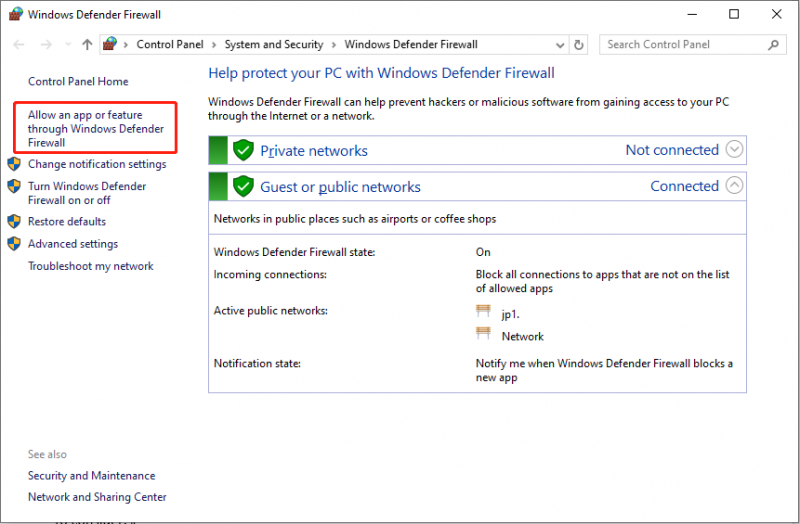
Schritt 3: Suchen Sie die EA-App in der Liste und stellen Sie sicher, dass ihre Kontrollkästchen aktiviert sind. Wenn es nicht vorhanden ist, klicken Sie auf Einstellungen ändern drücken und auswählen Andere App zulassen… um es einzubeziehen. Klicken Sie anschließend auf OK um die Änderung zu speichern.
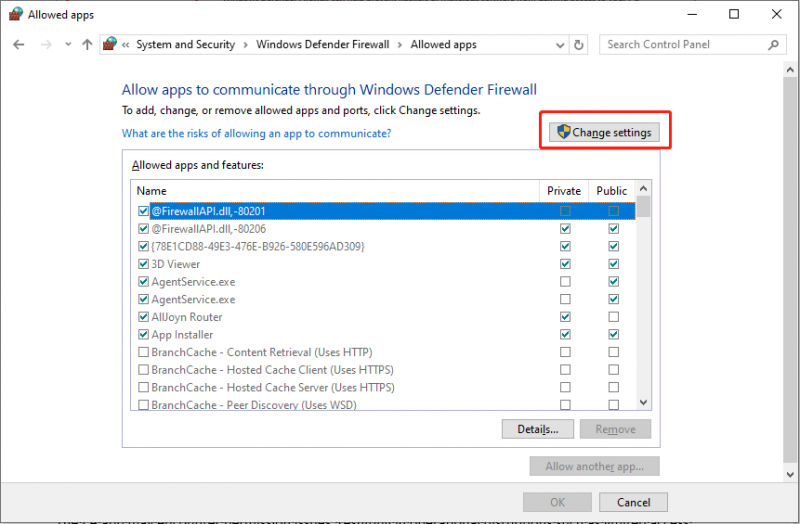
Starten Sie die EA-App erneut und prüfen Sie, ob das Problem behoben ist.
Problemumgehung 3: Starten Sie die EA-App als Administrator
Bei der EA-App können Berechtigungsprobleme auftreten, die zu Betriebsunterbrechungen wie eingeschränktem Zugriff auf Systemdateien oder Netzwerkfunktionen führen können. Durch Erhöhen der Berechtigungen der EA-App durch Ausführen als Administrator kann das Problem behoben werden. Diese einfache Aktion behebt häufig die Startprobleme. Gehen Sie einfach wie folgt vor:
Schritt 1: Klicken Sie mit der rechten Maustaste auf EA App-Symbol auf Ihrem Desktop und navigieren Sie dann zu Eigenschaften > Öffnen Sie den Dateispeicherort .
Schritt 2: Suchen Sie in der folgenden Benutzeroberfläche und klicken Sie mit der rechten Maustaste darauf EADesktop.exe , und wählen Sie Als Administrator ausführen .
Problemumgehung 4: Aktivieren Sie die Unicode-UTF-8-Sprachunterstützung
Durch die Verwendung von Unicode UTF-8 für Sprachen in Windows können Ihr Betriebssystem und Ihre Anwendungen Zeichen aus verschiedenen Sprachen genau anzeigen. Einige Benutzer berichteten, dass durch das Aktivieren dieser Option Probleme mit ihrer EA-App behoben wurden, möglicherweise weil die EA-App integrierte Unterstützung für internationale Sprachen bietet, die vom Betriebssystem möglicherweise nicht unterstützt werden.
Schritt 1: Drücken Sie Gewinnen + R Geben Sie Folgendes ein, um das Dialogfeld „Ausführen“ zu öffnen: intl.kpl und drücken Eingeben .
Schritt 2: Wählen Sie im Fenster „Region“ die Option aus Administrativ Registerkarte und klicken Sie auf Systemgebietsschema ändern… unter Sprache für Unicode-Programm.
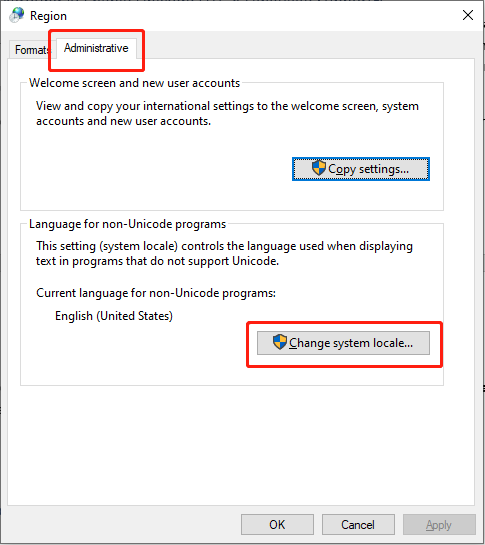
Schritt 3: Aktivieren Sie das Kontrollkästchen neben Beta: Verwenden Sie Unicode UTF-8 für weltweite Sprachunterstützung und klicken OK .
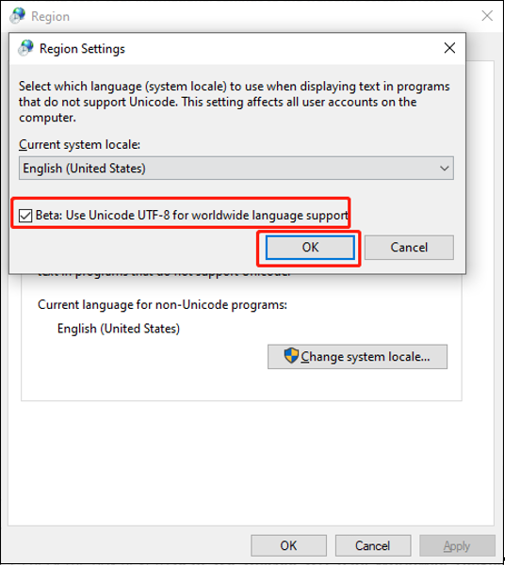
Starten Sie Ihren Computer neu und versuchen Sie, die EA-App zu starten.
Stellen Sie Ihre Dateien wieder her, wenn sie unerwartet verloren gehen
Eine Datenwiederherstellung kann durchgeführt werden, wenn eine Sicherungsdatei verfügbar ist. Wenn keine Backups verfügbar sind, können Sie diese verwenden MiniTool Power Data Recovery , eine professionelle Datenwiederherstellungslösung. Diese Software erleichtert die Wiederherstellung verschiedener Dateitypen von verschiedenen Datenspeichergeräten. Voraussetzung für eine erfolgreiche Wiederherstellung ist außerdem, dass die Originaldaten nicht überschrieben werden. Sie müssen Ihre verlorenen Daten sofort retten, um einen dauerhaften Verlust zu vermeiden.
MiniTool Power Data Recovery kostenlos Klicken Sie zum Herunterladen 100 % Sauber und sicher
Urteil
Nachdem Sie diesen Beitrag gelesen haben, sollten Sie wissen, wie Sie das Problem, dass die EA-App nicht funktioniert, beheben können, indem Sie die oben genannten Schritte befolgen. Viel Spaß beim Spielen!

![[FIX] Serviceregistrierung fehlt oder ist beschädigt [MiniTool-Tipps]](https://gov-civil-setubal.pt/img/backup-tips/51/service-registration-is-missing.jpg)

![So verhindern Sie, dass Videos automatisch in Browsern / anderen abgespielt werden [MiniTool News]](https://gov-civil-setubal.pt/img/minitool-news-center/49/how-stop-videos-from-automatically-playing-browsers-others.png)


![So beheben Sie den Fehler 'Ihr Microsoft-Konto erfordert Aufmerksamkeit' [MiniTool News]](https://gov-civil-setubal.pt/img/minitool-news-center/95/how-fix-your-microsoft-account-requires-attention-error.jpg)

![So entfernen Sie Virenwarnungen von Microsoft Siehe die Anleitung! [MiniTool-Tipps]](https://gov-civil-setubal.pt/img/backup-tips/33/how-remove-virus-alert-from-microsoft.png)
![8 Tipps zur Behebung dieser Website können nicht erreicht werden Google Chrome-Fehler [MiniTool News]](https://gov-civil-setubal.pt/img/minitool-news-center/26/8-tips-fix-this-site-can-t-be-reached-google-chrome-error.jpg)
![9 Tipps zur Behebung von CHKDSK Ein nicht spezifizierter Fehler Windows 10 [MiniTool-Tipps]](https://gov-civil-setubal.pt/img/data-recovery-tips/53/9-tips-fix-chkdsk-an-unspecified-error-occurred-windows-10.jpg)
![Was ist das Dell-Startmenü und wie wird es unter Windows 10 eingegeben? [MiniTool News]](https://gov-civil-setubal.pt/img/minitool-news-center/91/what-is-dell-boot-menu.jpg)







