Die fünf besten Möglichkeiten, die Schaltfläche „Neu laden“ zu drücken, um die Daten erneut zu übermitteln
Top 5 Ways Press Reload Button Resubmit Data
Wenn Sie auf die Schaltfläche „Aktualisieren“ klicken oder versuchen, zurückzugehen, wird möglicherweise die Fehlermeldung angezeigt, dass Sie auf die Schaltfläche „Neu laden“ klicken, um die Daten erneut zu übermitteln. Dieser Beitrag von MiniTool zeigt Ihnen, wie Sie das Problem beheben können. Außerdem können Sie MiniTool besuchen, um weitere Tipps und Lösungen für Windows zu finden.
Auf dieser Seite :
- Bestätigen Sie die Übermittlung des Formulars Benachrichtigung, wenn versucht wird, eine Website zu aktualisieren oder zu einer anderen Website zurückzukehren. Oft wird die Meldung angezeigt, dass Sie die Schaltfläche „Neu laden“ drücken müssen, um die Daten erneut zu übermitteln.
Wenn dieses Problem auftritt, sucht der Browser tatsächlich nach Ihrer Erlaubnis, Ihre übermittelten Daten zu laden, während er die Seite aktualisiert oder zurückgeht.
Wissen Sie in der Zwischenzeit, wie Sie den Fehler beheben können, der durch das Drücken der Schaltfläche „Neu laden“ entsteht, um die Daten erneut zu übermitteln?

Sobald alle Schritte abgeschlossen sind, starten Sie Google Chrome neu und prüfen Sie, ob das Problem behoben ist, bei dem die Schaltfläche „Neu laden“ gedrückt wurde, um die Daten erneut zu übermitteln.
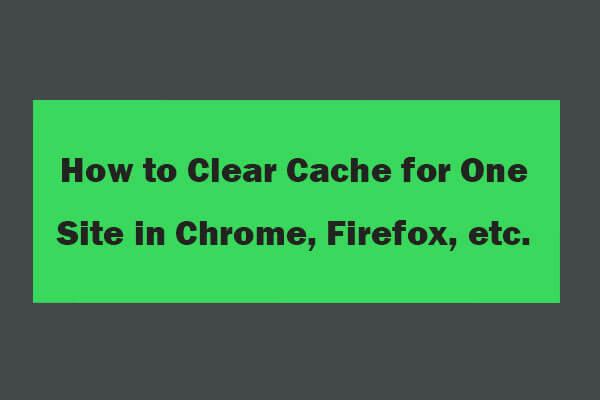 So leeren Sie den Cache für eine Site Chrome, Firefox, Edge, Safari
So leeren Sie den Cache für eine Site Chrome, Firefox, Edge, SafariDetaillierte Anleitungen zum Leeren des Caches für eine bestimmte Website in Chrome, Firefox, Microsoft Edge, Safari, Opera-Browser usw.
Mehr lesenWeg 4. Deaktivieren Sie beschädigte Browsererweiterungen
Wenn es beschädigte Browsererweiterungen in Google Chrome gibt, werden Sie möglicherweise auf das Bestätigungsformular für die Übermittlung stoßen. Um diesen Fehler zu beheben, können Sie die beschädigte Browsererweiterung deaktivieren.
- Öffnen Sie Google Chrome.
- Klicken Sie auf die Schaltfläche mit den drei Punkten in der rechten Ecke, um fortzufahren.
- Dann wähle Mehr Werkzeuge .
- Deaktivieren Sie im Popup-Fenster beschädigte Browsererweiterungen.
Sobald alle Schritte abgeschlossen sind, starten Sie den Browser neu und prüfen Sie, ob das Problem mit dem Drücken der Schaltfläche „Neu laden“ zum erneuten Übermitteln der Daten behoben ist.
Weg 5. Setzen Sie Google Chrome zurück
Die letzte Lösung für Sie, das Problem zu beheben, das durch Drücken der Schaltfläche „Neu laden“ zum erneuten Übermitteln der Daten entsteht, besteht darin, Google Chrome zurückzusetzen.
Hier ist das Tutorial.
- Öffnen Sie Google Chrome.
- Klicken Sie auf die Schaltfläche mit den drei Punkten, um fortzufahren.
- Dann klick Einstellungen .
- Scrollen Sie nach unten und klicken Sie Fortschrittlich weitermachen.
- Dann geh zum Zurücksetzen und aufräumen Abschnitt.
- Dann klick Stellen Sie die Einstellungen auf ihre ursprünglichen Standardwerte zurück .
- Wählen Sie im Popup-Fenster Einstellungen zurücksetzen .
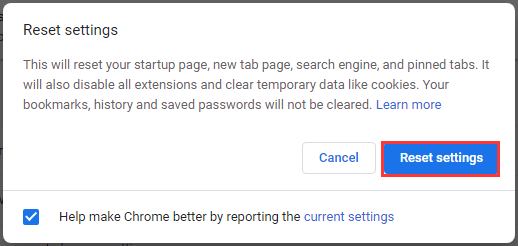
Nachdem die Schritte abgeschlossen sind, starten Sie Chrome neu und prüfen Sie, ob das Problem mit dem Drücken der Schaltfläche „Neu laden“ zur erneuten Übermittlung der Daten behoben ist.
Zusammenfassend hat dieser Beitrag fünf Möglichkeiten aufgezeigt, den Fehler zu beheben, der durch Drücken der Schaltfläche „Neu laden“ zum erneuten Übermitteln der Daten entsteht. Wenn derselbe Fehler auftritt, probieren Sie diese Lösungen aus. Wenn Sie bessere Ideen zur Behebung des Fehlers beim Senden des Bestätigungsformulars haben, können Sie diese in der Kommentarzone teilen.

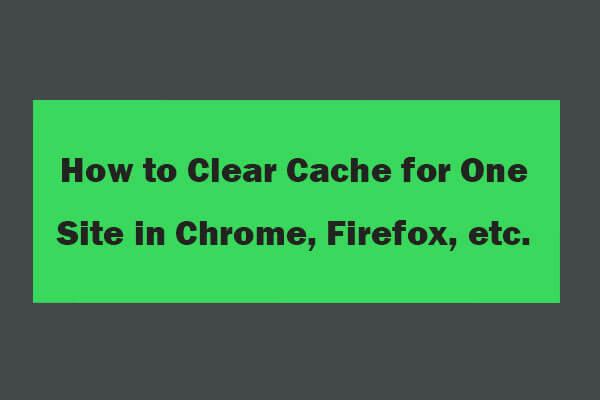 So leeren Sie den Cache für eine Site Chrome, Firefox, Edge, Safari
So leeren Sie den Cache für eine Site Chrome, Firefox, Edge, Safari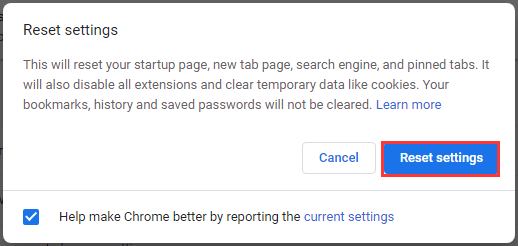





![4 Lösungen zur Datenquellenreferenz sind ungültig [MiniTool News]](https://gov-civil-setubal.pt/img/minitool-news-center/74/4-solutions-data-source-reference-is-not-valid.png)

![Wie behebt man den Outlook Blocked Attachment Error? [MiniTool-Neuigkeiten]](https://gov-civil-setubal.pt/img/minitool-news-center/63/how-fix-outlook-blocked-attachment-error.png)









![Wie lösche ich Schattenkopien auf Windows 11 10 Server? [4 Wege]](https://gov-civil-setubal.pt/img/backup-tips/79/how-to-delete-shadow-copies-on-windows-11-10-server-4-ways-1.png)

