So stellen Sie gelöschte heruntergeladene Dateien und Downloads-Ordner unter Win wieder her
So Stellen Sie Geloschte Heruntergeladene Dateien Und Downloads Ordner Unter Win Wieder Her
Haben Sie Ihre heruntergeladenen Dateien jemals versehentlich gelöscht und konnten sie nicht erneut herunterladen? Haben Sie den Downloads-Ordner jemals unerwartet auf Ihrem Windows-Computer gelöscht? Wenn ja, sollten Sie sich darüber nicht so viele Gedanken machen. In diesem Blog, MiniTool-Software stellt einige effektive Möglichkeiten vor, wie Sie Ihre Downloads zurückerhalten.
Downloads stammen aus unterschiedlichen Quellen, aber Sie haben möglicherweise keine Chance, sie erneut herunterzuladen
Die heruntergeladenen Dateien stammen aus verschiedenen Quellen. Beispielsweise können Sie eine Datei aus einem E-Mail-Anhang herunterladen. Sie können ein App-Installationspaket von der offiziellen Website der App herunterladen. Sie können auch Musikdateien von Musikseiten herunterladen. Außerdem kannst du YouTube-Videos herunterladen von YouTube.
MiniTool uTube-Downloader ist ein kostenloses Tool zum Herunterladen von YouTube-Videos. Sie können diese Software verwenden, um Laden Sie YouTube-Videos in MP3 herunter , MP4, WAV und WebM.
MiniTool Youtube-Downloader Kostenlos und sauber
Die heruntergeladenen Dateien werden für immer auf Ihrem Computer gespeichert, es sei denn, Sie löschen sie manuell. Sie können Ihre Downloads jedoch unbewusst löschen. Wenn Sie es erneut verwenden möchten, können Sie es nicht finden.
Oder vielleicht haben Sie die .exe-Datei der App-Installation direkt gelöscht, nachdem Sie diese App installiert haben. Nach dem Update auf die neueste App-Version möchten Sie möglicherweise aus irgendeinem Grund zur vorherigen Version zurückkehren. In einer solchen Situation möchten Sie vielleicht die alte Installationsdatei wiederherstellen.
Außerdem kann der Download-Ordner versehentlich verloren gehen oder gelöscht werden. Dies ist eine Katastrophe, wenn sich alle heruntergeladenen Dateien in diesem Ordner befinden.
Sie stehen jetzt vor diesen Problemen:
- Wie kann man gelöschte heruntergeladene Dateien wiederherstellen?
- Wie kann ich den gelöschten Download-Ordner wiederherstellen?
- Wie kann man gelöschte Downloads von Chrome wiederherstellen?
- Wie kann man gelöschte Dateien aus dem Download-Ordner wiederherstellen?
Professionelle Datenwiederherstellungssoftware ist eine gute Wahl, um Ihre verlorenen oder gelöschten heruntergeladenen Dateien wiederherzustellen. Aber das ist nicht die einzige Wahl. In diesem Beitrag stellen wir einige einfache Methoden vor, die es wert sind, ausprobiert zu werden.
Wie kann man gelöschte heruntergeladene Dateien wiederherstellen?
Weg 1: Gelöschte heruntergeladene Dateien aus dem Papierkorb wiederherstellen
Wenn Sie eine Datei oder einen Ordner auf Ihrem Windows-Computer löschen, werden die gelöschten Elemente in den Papierkorb verschoben, wenn Sie dies nicht wünschen dauerhaft löschen . Dateien und Ordner im Papierkorb sind wiederherstellbar und es ist einfach, dies zu tun:
Schritt 1: Papierkorb öffnen vom Desktop.
Schritt 2: Suchen Sie die gelöschte oder verlorene heruntergeladene Datei, die Sie wiederherstellen möchten, klicken Sie mit der rechten Maustaste darauf und wählen Sie sie aus Wiederherstellen . Ihre ausgewählte Datei wird direkt an ihrem ursprünglichen Speicherort wiederhergestellt. Wenn Sie mehrere Dateien gleichzeitig wiederherstellen möchten, können Sie sie mehrfach auswählen, mit der rechten Maustaste darauf klicken und auswählen Wiederherstellen damit sie zu ihrem vorherigen Ordner/ihren vorherigen Ordnern zurückkehren.

Siehst du! Es ist sehr einfach, Ihre gelöschten Dateien aus dem Papierkorb wiederherzustellen. Nach der Wiederherstellung können Sie zum ursprünglichen Speicherort wechseln und die wiederhergestellten Dateien direkt verwenden.
Wenn Sie die gelöschten oder verlorenen heruntergeladenen Dateien leider nicht im Papierkorb finden können, sollten sie dauerhaft gelöscht werden. Dies bedeutet jedoch nicht, dass Sie sie nicht wiederherstellen können. Sie können weiterhin Drittanbieter verwenden Software zur Datenwiederherstellung sie zu retten. Wenn Sie diese Dateien zuvor gesichert haben, können Sie sie direkt aus der Sicherungsdatei wiederherstellen.
Bitte lesen Sie weiter, um zwei weitere Methoden zum Wiederherstellen verlorener oder gelöschter heruntergeladener Dateien auf einem Windows-Computer kennenzulernen.
Möglichkeit 2: Verwenden Sie MiniTool Power Data Recovery, um gelöschte Downloads wiederherzustellen
Wenn es um professionelle Datenwiederherstellung geht, wird MiniTool Power Data Recovery empfohlen.
Das ist ein kostenloses Tool zur Wiederherstellung von Dateien das von MiniTool Software entworfen und entwickelt wurde. Es wird verwendet, um Dateien und Ordner von Computerfestplatten, externen Festplatten, SSDs, Speicherkarten, SD-Karten, USB-Flash-Laufwerken, USB-Sticks usw. wiederherzustellen.
Sie können diese Software verwenden, um verschiedene Arten von Dateien wie Bilder, Videos, Filme, Audiodateien, Dokumente und mehr wiederherzustellen. Es kann unter Windows 11, Windows 10, Windows 8.1 und Windows 7 ausgeführt werden.
Noch wichtiger ist, dass diese Software die Wiederherstellung von Daten aus Ihrem angegebenen Ordner unterstützt. Wenn Sie nur gelöschte Dateien aus dem Downloads-Ordner unter Windows wiederherstellen möchten, können Sie diese Software nur diesen Ordner nach gelöschten Dateien durchsuchen lassen.
Hier sollten Sie Folgendes wissen: Egal welche Datenrettungssoftware, Sie können nur die fehlenden Dateien wiederherstellen, die nicht durch neue Daten überschrieben werden. Aber Sie wissen nicht, ob Ihre Dateien überschrieben wurden. Es ist kein großes Problem. Sie können zunächst MiniTool Power Data Recovery Free ausprobieren, um Ihr Laufwerk zu scannen und zu sehen, ob dieses Tool Ihre benötigte Datei finden kann. Mit dieser Freeware können Sie sogar 1 GB an Dateien wiederherstellen, ohne einen Cent zu bezahlen.
Nachdem Sie diese Software heruntergeladen und auf Ihrem Windows-Computer installiert haben, können Sie diese Anleitung befolgen, um die gelöschten heruntergeladenen Dateien abzurufen:
Schritt 1: Starten Sie die Software, um ihre Homepage aufzurufen.
Schritt 2: Diese Software zeigt alle Laufwerke an, die sie erkennen kann. Sie können Ihren Mauszeiger auf das Ziellaufwerk bewegen und auf klicken Scan Schaltfläche, um mit dem Scannen dieses Laufwerks zu beginnen. Wenn Sie nicht wissen, welches das Ziellaufwerk ist, können Sie zur Registerkarte Geräte wechseln und die gesamte zu scannende Festplatte auswählen.
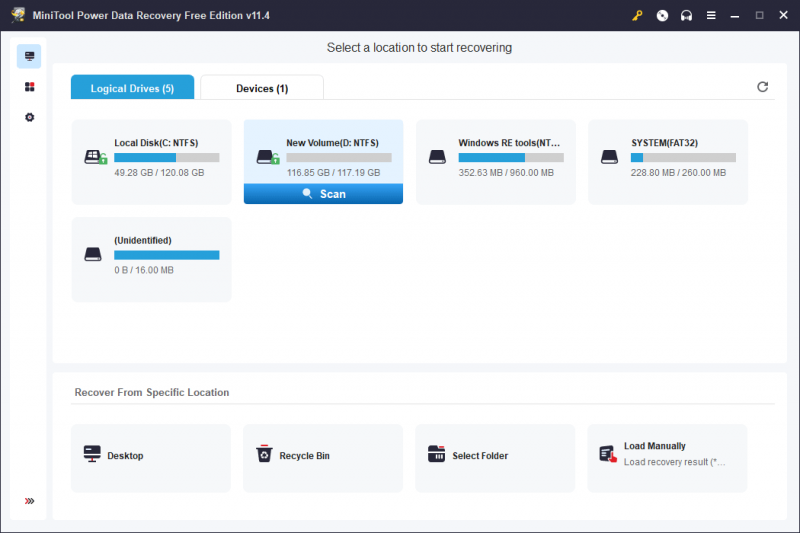
>> So stellen Sie verlorene oder gelöschte Dateien aus einem bestimmten Ordner auf Ihrem Windows-Computer wieder her:
Wenn Sie in diesem Schritt nur Ihre gelöschten Dateien aus dem Downloads-Ordner wiederherstellen müssen, können Sie den Mauszeiger über die bewegen Ordner auswählen Abschnitt unter Von einem bestimmten Ort wiederherstellen , drücke den Durchsuche und wählen Sie den zu scannenden Downloads-Ordner aus.
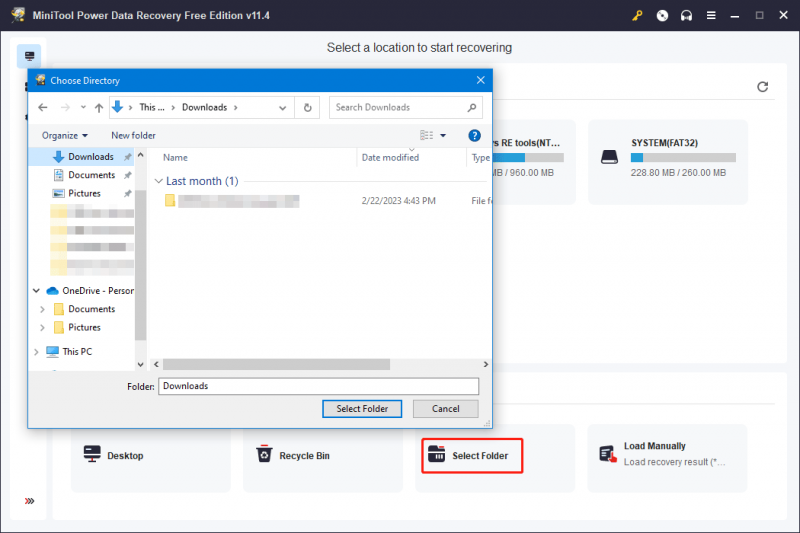
Schritt 3: Der Scanvorgang sollte einige Minuten dauern. Sie sollten warten, bis der gesamte Vorgang abgeschlossen ist. Dies kann den Datenwiederherstellungseffekt garantieren. Nach dem Scannen werden die Scanergebnisse standardmäßig nach Pfad aufgelistet. Sie können jeden Pfad öffnen, um Ihre gelöschten heruntergeladenen Dateien zu finden.
Wenn Sie bestimmte Dateitypen wiederherstellen möchten, können Sie zu wechseln Typ Registerkarte, damit die Software Dateien nach Typ anzeigt. Sie können Ihre benötigten Dateien einfach und schnell nach Typ finden.
Darüber hinaus gibt es 3 weitere Funktionen, mit denen Sie Dateien schnell finden können:
- Du kannst den ... benutzen Filter Funktion zum Suchen von Dateien nach Dateityp, Änderungsdatum, Dateigröße und Dateikategorie.
- Du kannst den ... benutzen Vorschau Funktion zur Vorschau von bis zu 70 Dateitypen. Dies kann Ihnen helfen zu überprüfen, ob die ausgewählte Datei die Datei ist, die Sie wiederherstellen möchten.
- Sie können den Dateinamen in die eingeben Suchen Box, um diese Datei direkt zu finden. Diese Funktion ist sehr nützlich, wenn Sie sich noch an den Namen der Datei erinnern, die Sie wiederherstellen möchten.
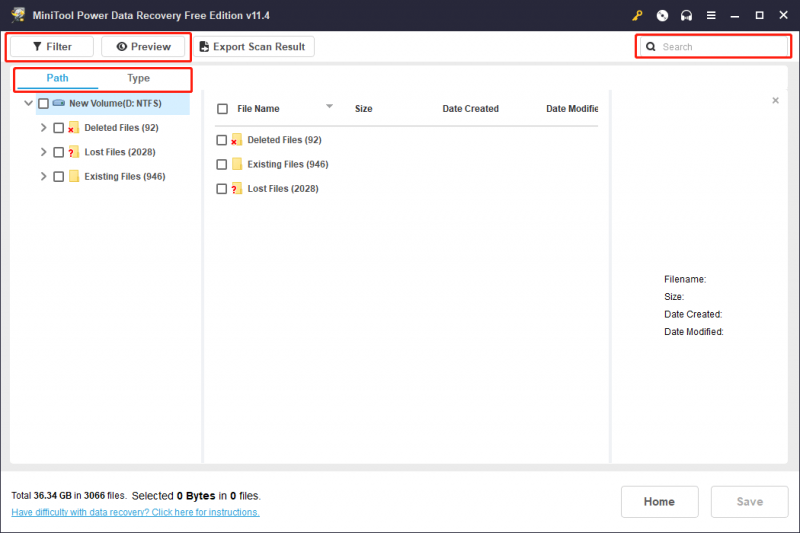
Schritt 4: Markieren Sie die Dateien, die Sie wiederherstellen möchten, und klicken Sie dann auf Speichern Schaltfläche und wählen Sie einen geeigneten Speicherort aus der Popup-Oberfläche aus, um die ausgewählten Dateien zu speichern.
Der Speicherort, den Sie für die Datenspeicherung auswählen, sollte nicht der ursprüngliche Ordner der gelöschten heruntergeladenen Dateien sein. Andernfalls könnten Ihre gelöschten heruntergeladenen Dateien in diesem Ordner überschrieben und nicht mehr wiederherstellbar werden.
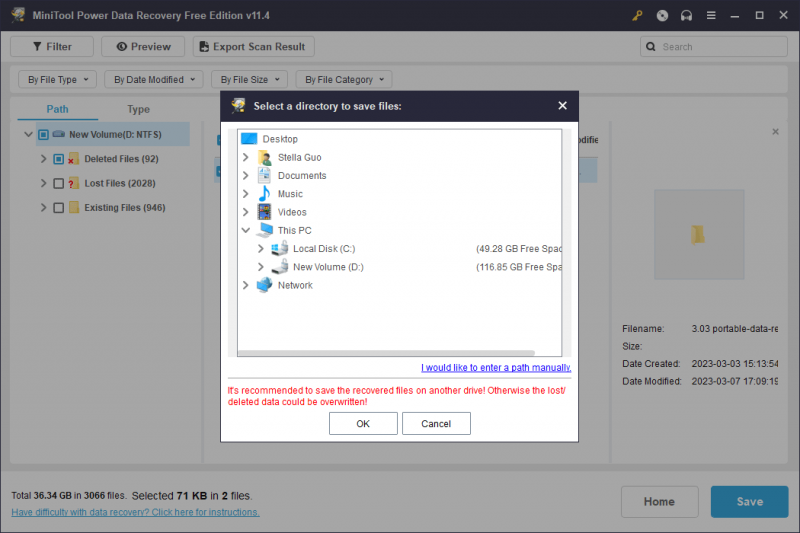
Sie können die wiederhergestellten Dateien sofort verwenden.
Wenn Sie diese MiniTool-Datenwiederherstellungssoftware verwenden müssen, um mehr als 1 GB an Dateien wiederherzustellen, müssen Sie eine Vollversion verwenden. MiniTool bietet Privatanwendern und Geschäftsanwendern verschiedene Softwareeditionen an. Sie können zum MiniTool Store gehen, um eine geeignete Edition auszuwählen.
Weg 3: Gelöschte Downloads aus der vorherigen Sicherung wiederherstellen
Wenn Sie Ihren Computer gesichert haben, als sich die heruntergeladenen Dateien noch auf Ihrem Gerät befanden, ist die Datenwiederherstellung einfacher. Sie können die gelöschte heruntergeladene Datei direkt aus Ihrer vorherigen Sicherung wiederherstellen. Sie sollten Ihre Dateien basierend auf der zuvor ausgewählten Sicherungssoftware oder dem zuvor ausgewählten Dienst entsprechend wiederherstellen.
Tipp: Sichern Sie Ihre Dateien und Ihr System mit MiniTool ShadowMaker
Wenn Sie professionell suchen Windows-Sicherungssoftware , können Sie MiniTool ShadowMaker ausprobieren. Sie können dieses Backup-Tool verwenden, um Sichere deine Dateien , Ordner, Partitionen, Festplatten und Systeme auf einem Windows-Computer. Mit der Testversion können Sie innerhalb von 30 Tagen alle Funktionen dieser Software kostenlos nutzen.
Wenn Sie diese Software für längere Zeit verwenden möchten, müssen Sie ebenfalls eine geeignete Edition auf der MiniTool Store-Seite auswählen.
Wie kann ich den Ordner „Gelöschte Downloads“ unter Windows wiederherstellen?
Wo ist der Downloads-Ordner unter Windows?
Manchmal finden Sie Ihren Downloads-Ordner möglicherweise nicht auf Ihrem Windows-Computer und denken, dass er verloren geht oder fehlt. Es besteht kein Grund zur Panik. Sie müssen zuerst überprüfen, ob Sie die richtige Methode verwenden, um den Download-Ordner zu finden.
Wo ist der Downloads-Ordner unter Windows?
Wenn Sie den Speicherort des Downloads-Ordners oder den Speicherort der heruntergeladenen Dateien nicht geändert haben, können Sie drücken Windows + E um den Datei-Explorer zu öffnen und die Downloads Ordner aus dem linken Schnellzugriffsbereich. Sie können klicken Downloads um diesen Ordner direkt zu öffnen.
Darüber hinaus finden Sie auch die Downloads Ordner darunter Häufige Ordner auf der rechten Tafel.
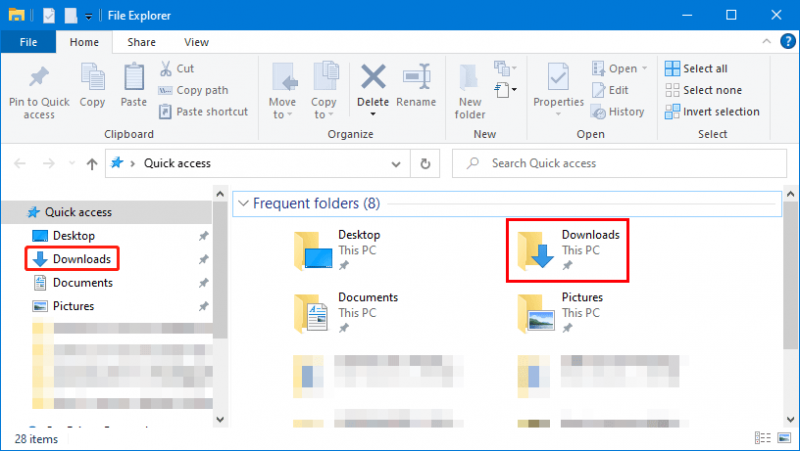
Wie stellt man den Ordner „Gelöschte Downloads“ unter Windows 11/10/8/7 wieder her?
Weg 1: Wiederherstellen aus dem Papierkorb
Wenn Sie den Downloads-Ordner versehentlich gelöscht haben, können Sie auch zum Papierkorb gehen, um zu überprüfen, ob sich der Ordner noch darin befindet. Wenn ja, können Sie mit der rechten Maustaste darauf klicken und Wiederherstellen auswählen, um den vorherigen Speicherort wiederherzustellen.
Weg 2: Stellen Sie den gelöschten Downloads-Ordner mit MiniTool Power Data Recovery wieder her
Wenn der Download-Ordner dauerhaft gelöscht wurde, wie kann ich ihn wiederherstellen? Sie können MiniTool Power Data Recovery trotzdem ausprobieren.
Diese Software kann nicht nur gelöschte und verlorene Dateien wiederherstellen, sondern auch direkt Gelöschte Ordner wiederherstellen .
Schritt 1: Nachdem Sie es heruntergeladen und auf Ihrem Windows-Computer installiert haben, können Sie es öffnen, um das vorherige Laufwerk des gelöschten Downloads-Ordners zu scannen. Standardmäßig sollten Sie Laufwerk C scannen.
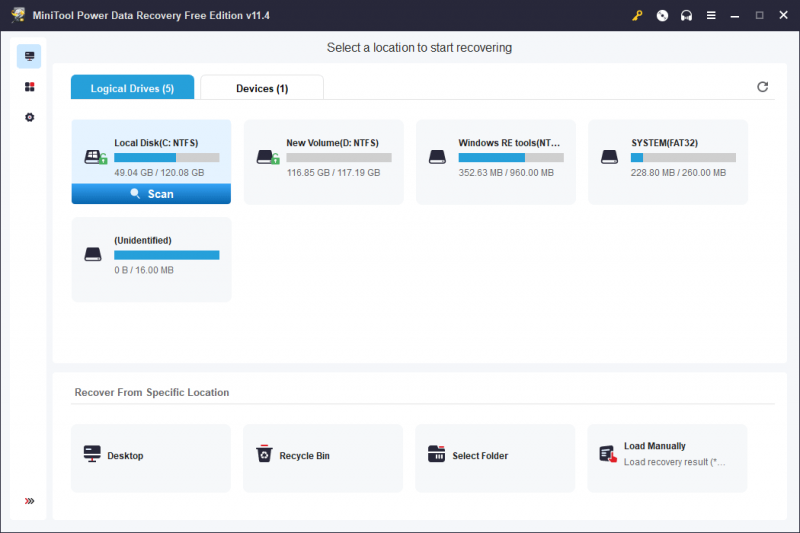
Schritt 2: Wenn der Scanvorgang beendet ist, können Sie den Download-Ordner finden und wiederherstellen.
Wenn Sie sich entscheiden, diese MiniTool-Datenwiederherstellungssoftware zu verwenden, um mehr als 1 GB Daten wiederherzustellen, sollten Sie auf eine erweiterte Edition upgraden.
Möglichkeit 3: Stellen Sie den fehlenden Downloads-Ordner aus Ihrer vorherigen Sicherung wieder her
Wenn Sie den Downloads-Ordner zuvor gesichert haben, können Sie diesen Ordner direkt aus der Sicherung wiederherstellen.
Sie können weiterhin MiniTool ShadowMaker verwenden, um Ordner auf Ihrem Windows-Computer zu sichern. Sie können Ihre Dateien und Ordner auf einer externen Festplatte sichern.
Dinge einpacken
Wenn Sie Ihre heruntergeladenen Dateien nicht finden können oder versehentlich den Download-Ordner löschen, sollten Sie sich nicht so viele Gedanken darüber machen. Sie können zuerst zum Papierkorb gehen, um zu überprüfen, ob die gelöschte heruntergeladene Datei oder der gelöschte Downloads-Ordner dort ist. Dateien und Ordner im Papierkorb können einfach wiederhergestellt werden.
Wenn die heruntergeladenen Dateien oder der Download-Ordner leider dauerhaft gelöscht werden, können Sie MiniTool Power Data Recovery verwenden, um Ihre Dateien oder Ordner wiederherzustellen. Wenn Sie Ihre heruntergeladenen Dateien oder den Download-Ordner gesichert haben, können Sie sie aus Ihrer Sicherungsdatei wiederherstellen.
Aus dem Fall in diesem Artikel sollten Sie die Bedeutung von Dateien und Systemsicherungen kennen. MiniTool ShadowMaker ist ein Backup-Tool, das es wert ist, ausprobiert zu werden. Warum verwenden Sie es nicht, um Ihren Computer und die darin enthaltenen Dateien zu schützen?
Sollten Sie weitere gute Vorschläge haben oder auf andere verwandte Probleme stoßen, die behoben werden müssen, können Sie uns per kontaktieren [E-Mail-geschützt] .

![Wie normalisiere ich den Ton über den Lautheitsausgleich in Windows 10? [MiniTool News]](https://gov-civil-setubal.pt/img/minitool-news-center/68/how-normalize-sound-via-loudness-equalization-windows-10.png)





![Internet Explorer 11 Fehlt Windows 10? Bring es zurück [MiniTool News]](https://gov-civil-setubal.pt/img/minitool-news-center/32/internet-explorer-11-missing-windows-10.jpg)


![So stellen Sie beschädigte Dateien effizient wieder her, um Verluste zu minimieren [MiniTool-Tipps]](https://gov-civil-setubal.pt/img/data-recovery-tips/01/how-recover-corrupted-files-efficiently-minimize-losses.jpg)


![[Gelöst] Dateien verschwinden vom PC? Probieren Sie diese nützlichen Lösungen aus! [MiniTool-Tipps]](https://gov-civil-setubal.pt/img/data-recovery-tips/77/files-disappear-from-pc.jpg)



![Top 5 der besten MIDI / MP3-Konverter im Jahr 2021 [MiniTool-Tipps]](https://gov-civil-setubal.pt/img/video-converter/40/top-5-best-midi-mp3-converters-2021.png)

![So beheben Sie das Problem 'Avast kann nicht scannen' unter Windows / Mac [MiniTool News]](https://gov-civil-setubal.pt/img/minitool-news-center/00/how-fix-avast-unable-scan-issue-windows-mac.jpg)