Wiederherstellungspunkt-Ersteller Windows 11 10 – So erstellen und wiederherstellen
Restore Point Creator Windows 11 10 How To Create Restore
Möchten Sie einen Systemwiederherstellungspunkt erstellen, damit Sie das System bei Systemproblemen in einen früheren Normalzustand zurückversetzen können? Welchen Wiederherstellungspunkt-Ersteller sollten Sie verwenden? MiniTool zeigt drei Optionen zur Auswahl an.
Über den Wiederherstellungspunkt
Bei der Verwendung eines Computers kann es aus irgendeinem Grund zu Fehlern kommen. Obwohl Sie Ihre Probleme durch eine Neuinstallation des Windows-Betriebssystems lösen können, kann dies mühsam und zeitaufwändig sein. Ein Wiederherstellungspunkt bezieht sich auf eine Sicherungskopie Ihrer Systemdateien und -einstellungen, sodass Sie das System im Falle eines Systemausfalls oder einer Instabilität problemlos in einen früheren Zustand zurückversetzen können.
Wie können Sie also einen Wiederherstellungspunkt erstellen? Normalerweise kann ein professioneller Wiederherstellungspunktersteller helfen, und hier sind einige Tools für Sie.
Systemwiederherstellungspunkt-Ersteller
Wenn Sie in Google nach „Restore Point Creator“ suchen, finden Sie auf einigen Download-Links ein Tool namens „Restore Point Creator“. Es handelt sich um eine leichte und benutzerfreundliche Anwendung zum Erstellen und Verwalten von Systemwiederherstellungspunkten mit nur wenigen Klicks. Beachten Sie, dass dieses Tool derzeit nicht unterstützt wird und seine Verwendung riskant sein kann. Wenn Sie darauf bestehen, befolgen Sie die Schritte.
Schritt 1: Laden Sie Restore Point Creator kostenlos über einen Download-Link auf Uptodown, Updatestar usw. herunter. Verwenden Sie dann die .exe-Datei, um die Installation abzuschließen.
Schritt 2: Führen Sie Restore Point Creator auf Ihrem PC aus.
Schritt 3: Geben Sie einen Namen für einen Wiederherstellungspunkt ein und drücken Sie Eingeben um mit der Erstellung zu beginnen.
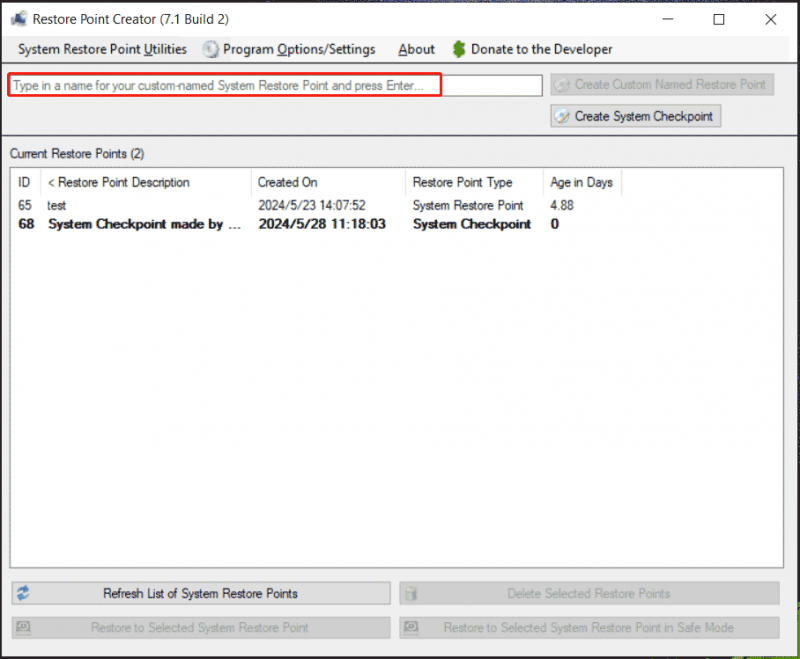
Wiederherstellungspunkt-Ersteller Windows 11/10 – Systemwiederherstellung
Windows verfügt über einen Wiederherstellungspunktersteller, die Systemwiederherstellung. Mit diesem Tool können Sie bei Bedarf manuell Wiederherstellungspunkte erstellen. Außerdem hilft es dabei, automatisch Wiederherstellungspunkte zu erstellen, wenn bestimmte Aktivitäten überwacht werden, z. B. die Installation einer neuen App, eines neuen Treibers oder eines Windows-Updates. Falls das System abstürzt, können Sie versuchen, den PC in einen früheren Zustand zurückzusetzen.
Schritt 1: Sie müssen zuerst die Systemwiederherstellung aktivieren. Geben Sie dazu Folgendes ein einen Wiederherstellungspunkt erstellen im Suchen Box und drücken Sie Eingeben um auf die zuzugreifen Systemschutz Tab. Tippen Sie dann auf Konfigurieren , überprüfen Aktivieren Sie den Systemschutz , und speichern Sie die Änderung.
Schritt 2: Klicken Sie auf Erstellen Klicken Sie auf die Schaltfläche, geben Sie eine Beschreibung ein, die Ihnen bei der Identifizierung des Wiederherstellungspunkts hilft, und tippen Sie auf Erstellen .
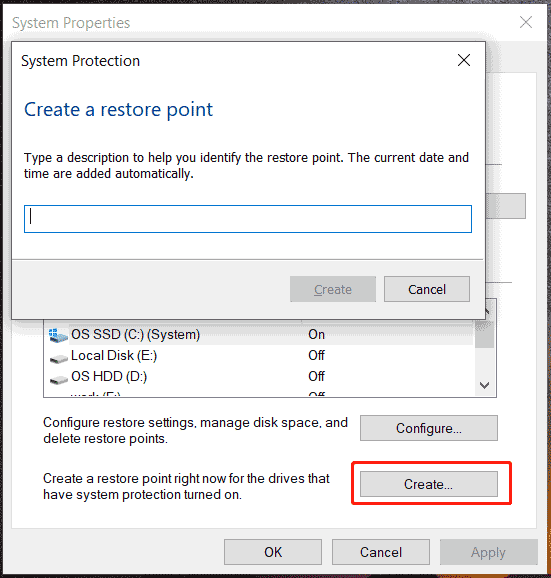
Wenn mit Ihrem Windows 11/10/8.1/8/7 etwas nicht stimmt, gehen Sie zu Systemschutz > Systemwiederherstellung , wählen Sie einen Wiederherstellungspunkt und schließen Sie den Wiederherstellungsvorgang gemäß den Anweisungen auf dem Bildschirm ab. Angenommen, das Windows-Betriebssystem kann aus irgendeinem Grund nicht auf dem Desktop starten, müssen Sie eine Systemwiederherstellung in der Win10/11-Wiederherstellungsumgebung oder im abgesicherten Modus durchführen.
Weitere Informationen zu diesem Wiederherstellungspunktersteller finden Sie in unserem vorherigen Leitfaden – Was ist die Systemwiederherstellung von Windows 11/10 und wie wird sie aktiviert/erstellt/verwendet? .
Weiterführende Literatur: Restore Point Creator vs. Systemwiederherstellung
Wenn Sie hier lesen, wissen Sie genau, dass es zwei Wiederherstellungspunktersteller gibt – den Wiederherstellungspunktersteller und die Systemwiederherstellung. Ersteres stammt von einem Drittanbieter und wird nicht mehr unterstützt, was zu einem Risiko führen könnte. Mit der Systemwiederherstellung, einem in Windows integrierten Dienstprogramm, können Sie problemlos Wiederherstellungspunkte erstellen und das System wiederherstellen. Da es sehr sicher und effizient ist, ist es weit verbreitet und Sie sollten es besser unter Windows 11/10/8/8.1/7 ausführen.
Eine Alternative: MiniTool ShadowMaker
Wenn Sie nach einer einfachen und flexiblen Möglichkeit suchen, das System zu sichern und wiederherzustellen, anstatt einen Wiederherstellungspunktersteller zu verwenden, können Sie es mit einem Drittanbieter versuchen PC-Backup-Software für Windows 11/10/8.1/8/7 – MiniTool ShadowMaker. Mit diesem Tool können Sie ein Systemabbild erstellen, das sich auf eine exakte Kopie Ihres aktuellen Windows-Status bezieht, einschließlich Programmen, Systemeinstellungen und Benutzerdaten.
Neben der System-Image-Sicherung bietet MiniTool ShadowMaker eine Lösung zur Datensicherung und -wiederherstellung. Genauer gesagt ermöglicht es Ihnen Sicherungs-Dateien und Ordner einschließlich Dokumente, Videos, Bilder usw. Alle Daten werden in eine Bilddatei komprimiert, wodurch Speicherplatz gespart wird.
Wenn in regelmäßigen Abständen viele neue Dateien generiert werden, können Sie einen Plan planen, der diese täglich, wöchentlich oder monatlich automatisch sichert. Legen Sie gleichzeitig ein Backup-Schema fest, um sicherzustellen, dass die Backups auf dem neuesten Stand sind, und in der Zwischenzeit die alten Backups zu löschen.
Zusätzlich zur System-/Datei-/Ordner-/Festplatten-/Partitionssicherung (Imaging-Sicherung) können Sie auch MiniTool ShadowMaker ausführen SSD auf größere SSD klonen mit seiner Festplatte klonen Funktion und Leistung Sektor-für-Sektor-Klonen .
Laden Sie jetzt kostenlos die Alternative zum Windows-Wiederherstellungspunkt-Ersteller für perfekten Datenschutz herunter.
MiniTool ShadowMaker-Testversion Klicken Sie hier zum Herunterladen 100% Sauber und sicher
Schritt 1: Schließen Sie eine USB- oder externe Festplatte an Ihren PC an. Nachdem Sie MiniTool ShadowMaker installiert haben, starten Sie es und klicken Sie Versuche weiter .
Schritt 2: Gehen Sie zu Sicherung , stellen Sie möglicherweise fest, dass diese Software Systempartitionen ausgewählt hat, die für die Ausführung von Windows erforderlich sind. Überspringen Sie diesen Schritt, um ein Systemabbild zu erstellen. Um Daten zu sichern, tippen Sie auf QUELLE > Ordner und Dateien , markieren Sie die Dateien oder Ordner, die Sie sichern möchten, und klicken Sie auf OK .
Schritt 3: Schlagen ZIEL um ein Laufwerk wie eine externe Festplatte oder ein USB-Laufwerk zum Speichern der Bilddatei auszuwählen.
Schritt 4: Klicken Sie Jetzt sichern um die Sicherung zu starten.
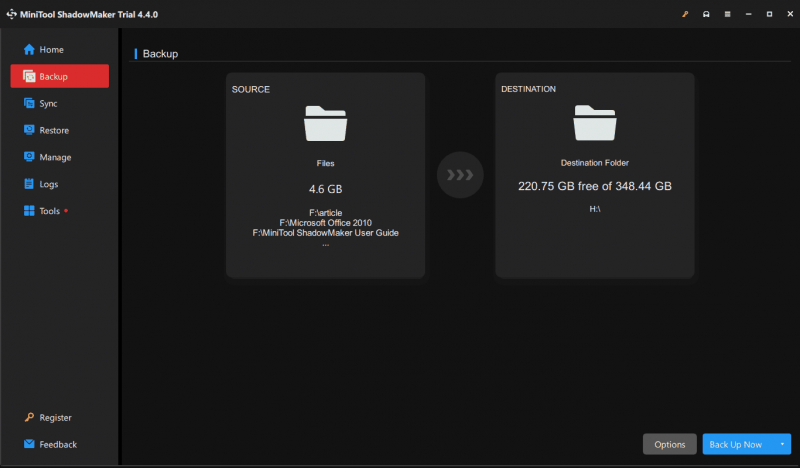
Systemwiederherstellungspunkt vs. Systemabbild
Sie fragen sich vielleicht, was der Unterschied zwischen einem Systemwiederherstellungspunkt und einem Systemabbild ist.
Einfach ausgedrückt umfasst ein Systemabbild alles vom Windows-Betriebssystem – das System, Apps, Einstellungen, Benutzerdaten usw., während die Systemwiederherstellung nur Systemdateien und -einstellungen betrifft. Ein Wiederherstellungspunkt bezieht sich nur auf einen bestimmten Punkt.
Das heißt, Sie können Systemdateien und -einstellungen nur mithilfe der Systemwiederherstellung auf einen früheren Zeitpunkt wiederherstellen. Sie können jedoch ein Systemabbild verwenden, um das gesamte System wiederherzustellen, wenn auf dem PC ein schwerwiegender Fehler auftritt.
Als vorbeugende Maßnahme zum Schutz Ihres PCs wird daher dringend empfohlen, MiniTool ShadowMaker auszuführen, um ein Image-Backup für Windows, die gesamte Festplatte oder Dateien/Ordner zu erstellen.
MiniTool ShadowMaker-Testversion Klicken Sie hier zum Herunterladen 100% Sauber und sicher
Letzte Worte
Welchen Wiederherstellungspunkt-Ersteller soll ich in Windows 11/10 verwenden? Die Systemwiederherstellung ist eine gute Option, um Wiederherstellungspunkte zu erstellen und den PC in einen früheren Zustand zurückzusetzen. Darüber hinaus können Sie auch eine Alternative ausführen – MiniTool ShadowMaker, um ganz einfach ein Systemabbild zu erstellen oder Festplattendaten auf flexible Weise zu sichern.






![[Behoben]: Dateien werden beim Linksklicken in Windows gelöscht](https://gov-civil-setubal.pt/img/data-recovery/52/fixed-files-get-deleted-when-left-clicking-in-windows-1.png)
![Wie kann das Problem 'Steam 0-Byte-Updates' behoben werden? Hier ist eine Anleitung! [MiniTool News]](https://gov-civil-setubal.pt/img/minitool-news-center/81/how-fix-steam-0-byte-updates-issue.jpg)
![eMMC VS HDD: Was ist der Unterschied und was ist besser [MiniTool-Tipps]](https://gov-civil-setubal.pt/img/disk-partition-tips/16/emmc-vs-hdd-what-s-difference-which-is-better.jpg)




![iPhone steckt im Wiederherstellungsmodus fest? MiniTool kann Ihre Daten wiederherstellen [MiniTool-Tipps]](https://gov-civil-setubal.pt/img/ios-file-recovery-tips/17/iphone-stuck-recovery-mode.jpg)
![[Gelöst] Eingabeaufforderung kann nicht als Administrator ausgeführt werden Windows 10 [MiniTool News]](https://gov-civil-setubal.pt/img/minitool-news-center/39/cant-run-command-prompt.png)
![Xbox 360 Controller Treiber Windows 10 herunterladen, aktualisieren, reparieren [MiniTool News]](https://gov-civil-setubal.pt/img/minitool-news-center/29/xbox-360-controller-driver-windows-10-download.png)

![Warum gibt es rote X in meinen Ordnern Windows 10? Reparier es jetzt! [MiniTool News]](https://gov-civil-setubal.pt/img/minitool-news-center/09/why-are-there-red-xs-my-folders-windows-10.png)
![QNAP VS Synology: Was sind die Unterschiede und welche sind besser [MiniTool-Tipps]](https://gov-civil-setubal.pt/img/backup-tips/75/qnap-vs-synology-what-are-differences-which-one-is-better.jpg)
![Verlangsamt Avast Ihren Computer? Holen Sie sich jetzt die Antwort! [MiniTool-Tipps]](https://gov-civil-setubal.pt/img/backup-tips/99/does-avast-slow-down-your-computer.png)