Wie können Sie den versuchten Wechsel vom DPC Blue Screen of Death beheben? [MiniTool-Tipps]
How Can You Fix Attempted Switch From Dpc Blue Screen Death
Zusammenfassung :
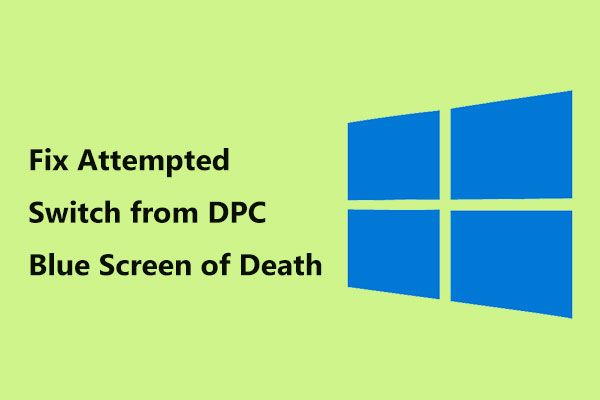
Wenn Sie durch den versuchten Stoppcode-Wechsel von DPC in Windows 10 gestört werden, sind Sie nicht allein und viele Benutzer haben diesen Schalter-Bluescreen gemeldet. Es ist möglich, das Problem zu beheben, wenn Sie die von angebotenen Methoden befolgen MiniTool-Lösung in diesem Beitrag.
Schnelle Navigation :
Versuch, von DPC Windows 10 zu wechseln
Von Zeit zu Zeit treten auf Ihrem Windows 10-Computer BSoD-Fehler (Blue Screen of Death) auf. Auf unserer Website haben wir viele Fehler besprochen, einschließlich Fehlerhafte Hardware beschädigt Seite , der Stoppfehler 0x0000007B, Systemdienstausnahme , Atikmdag.sys BSoD-Fehler , Kmode-Ausnahme nicht behandelt , usw.
Heute zeigen wir Ihnen einen weiteren BSoD-Fehler - versuchten Wechsel von DPC Windows 10 Absturz. Dies geschieht normalerweise während der Startphase Ihres Windows-Betriebssystems. Auf dem Computerbildschirm sehen Sie die Fehlermeldung „ Ihr PC ist auf ein Problem gestoßen und muss neu gestartet werden … Stoppcode: ATTEMPTED_SWITCH_FROM_DPC ”.
Darüber hinaus tritt dieser Bluescreen mit Todesfehlern auch in Windows 8 und 7 auf. Er wird auch als STOP 0x100000B8 bezeichnet.
Der Fehler wird durch eine DPC-Routine (kurz für Delayed Procedure Call) ausgelöst, die versucht hat, eine unzulässige Operation auszuführen. Wenn der Kernel einen blockierten Zustand erkennt, wird der DPC ausgelöst und ruft auf, um die Software zu unterbrechen oder zu beenden. Dies bedeutet, dass die DPC-Routine einen Ertrags-, Anhängeprozess oder eine Warteoperation ausführt.
Die Ursachen für den versuchten Wechsel von einem DPC-Fehler sind fehlerhafter Speicher, Viren- oder Malware-Angriff, inkompatible Software, ein beschädigter Gerätetreiber, ein mit einem anderen in Konflikt stehender Hardwaretreiber usw.
So ärgerlich es auch scheint, es ist möglich, das Problem zu beheben. Hier sind einige Methoden, mit denen Sie versuchen können, den Stop-Code-Bluescreen-Fehler zu beheben.
Versucht, von DPC Windows 10 Fix zu wechseln
Manchmal kann der blaue Bluescreen nach dem Neustart des Computers behoben werden, aber er wird auch ab und zu angezeigt. In diesem Fall können Sie die folgenden Schritte ausführen, um das Problem zu beheben. Wenn der PC nicht startet, ist der abgesicherte Modus oder WinRE erforderlich, und wir werden Ihnen später viele Informationen anzeigen.
Fix 1: Scannen Sie den Computerspeicher, um nach Problemen zu suchen
Ein möglicher Grund für Windows 10 ATTEMPTED_SWITCH_FROM_DPC ist ein beschädigter Computerspeicher oder RAM . Um sicherzustellen, dass Sie die genaue Ursache herausfinden, können Sie eine Speicherprüfung wie unten beschrieben durchführen.
Trinkgeld: In unserem vorherigen Beitrag - Wie kann man feststellen, ob RAM schlecht ist? 8 Schlechte RAM-Symptome sind für Sie Wir haben erwähnt, dass ein Zeichen für schlechten Arbeitsspeicher der blaue Bildschirm des Todes ist.Schritt 1: Gehen Sie in Windows 10 zu Schalttafel , klicken Verwaltungswerkzeuge und wähle Windows-Speicherdiagnose . Alternativ können Sie eingeben Speicherdiagnose Klicken Sie in der Suchleiste auf dieses Werkzeug, um es zu öffnen.
Schritt 2: Es werden zwei Optionen angeboten und hier wählen wir die erste aus - Starten Sie jetzt neu und suchen Sie nach Problemen (empfohlen) . Beachten Sie, dass Sie alle Ihre Arbeiten gespeichert haben, bevor Sie dies tun.
Schritt 3: Ihr Computer wird neu gestartet und Sie können sehen, dass das Speicherdiagnosetool den Überprüfungsvorgang ausführt.
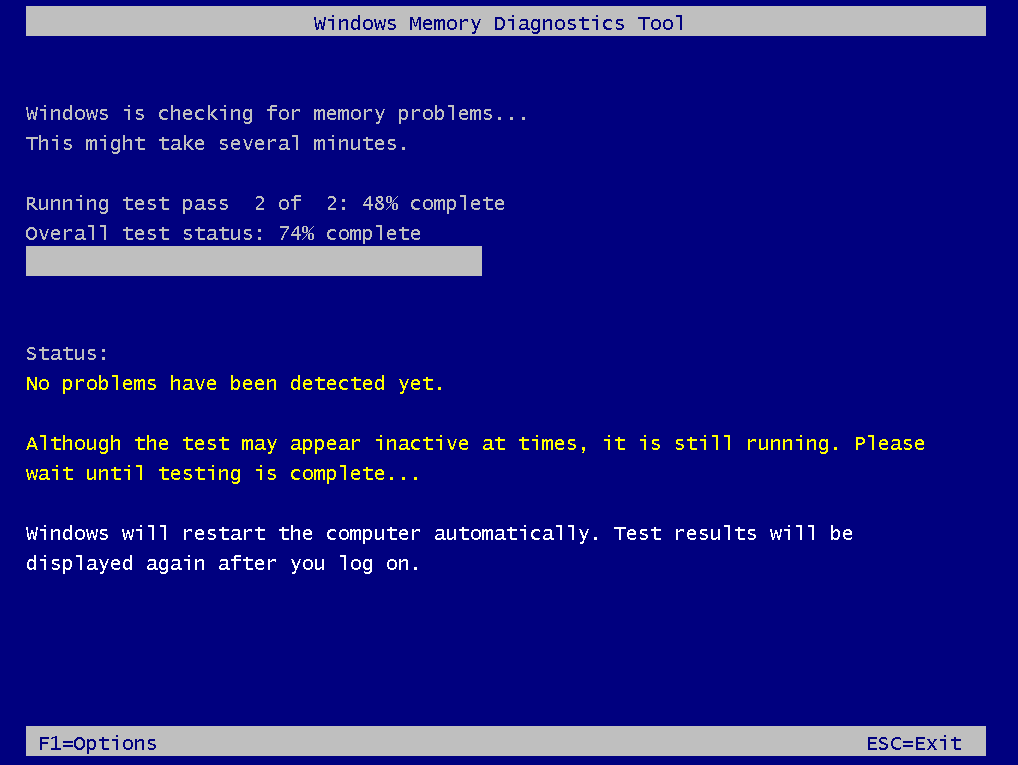
Der gesamte Vorgang wird einige Zeit dauern. Sobald dies abgeschlossen ist, wird Windows automatisch neu gestartet und kehrt zum Desktop zurück. Die Ergebnisse werden nach der Anmeldung bei Windows angezeigt.
Sie können die Ergebnisse auch manuell überprüfen, indem Sie die folgenden Schritte ausführen:
Schritt 1: Drücken Sie Win + R. Geben Sie auf Ihrer Tastatur ein eventvwr.msc in das Textfeld der Lauf Fenster und klicken in Ordnung .
Schritt 2: Gehen Sie im linken Bereich zu Windows-Protokolle> System und klicken Sie auf Finden auf der rechten Seite.
Schritt 3: Wenn Sie Fehler sehen, haben Sie einen schlechten Arbeitsspeicher und müssen diesen ersetzen. Wenn hier nichts angezeigt wird, bedeutet dies, dass der Speicher gut ist und Sie andere Methoden ausprobieren können, um das Problem mit dem versuchten Wechsel von DPC BSoD zu beheben.
Fix 2: Gerätetreiber aktualisieren
Fehlerhafte oder inkompatible Gerätetreiber können den Bluescreen-Fehler auslösen. Außerdem kann der Fehler durch einen Konflikt zwischen einem oder mehreren Treibern verursacht werden. Um den Stoppcode ATTEMPTED_SWITCH_FROM_DPC in Windows 10 zu entfernen, sollten Sie sicherstellen, dass alle Ihre Geräte über die richtigen Treiber verfügen, und diese alten Treiber aktualisieren.
Um diese Arbeit zu erledigen, gibt es zwei Möglichkeiten, die Sie ausprobieren können. Die erste Methode ist die Verwendung eines professionellen Treiberaktualisierungstools wie Driver Easy, Driver Booster usw., um automatisch die richtigen Treiber zu erkennen, die neuesten Versionen herunterzuladen und auf Ihrem Computer zu installieren. Diese Methode ist weniger zeitaufwändig, da Sie die Treiber für Ihre Geräte nicht einzeln installieren.
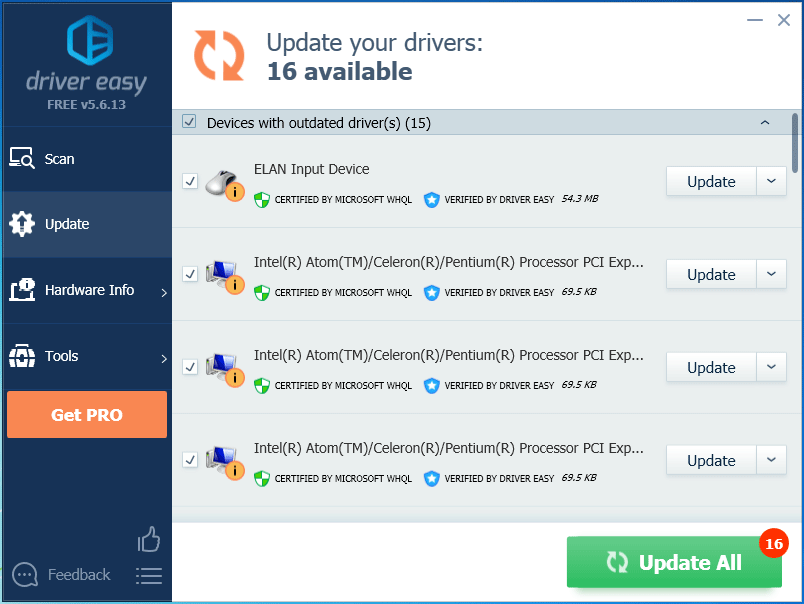
 Top 6 der kostenlosen Treiber-Updater-Software für Windows 08.10.7
Top 6 der kostenlosen Treiber-Updater-Software für Windows 08.10.7 Liste der 6 besten kostenlosen Treiber-Updater-Software für Windows 10/8/7. Aktualisieren Sie die Treiber Ihrer Computerkomponenten mühelos.
WeiterlesenAlternativ können Sie auf die Website aller auf Ihrem Computer installierten Hardwaregeräte gehen und die aktuellen Treiber herunterladen und installieren. Dies ist ziemlich zeitaufwändig, daher ist es besser, den ersten Weg zu verwenden.
Fix 3: Führen Sie einen Virus- oder Malware-Scan durch
Ein weiterer häufiger Grund für den Versuch, von DPC Windows 10 zu wechseln, ist eine Virusinfektion oder ein Malware-Angriff. Wenn der Computer betroffen ist, sind möglicherweise einige wichtige Windows-Systemdateien beschädigt, was zu einem Bluescreen-Problem führt.
In Windows 10 können Sie Windows Defender öffnen, um einen vollständigen Systemscan auszuführen.
Schritt 1: Öffnen die Einstellungen und wähle Update & Sicherheit .
Schritt 2: Gehen Sie zu Windows Defender> Öffnen Sie das Windows Defender-Sicherheitscenter .
Schritt 3: Klicken Sie auf Viren- und Bedrohungsschutz und Erweiterter Scan .
Schritt 4: Wählen Sie Kompletter Suchlauf und klicken Sie auf Scanne jetzt Taste. Alternativ können Sie wählen Windows Defender Offline-Scan um schädliche Software zu entfernen.
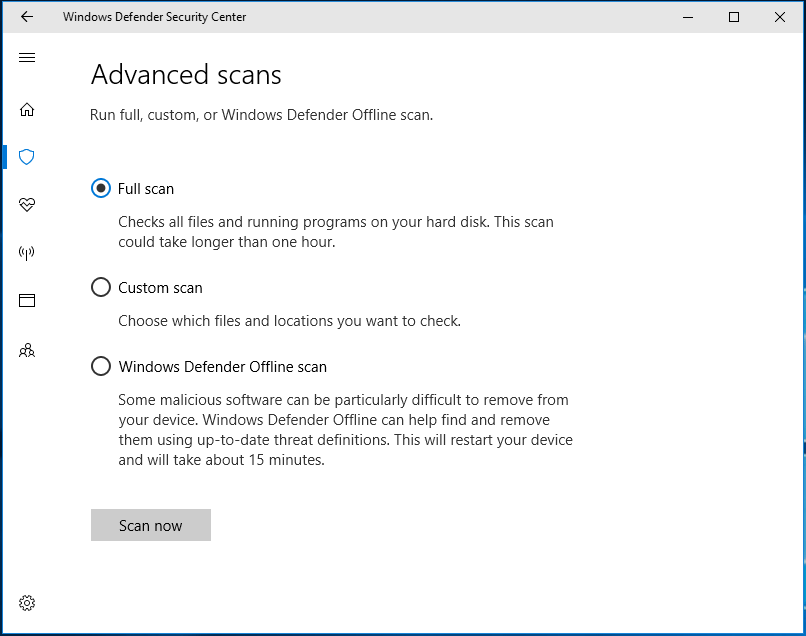
Darüber hinaus können Sie eine Antivirensoftware von Drittanbietern wie Malwarebytes oder Avast ausführen, um einen vollständigen Scan für Ihr System durchzuführen.
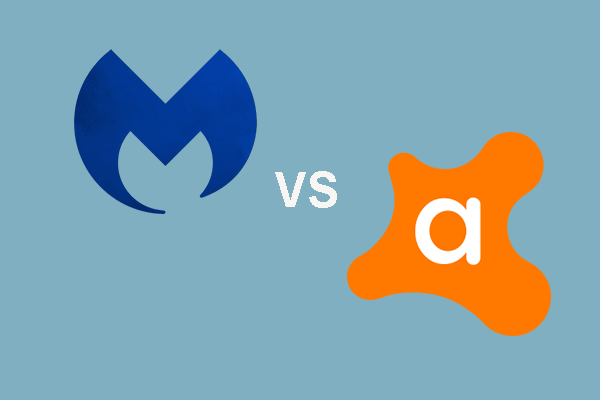 Malwarebytes VS Avast: Der Vergleich konzentriert sich auf 5 Aspekte
Malwarebytes VS Avast: Der Vergleich konzentriert sich auf 5 Aspekte Malwarebytes vs Avast, welches ist besser für dich? Dieser Beitrag zeigt einige Unterschiede zwischen Avast und Malwarebytes.
WeiterlesenFix 4: Registrierungsscan durchführen
Die Windows-Registrierung ist das Gehirn des Computerbetriebssystems. Wenn etwas nicht stimmt, treten in Windows 10 viele Arten von Problemen auf, einschließlich des Stoppcode-Versuchs, von DPC zu wechseln.
 Eine Anleitung zum Beheben defekter Registrierungselemente mithilfe von fünf Methoden
Eine Anleitung zum Beheben defekter Registrierungselemente mithilfe von fünf Methoden Wenn Sie nach einer Methode suchen, um fehlerhafte Registrierungselemente zu beheben, ist dieser Beitrag genau das Richtige für Sie. Es werden 5 Methoden zur Behebung dieses Problems vorgestellt.
WeiterlesenEs wird dringend empfohlen, dass Sie Ihre Registrierung von Zeit zu Zeit scannen und reparieren. Um diese Arbeit zu erledigen, können Sie CCleaner verwenden, um die beschädigten Registrierungselemente zu scannen und zu beheben.
Schritt 1: Laden Sie dieses Registrierungsreparatur-Tool aus dem Internet herunter und installieren Sie es für diese Arbeit.
Schritt 2: Gehen Sie zu Registrierung und überprüfen Sie alle Elemente.
Schritt 3: Klicken Sie auf Nach Problemen suchen und klicken Sie auf Ausgewählte Probleme lösen nach Beendigung des Scans.
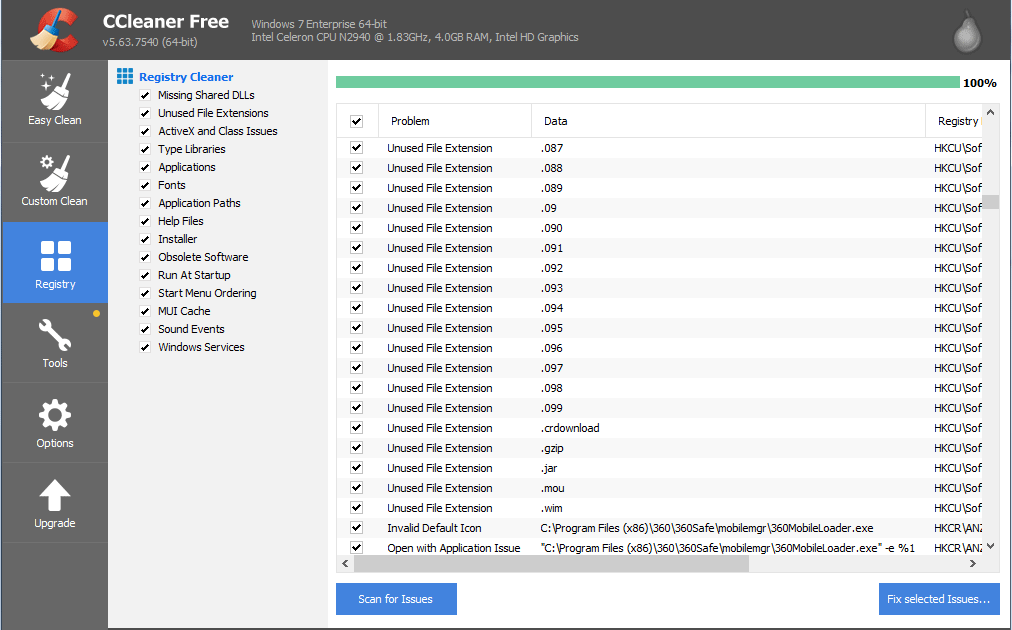
Fix 5: Führen Sie eine Systemwiederherstellung durch
Wenn Sie einen Systemwiederherstellungspunkt erstellt haben, können Sie damit Ihr System auf einen früheren Status zurücksetzen, um Windows 10 ATTEMPTED_SWITCH_FROM_DPC zu reparieren.
Schritt 1: Gehen Sie zu Typ einen Wiederherstellungspunkt erstellen im Suchfeld.
Schritt 2: Klicken Sie auf Systemwiederherstellung in dem Systemschutz Tab.
Schritt 3: Wählen Sie einen Wiederherstellungspunkt, bestätigen Sie den Wiederherstellungsvorgang und klicken Sie auf Fertig . Anschließend beginnt Windows mit der Wiederherstellung Ihres Systems.
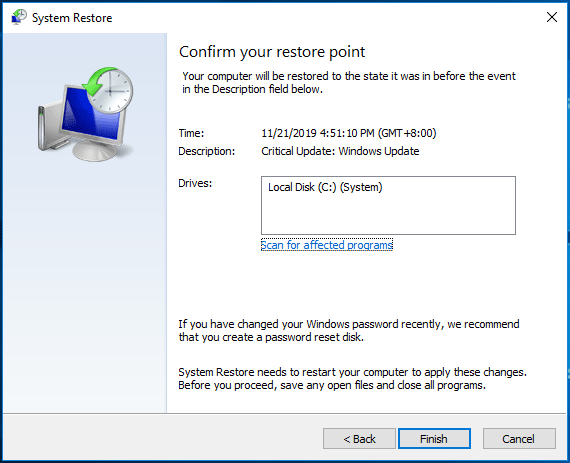
Fix 6: Windows 10 zurücksetzen oder neu installieren
Die endgültige Lösung besteht darin, Windows 10 zurückzusetzen oder neu zu installieren. Wenn die oben genannten Methoden für Sie nicht funktionieren, versuchen Sie diese Lösung.
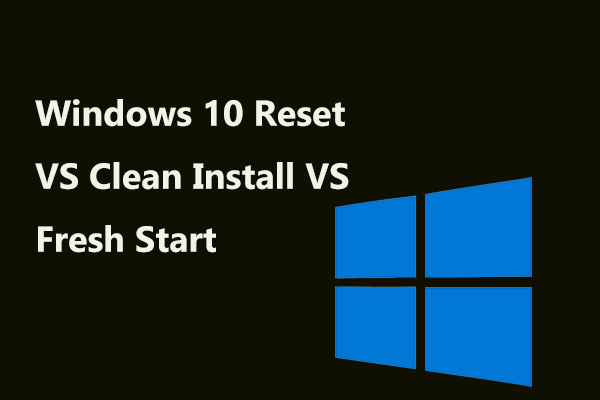 Windows 10 Reset VS Clean Install VS Neustart, Details finden Sie hier!
Windows 10 Reset VS Clean Install VS Neustart, Details finden Sie hier! Windows 10 zurücksetzen VS Neuinstallation VS Neuanfang, was ist der Unterschied? Lesen Sie diesen Beitrag, um sie zu lernen, und wählen Sie einen geeigneten für die Neuinstallation des Betriebssystems aus.
WeiterlesenSchritt 1: Gehen Sie zu Einstellungen> Update & Sicherheit .
Schritt 2: Navigieren Sie zu Wiederherstellung Tab und klicken Loslegen von Setzen Sie diesen PC zurück .
Schritt 3: Wählen Sie eine Option zum Zurücksetzen des PCs. Hier ist es besser zu wählen Behalte meine Dateien wenn Sie viele wichtige Dateien auf dem PC gespeichert haben.

Schritt 4: Beenden Sie alle Vorgänge, indem Sie den Anweisungen auf dem Bildschirm folgen.
Weiterer Tipp:
Alle Schritte aller oben genannten Lösungen werden in diesem Fall ausgeführt, in dem Ihr Computer vom Desktop booten kann, wenn der versuchte Wechsel vom DPC-Bluescreen-Fehler auftritt.
Wie können Sie das Problem beheben, wenn der Computer nicht ordnungsgemäß startet und auf dem blauen Bildschirm des Stoppcodes ATTEMPTED SWITCH FROM DPC hängen bleibt?
Alle diese Lösungen werden ebenfalls empfohlen. Sie sollten diese Korrekturen (von Fix 1 bis 4) jedoch im abgesicherten Modus durchführen. Dieser Beitrag - So starten Sie Windows 10 im abgesicherten Modus (während des Startvorgangs) [6 Möglichkeiten] ist hilfreich für dich. Für Fix 5 und Fix 6 müssen Sie WinRE eingeben ( Windows-Wiederherstellungsumgebung ).
![[Erklärt] White Hat vs. Black Hat – Was ist der Unterschied?](https://gov-civil-setubal.pt/img/backup-tips/8C/explained-white-hat-vs-black-hat-what-s-the-difference-1.png)
![Was tun, wenn Ihr Internetzugang in Windows 10 blockiert ist? [MiniTool News]](https://gov-civil-setubal.pt/img/minitool-news-center/81/what-do-if-your-internet-access-is-blocked-windows-10.png)




![[GELÖST!] Wie behebt man Adobe Photoshop Error 16 unter Windows 10 11?](https://gov-civil-setubal.pt/img/news/3A/solved-how-to-fix-adobe-photoshop-error-16-on-windows-10-11-1.png)


![So beheben Sie deaktiviertes USB-Zubehör auf dem Mac und stellen Daten wieder her [MiniTool-Tipps]](https://gov-civil-setubal.pt/img/data-recovery-tips/63/how-fix-usb-accessories-disabled-mac.png)




![iPhone Touchscreen funktioniert nicht? Hier erfahren Sie, wie Sie das Problem beheben können [MiniTool-Tipps]](https://gov-civil-setubal.pt/img/ios-file-recovery-tips/92/iphone-touch-screen-not-working.jpg)
![4 Lösungen zur Lösung des RGSS202J.DLL-Fehlers nicht gefunden [MiniTool News]](https://gov-civil-setubal.pt/img/minitool-news-center/31/4-solutions-solve-rgss202j.png)
![Wie erstelle ich einen bootfähigen USB-Stick unter ISO Windows 10 für die Neuinstallation? [MiniTool-Tipps]](https://gov-civil-setubal.pt/img/backup-tips/11/how-create-bootable-usb-from-iso-windows-10.jpg)


![Was ist eine M2TS-Datei und wie wird sie richtig abgespielt und konvertiert? [MiniTool Wiki]](https://gov-civil-setubal.pt/img/minitool-wiki-library/85/what-is-m2ts-file-how-play-convert-it-correctly.jpg)