So sperren oder entsperren Sie eine SD-/Speicherkarte – 6 Tipps
How Lock Unlock Sd Memory Card 6 Tips
Wenn die SD-Karte gesperrt ist, können Sie nicht auf die darauf befindlichen Dateien zugreifen. In diesem Beitrag werden 6 Methoden zum Sperren oder Entsperren einer SD-Karte oder Speicherkarte vorgestellt. Außerdem wird ein einfaches und kostenloses Datenwiederherstellungsprogramm von MiniTool Software bereitgestellt, mit dem Sie alle gelöschten oder verlorenen Dateien von der SD-/Speicherkarte wiederherstellen können.
Auf dieser Seite :- #1. Sperren oder entsperren Sie die SD-/Speicherkarte mit dem SD-Karten-Sperrschalter
- #2. So sperren oder entsperren Sie eine SD-Karte mit CMD
- #3. So entsperren Sie die SD-Karte auf einem Mac-Computer
- #4. So sperren oder entsperren Sie eine SD-Karte mit einem Passwort
- #6. Formatieren Sie die SD-Karte, um sie zu entsperren
- Tipps zur Reparatur einer beschädigten SD- oder Speicherkarte
- Endeffekt
- Häufig gestellte Fragen zur SD-Kartensperre
Mit einer gesperrten SD-Karte können Sie keine Dateien lesen oder übertragen. Sehen Sie sich die folgenden 6 Tipps zum Sperren oder Entsperren der SD-Karte an.
#1. Sperren oder entsperren Sie die SD-/Speicherkarte mit dem SD-Karten-Sperrschalter
Sie können die Micro-SD-Karte, SD-Karte oder Speicherkarte aus Ihrem Gerät entfernen und prüfen, ob es über einen Sperrschalter verfügt und ob sich der physische Sperrschalter der SD-Karte im Sperrstatus befindet. Stellen Sie sicher, dass sich der Sperrschalter im Status „Entsperren“ befindet, um die SD-Karte zu entsperren.
Wenn Sie jedoch einen SD-Kartenadapter verwenden, um die microSD-Karte zu verwenden, stellen Sie sicher, dass sich der Sperrschalter am SD-Kartenadapter in der Position „Entsperren“ befindet.
Um die SD-Karte wieder zu sperren, können Sie den Sperrschalter in den Sperrstatus schieben.
Wenn der Sperrschalter der SD-Karte locker oder defekt ist, sollten Sie die darauf befindlichen Daten sichern und eine neue SD-Karte einsetzen. Um gelöschte oder verlorene Dateien von der SD-Karte wiederherzustellen, können Sie MiniTool Power Data Recovery verwenden.
Tipp: MiniTool Power Data Recovery – Einfache und kostenlose Datenwiederherstellungssoftware für Windows. Sie können damit alle gelöschten oder verlorenen Dateien von SD-Karte, Speicherkarte, lokaler Festplatte des Computers, externer Festplatte, USB und mehr wiederherstellen. 100 % sauber und sicher.MiniTool Power Data Recovery kostenlosKlicken Sie hier zum Herunterladen100%Sauber und sicher
Lesen Sie auch: Erfahren Sie, wie Sie Festplattendaten wiederherstellen, indem Sie diese umfassende Anleitung lesen.
#2. So sperren oder entsperren Sie eine SD-Karte mit CMD
Die SD-Karte ist möglicherweise durch einen digitalen Schreibschutz gesperrt. Sie erfahren, wie Sie eine SD-Karte entsperren, indem Sie mit CMD den Schreibschutz auf der SD-Karte entfernen.
 So entfernen Sie den Schreibschutz auf einer Micro-SD-Karte – 8 Möglichkeiten
So entfernen Sie den Schreibschutz auf einer Micro-SD-Karte – 8 MöglichkeitenSD-Karte ist schreibgeschützt? Erfahren Sie, wie Sie den Schreibschutz auf Micro-SD-Karten von Samsung, SanDisk usw. auf 8 Arten unter Windows 10 entfernen.
Mehr lesenSo entsperren Sie die SD-Karte mit CMD:
Schritt 1. Öffnen Sie das Eingabeaufforderungsfenster mit erhöhten Rechten. Sie können drücken Windows + R , Typ cmd im Dialogfeld „Ausführen“ und drücken Sie Strg + Umschalt + Eingabetaste um die Eingabeaufforderung als Administrator auszuführen.
Schritt 2. Im Eingabeaufforderungsfenster können Sie die folgenden Befehlszeilen eingeben. Denken Sie daran, nach der Eingabe jeder Befehlszeile die Eingabetaste zu drücken, um den Befehl auszuführen.
- diskpart
- Listendiskette
- Wählen Sie Datenträger * (ersetzen Sie * durch den Laufwerksbuchstaben Ihrer SD-Karte)
- Attribute Datenträger löschen, schreibgeschützt
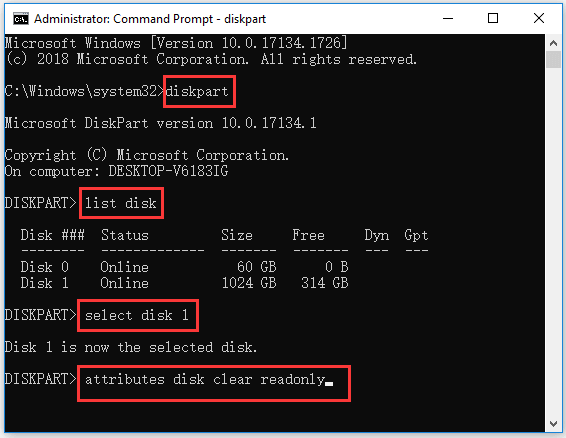
Dadurch sollte der Schreibschutz der SD-Karte aufgehoben werden und das Problem mit der SD-Kartensperre sollte behoben sein.
So sperren Sie die SD-Karte mit CMD:
Sie können die folgenden Befehlszeilen eingeben, um den Schreibschutz auf der SD-Karte zu aktivieren, nachdem Sie sich im Eingabeaufforderungsfenster befinden. Drücken Sie dennoch nach jeder Befehlszeile die Eingabetaste.
- diskpart
- Listendiskette
- Wählen Sie Datenträger * (ersetzen Sie * durch den Laufwerksbuchstaben Ihrer SD-Karte)
- Attribute des Festplattensatzes schreibgeschützt
#3. So entsperren Sie die SD-Karte auf einem Mac-Computer
Wenn Sie einen Mac-Computer verwenden, können Sie die folgenden Schritte zum Sperren oder Entsperren der SD-Karte ausführen.
Schritt 1. Stecken Sie zunächst die SD-Karte in Ihren Mac-Computer. Möglicherweise müssen Sie einen SD-Kartenadapter verwenden.
Schritt 2. Stellen Sie sicher, dass keine Datei auf der SD-Karte schreibgeschützt ist. Sie können mit der rechten Maustaste auf eine Datei auf der SD-Karte klicken und klicken Geraten in . Unter Freigabe und Berechtigungen , überprüfen Sie den Dateistatus. Wenn es schreibgeschützt ist, ändern Sie es in Lesen Schreiben .
Schritt 3. SD-Kartenfehler mit First Aid beheben. Drücke den Scheinwerfer Schaltfläche auf dem Mac. Geben Sie Festplatten-Dienstprogramm in die Suchleiste ein und klicken Sie Festplattendienstprogramm um es zu öffnen. Wählen Sie als Nächstes die SD-Karte in der linken Liste aus und klicken Sie Erste Hilfe Tab. Klicken Sie auf „Ausführen“, um SD-Kartenfehler zu reparieren.
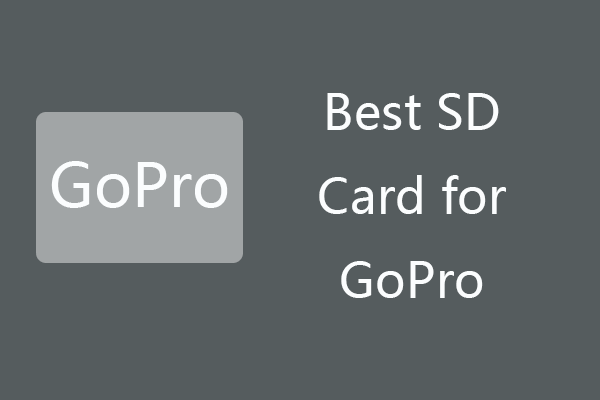 Die 6 besten SD-Karten für GoPro Hero 9/8/7 Black-Kameras
Die 6 besten SD-Karten für GoPro Hero 9/8/7 Black-KamerasSie können die beste SD-Karte für die GoPro Hero 9/8/7 Black-Kamera auswählen, um hochwertige 4K/1080p/720p HD-Videos aufzunehmen. Schauen Sie sich in diesem Beitrag die besten GoPro-Speicherkarten 2022 an.
Mehr lesen#4. So sperren oder entsperren Sie eine SD-Karte mit einem Passwort
Sie können die SD-Karte auch mit einem Passwort sperren oder entsperren. Verwandter Artikel: So verschlüsseln oder entschlüsseln Sie eine SD-Karte .
Dateien von der SD-Karte wiederherstellen und Speicherkarte. Mit dieser professionellen Datenwiederherstellungssoftware können Sie auch verlorene oder gelöschte Dateien von Computern, USB-Flash-Laufwerken, externen Festplatten, SSDs, CDs/DVDs usw. wiederherstellen. Beschädigte oder formatierte SD-Karten werden ebenfalls unterstützt.
Laden Sie MiniTool Power Data Recovery herunter, installieren Sie es auf Ihrem Windows-Computer und überprüfen Sie die folgenden drei einfachen Schritte, um Daten von einer SD-Karte oder Speicherkarte wiederherzustellen.
Testversion von MiniTool Power Data RecoveryKlicken Sie hier zum Herunterladen100%Sauber und sicher
Schritt 1. Schließen Sie die SD-Karte an Ihren Windows-Computer an und starten Sie MiniTool Power Data Recovery.
Schritt 2. Wählen Sie „Wechseldatenträger“ und wählen Sie im rechten Fenster die SD-Karte aus. Klicken Scan Taste.
Schritt 3. Nachdem der Scan abgeschlossen ist, können Sie das Scanergebnis überprüfen, die gewünschten Dateien finden und auf die Schaltfläche „Speichern“ klicken. Wählen Sie einen neuen Zielordner zum Speichern der wiederhergestellten Dateien.
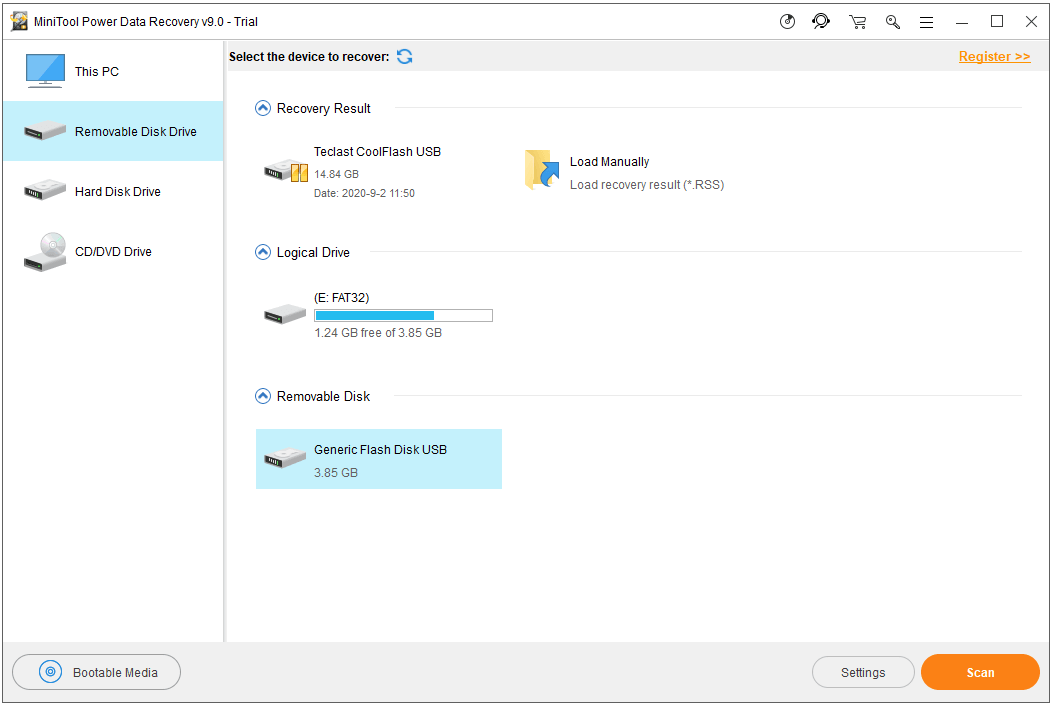
#6. Formatieren Sie die SD-Karte, um sie zu entsperren
Wenn die SD-Karte wegen unbekannter Fehler gesperrt ist, können Sie sie formatieren, um zu sehen, ob das Problem behoben werden kann, damit die SD-Karte wieder ordnungsgemäß funktioniert.
Um eine SD-Karte zu formatieren, haben Sie viele Möglichkeiten. Hier stellen wir vor, wie Sie eine SD-Karte kostenlos mit MiniTool Partition Wizard formatieren.
MiniTool-Partitionsassistent kostenlosKlicken Sie hier zum Herunterladen100%Sauber und sicher
- Schließen Sie Ihre SD-Karte oder Speicherkarte an Ihren Windows-Computer an und starten Sie MiniTool Partition Wizard.
- Klicken Sie anschließend mit der rechten Maustaste auf die SD-Karte und wählen Sie „Formatieren“ aus der Liste.
- Wählen Sie dann ein Dateisystemformat für die SD-Karte und formatieren Sie die SD-Karte.
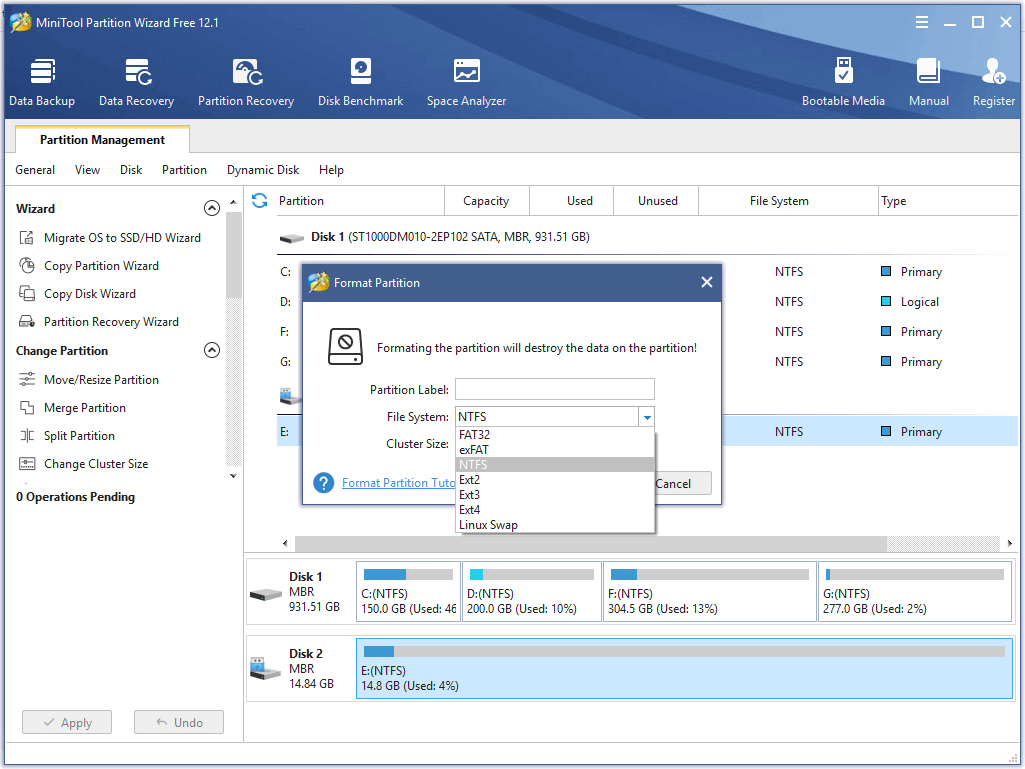
Nach der Formatierung sollte die SD-Karte entsperrt sein und wieder normal funktionieren.
MiniTool Partition Wizard ist ein leistungsstarker Festplattenpartitionsmanager. Mit diesem Programm können Sie auch Ihre Festplatten vollständig verwalten. Sie können beispielsweise erstellen, löschen, erweitern, in der Größe ändern, formatieren, Partition löschen ; Partitionsformat konvertieren; Festplatte klonen; Festplattengeschwindigkeit testen; Überprüfen und beheben Sie Festplattenfehler und mehr.
Tipps zur Reparatur einer beschädigten SD- oder Speicherkarte
Um eine beschädigte SD-Karte zu reparieren, können Sie einige Lösungen ausprobieren. Abgesehen von der Neuformatierung, bei der alle darauf befindlichen Daten gelöscht werden, können Sie Windows ausprobieren CHKDSK um logische Fehler auf der Festplatte zu beheben.
- Schließen Sie die SD-Karte an Ihren Windows-Computer an.
- Um CHKDSK auszuführen, müssen Sie zuerst das Eingabeaufforderungsfenster aufrufen. Öffnen Sie den Windows-Ausführungsdialog, indem Sie die Tastenkombination Windows + R drücken. Geben Sie cmd in das Feld „Ausführen“ ein und drücken Sie Strg + Umschalt + Eingabetaste, um die Eingabeaufforderung als Administrator auszuführen.
- Im Eingabeaufforderungsfenster können Sie den Befehl chkdsk /f /r eingeben, z. B. chkdsk E: /f /r, ersetzen Sie E durch den genauen Laufwerksbuchstaben Ihrer SD-Karte und drücken Sie die Eingabetaste, um CHKDSK auszuführen, um Fehler auf der SD-Karte zu überprüfen und zu reparieren. Der Schalter /f hilft beim Suchen und Beheben von Fehlern im Dateisystem, während der Schalter /r beim Erkennen und Markieren hilft schlechte Sektoren auf der SD-Karte.
 Behebung, dass die SD-Karte unter Windows 10 nicht angezeigt wird: 10-Lösungen
Behebung, dass die SD-Karte unter Windows 10 nicht angezeigt wird: 10-LösungenSD-Karte wird auf einem Windows 10-Computer nicht angezeigt? Sehen Sie sich die 10 Lösungen in diesem Tutorial an, um das Problem zu beheben, dass die Micro-SD-Karte nicht angezeigt wird oder ein Windows 10-Problem erkannt wird.
Mehr lesenEndeffekt
Zum Thema SD-Karte sperren oder entsperren finden Sie in diesem Beitrag einige Überlegungen zum Sperren oder Entsperren einer SD-Karte. Wenn bei der Verwendung von MiniTool-Softwareprodukten Probleme auftreten, wenden Sie sich bitte an Uns .

![Bester ASIO-Treiber für Windows 10 Kostenloser Download und Update [MiniTool News]](https://gov-civil-setubal.pt/img/minitool-news-center/60/best-asio-driver-windows-10-free-download.png)

![[Gelöst] So stellen Sie Daten von einem defekten iPhone einfach wieder her [MiniTool-Tipps]](https://gov-civil-setubal.pt/img/ios-file-recovery-tips/16/how-easily-recover-data-from-broken-iphone.jpg)




![3 Lösungen, um die Num-Sperre nach dem Start unter Windows 10 aufrechtzuerhalten [MiniTool News]](https://gov-civil-setubal.pt/img/minitool-news-center/46/3-solutions-keep-num-lock-after-startup-windows-10.jpg)

![Liegt Twitch in Win10 zurück? Versuchen Sie, das Laggy-Problem zu beheben! [MiniTool News]](https://gov-civil-setubal.pt/img/minitool-news-center/82/is-twitch-lagging-win10.png)


![5 Lösungen zur Behebung des Xbox-Anmeldefehlers 0x87dd000f [MiniTool News]](https://gov-civil-setubal.pt/img/minitool-news-center/81/5-solutions-solve-xbox-sign-error-0x87dd000f.png)

![Borderlands 3 Cross Save: Ja oder nicht? Warum und wie? [MiniTool News]](https://gov-civil-setubal.pt/img/minitool-news-center/69/borderlands-3-cross-save.jpg)
![Ist WinZip für Ihr Windows sicher? Hier sind Antworten! [MiniTool-Tipps]](https://gov-civil-setubal.pt/img/backup-tips/31/is-winzip-safe-your-windows.png)


![Micro ATX VS Mini ITX: Welches sollten Sie wählen? [MiniTool News]](https://gov-civil-setubal.pt/img/minitool-news-center/15/micro-atx-vs-mini-itx.png)