Wie kann man gelöschte Ordner unter Windows wiederherstellen?
Wie Kann Man Geloschte Ordner Unter Windows Wiederherstellen
Wenn Sie einen Ordner versehentlich löschen, ist es dann möglich, den Ordner und die darin enthaltenen Dateien zurückzubekommen? Natürlich ja. Sie können gelöschte oder verlorene Ordner aus dem Papierkorb wiederherstellen. Sie können auch Datenwiederherstellungssoftware von Drittanbietern verwenden, um sie wiederherzustellen. In diesem Beitrag MiniTool-Software wird einige Methoden vorstellen, die sich als wirksam erwiesen haben.
Ordner gehen unter Windows verloren oder werden gelöscht
Ein Ordner auf einer Computerfestplatte/SSD oder einem Wechseldatenträger ist ein Verzeichnis zum Speichern der Dateien, die Sie zusammenstellen möchten, oder zum Speichern ähnlicher Dateien. Das heißt, in einem Ordner befinden sich normalerweise Dateien. Aus irgendeinem Grund können jedoch einige Ihrer Ordner unerwartet verloren gehen oder gelöscht werden. Wenn die Dateien im Ordner wichtig sind, müssen Sie den Ordner zurückerhalten.
Nun, wie kann man gelöschte Ordner unter Windows wiederherstellen?
Hier ist mehr als eine Methode.
Wenn Sie einen Ordner auf Ihrem Windows-Computer löschen, wird dieser Ordner in den Papierkorb verschoben und bleibt dort, bis Sie den Papierkorb leeren. Davor können Sie diesen Ordner aus dem Papierkorb wiederherstellen.
Wenn Sie diesen Ordner im Papierkorb löschen oder den Papierkorb leeren, wird der Ordner dauerhaft gelöscht. Um einen gelöschten Ordner wiederherzustellen, der sich nicht im Papierkorb befindet, müssen Sie verwenden Software zur Datenwiederherstellung um Ihre Ordner zu retten oder Ihre Ordner aus einer verfügbaren Sicherungsdatei wiederherzustellen.
Jetzt stellen wir diese Datenwiederherstellungslösungen vor, damit Sie gelöschte Ordner wiederherstellen können.
Wie kann man gelöschte Ordner unter Windows 11/10/8.1/7 wiederherstellen?
Weg 1: Wiederherstellen aus dem Papierkorb
Wenn Sie Ihre benötigten Ordner nicht finden oder versehentlich Ordner löschen können, können Sie als Erstes zum Papierkorb gehen und prüfen, ob diese Ordner noch vorhanden sind. Wenn ja, können Sie sie direkt an den ursprünglichen Speicherorten wiederherstellen.
Schritt 1: Doppelklicken Sie auf dem Desktop auf den Papierkorb, um ihn zu öffnen. Wenn sich das Papierkorb-Symbol nicht auf dem Desktop befindet, können Sie die Methoden in diesem Beitrag verwenden, um es zu öffnen: So öffnen Sie den Papierkorb .
Schritt 2: Finden Sie den Ordner, den Sie wiederherstellen möchten. Wenn es so viele Dateien und Ordner im Papierkorb gibt, können Sie den benötigten Ordner mit der Suchfunktion durchsuchen. Sie können auf das Feld „Papierkorb durchsuchen“ klicken, den Namen des Ordners eingeben und die Eingabetaste drücken, damit der Papierkorb nur Ihren durchsuchten Ordner anzeigt.

Schritt 3: Klicken Sie mit der rechten Maustaste auf den Ordner, den Sie wiederherstellen möchten, und wählen Sie ihn aus Wiederherstellen . Sie können Ordner auch mehrfach auswählen, mit der rechten Maustaste darauf klicken und auswählen Wiederherstellen um Ordner gleichzeitig wiederherzustellen. Die wiederhergestellten Ordner kehren an den/die ursprünglichen Speicherort(e) zurück. Die Dateien in den Ordnern werden ebenfalls wiederhergestellt.
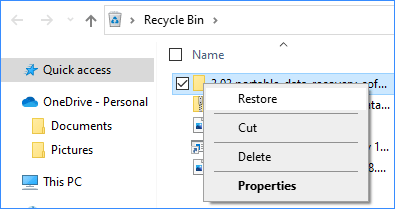
Wenn Sie Ihre Ordner jedoch nicht im Papierkorb finden können, bedeutet dies normalerweise, dass diese Ordner dauerhaft gelöscht wurden. Sie müssen ein kostenloses Dateiwiederherstellungstool verwenden, um sie wiederherzustellen, wenn Sie diese Ordner noch nicht gesichert haben.
Weg 2: Verwenden Sie MiniTool Power Data Recovery
Wenn Sie Ihre benötigten Ordner nicht im Papierkorb finden können, bedeutet dies, dass sie dauerhaft gelöscht wurden. In diesem Fall müssen Sie eine professionelle Datenwiederherstellungssoftware wie MiniTool Power Data Recovery verwenden, um sie wiederherzustellen.
MiniTool Power Data Recovery ist ein kostenloses Tool zur Wiederherstellung von Dateien das kann dir helfen Stellen Sie verlorene oder fehlende Dateien von Festplatten, SSDs wieder her , Speicherkarten, SD-Karten, USB-Flash-Laufwerke und mehr. Mit der kostenlosen Edition können Sie sehen, ob diese Software Ihre benötigten Dateien findet. Sie können auch 1 GB Daten ohne Einschränkungen wiederherstellen. Wenn Sie jedoch mehr Dateien wiederherstellen möchten, müssen Sie eine Vollversion verwenden.
Hier zeigen wir Ihnen, wie Sie gelöschte Ordner mit MiniTool Power Data Recovery Free Edition wiederherstellen können.
Schritt 1: Laden Sie diese Software herunter und installieren Sie sie auf Ihrem Gerät.
Schritt 2: Starten Sie diese MiniTool-Datenwiederherstellungssoftware, um die Hauptschnittstelle aufzurufen.
Schritt 3: Bewegen Sie den Mauszeiger über das Laufwerk, das zuvor die fehlenden Ordner gespeichert hat, und klicken Sie dann auf die Scan Schaltfläche, um mit dem Scannen dieses Laufwerks zu beginnen.
Wie kann man gelöschte Ordner vom Desktop wiederherstellen? Glücklicherweise können Sie mit dieser Software den Scan-Desktop festlegen. Sie können Ihre Maus zu bewegen Schreibtisch unter Von einem bestimmten Ort wiederherstellen , und klicken Sie dann auf Scan Schaltfläche, um den Desktop zu scannen und die verlorenen oder gelöschten Ordner zu finden.
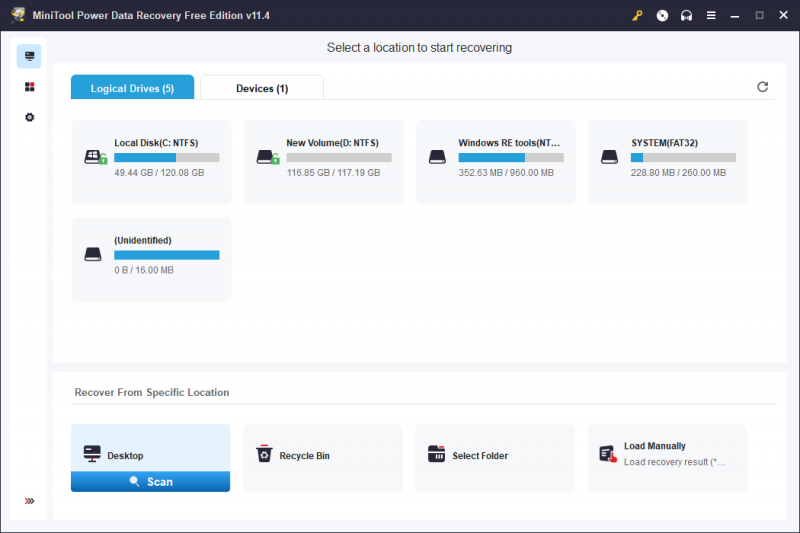
Schritt 4: Wenn der Scanvorgang beendet ist, sehen Sie die Scanergebnisse, die nach Pfad aufgelistet sind. Sie können Ihre benötigten Ordner in jedem Pfad finden. Dann können Sie den Ordner oder die Ordner auswählen, die Sie wiederherstellen möchten, und auf klicken Speichern und wählen Sie einen geeigneten Speicherort zum Speichern des Ordners oder der Ordner aus.
Der Zielspeicherort, den Sie zum Speichern von Ordnern auswählen, sollte nicht der ursprüngliche Speicherort der Ordner sein. Andernfalls könnten die verlorenen oder gelöschten Ordner überschrieben und nicht wiederherstellbar werden.
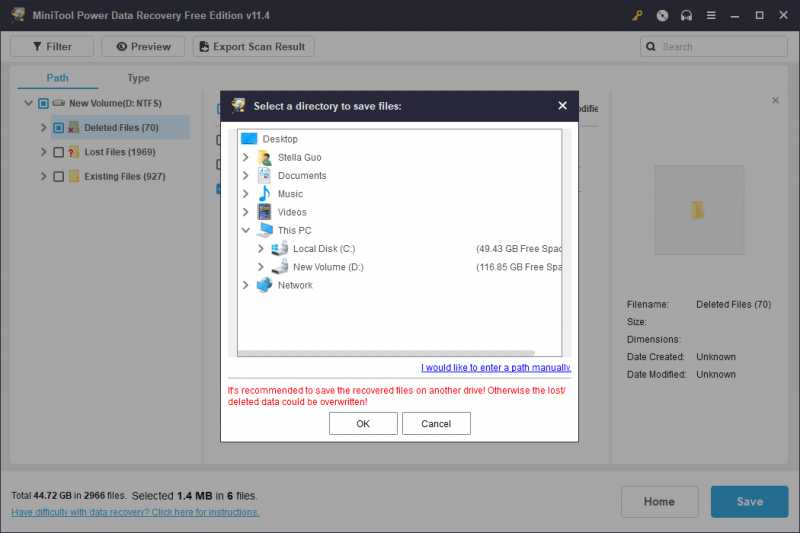
Wenn die Größe der Ordner, die Sie wiederherstellen möchten, größer als 1 GB ist, müssen Sie eine erweiterte Edition verwenden, um alle Ordner sowie die darin enthaltenen Dateien wiederherzustellen.
MiniTool Software bietet verschiedene Editionen für Privatanwender und Geschäftsanwender. Sie können zum MiniTool Store gehen, um eine geeignete Edition entsprechend Ihrer Situation auszuwählen.
Wenn Sie gelöschte Ordner von einem Computer wiederherstellen möchten, der nicht bootet, können Sie dazu MiniTool Power Data Recovery Personal Edition verwenden Erstellen Sie ein bootfähiges MiniTool-Laufwerk , Dann Starten Sie Ihren Computer vom bootfähigen Laufwerk , und stellen Sie Ihre Ordner mit diesem Tool wieder her.
Weg 3: Wiederherstellung aus vorheriger Sicherung
Wenn Sie Ihren Computer vor dem Löschen von Ordnern gesichert haben, können Sie Ihre Ordner auch aus Ihrer vorherigen Sicherung wiederherstellen. Die Methode zur Wiederherstellung des Ordners hängt von dem verwendeten Sicherungstool ab.
In diesem Teil empfehlen wir a Windows-Sicherungssoftware für Daten- und Systemschutz. Es ist MiniTool ShadowMaker. Diese Software wurde entwickelt, um Sicherungs-Dateien , Ordner, Partitionen, Festplatten und Systeme unter Windows 11/10/8/7. Mit der Testversion können Sie die Funktionen innerhalb von 30 Tagen kostenlos testen.
Endeffekt
Ordner versehentlich gelöscht? Ordner fehlen oder gehen unerwartet verloren? Möchten Sie eine Wiederherstellung gelöschter Ordner auf Ihrem Windows-Computer durchführen? Sie können einfach die in diesem Beitrag vorgestellten Möglichkeiten ausprobieren, um Ihnen zu helfen. Sollten Sie andere verwandte Probleme oder gute Vorschläge haben, können Sie uns per kontaktieren [E-Mail-geschützt] .

![[Gelöst] Was macht die Systemwiederherstellung in Windows 10? [MiniTool-Neuigkeiten]](https://gov-civil-setubal.pt/img/minitool-news-center/83/what-does-system-restore-do-windows-10.png)




![10 Gründe für Computerverzögerungen und wie man langsame PCs behebt [MiniTool-Tipps]](https://gov-civil-setubal.pt/img/disk-partition-tips/15/10-reasons-computer-lagging.jpg)
![So überprüfen Sie die Nvidia-Treiberversion Windows 10 - 2 Möglichkeiten [MiniTool News]](https://gov-civil-setubal.pt/img/minitool-news-center/41/how-check-nvidia-driver-version-windows-10-2-ways.jpg)
![4 Lösungen für den System Writer sind im Backup nicht enthalten [MiniTool-Tipps]](https://gov-civil-setubal.pt/img/backup-tips/48/4-solutions-system-writer-is-not-found-backup.jpg)
![Top 10 Möglichkeiten zur Behebung von Fenster 10 beim Laden des Bildschirms hängen geblieben [MiniTool-Tipps]](https://gov-civil-setubal.pt/img/disk-partition-tips/35/top-10-ways-fix-window-10-stuck-loading-screen-issue.jpg)
![Mindestprozessorstatus Windows 10: 5 %, 0 %, 1 %, 100 % oder 99 % [MiniTool Wiki]](https://gov-civil-setubal.pt/img/minitool-wiki-library/40/minimum-processor-state-windows-10.jpg)

![Vollständige Korrekturen für das Problem „Windows 10 Black Screen with Cursor“ [MiniTool-Tipps]](https://gov-civil-setubal.pt/img/backup-tips/74/full-fixes-windows-10-black-screen-with-cursor-issue.jpg)




![2 Möglichkeiten zum Ändern des Timeouts für Windows 10-Sperrbildschirm [MiniTool News]](https://gov-civil-setubal.pt/img/minitool-news-center/20/2-ways-change-windows-10-lock-screen-timeout.png)

