[Gelöst] Schaltfläche 'Versteckte Dateien anzeigen' funktioniert unter Windows 10 nicht - [MiniTool-Tipps] korrigieren
Show Hidden Files Button Not Working Windows 10 Fix
Zusammenfassung :
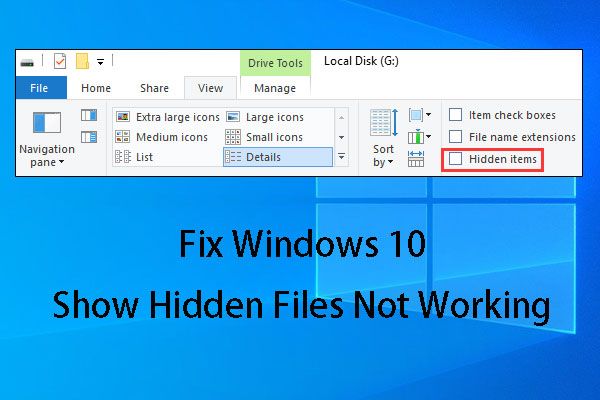
Einige von Ihnen stoßen immer auf Probleme mit versteckten Dateien in Windows 10, die nicht funktionieren. Um dies zu lösen, zeigen wir Ihnen in diesem Artikel vier Lösungen. Falls diese Lösungen nicht verfügbar sind, zeigen wir Ihnen auch, wie Sie mit der MiniTool-Datenwiederherstellungssoftware versteckte Dateien wiederherstellen.
Schnelle Navigation :
Teil 1: Windows 10 Versteckte Dateien anzeigen funktioniert nicht
Wenn Sie in Windows 10 eine Datei oder einen Ordner ausblenden möchten, können Sie mit der rechten Maustaste auf das Zielelement klicken und auswählen Eigenschaften aus dem Popup-Menü, um die einzugeben Allgemeines Schnittstelle direkt. Überprüfen Sie danach Versteckt und in Ordnung .
Wenn Sie Ihre benötigten Dateien auf dem Datenspeichergerät nicht finden können, können Sie manchmal zunächst versuchen, versteckte Dateien anzuzeigen. Wenn dieser Weg nicht funktioniert, können Sie ein Stück davon verwenden kostenlose Dateiwiederherstellungssoftware um Ihre fehlenden Dateien wiederherzustellen.
Wie kann man dann versteckte Dateien sehen?
Überprüfen Sie im Windows Explorer Versteckte Gegenstände unter Aussicht Möglichkeit. Danach werden die versteckten Dateien oder Ordner angezeigt.
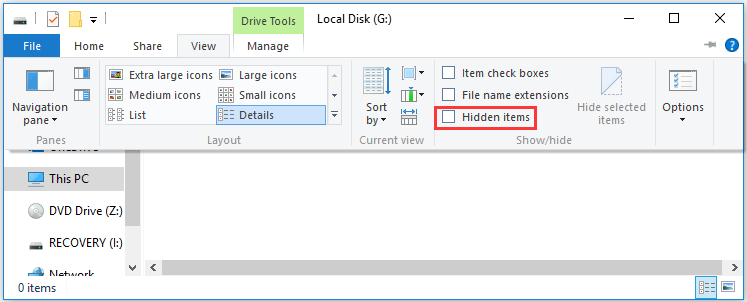
Jedoch, Windows 10 zeigt versteckte Dateien an, die nicht funktionieren Ein Problem kann auftreten, wenn Sie versteckte Dateien ausblenden möchten, genau wie in der folgenden Situation Reddit ::
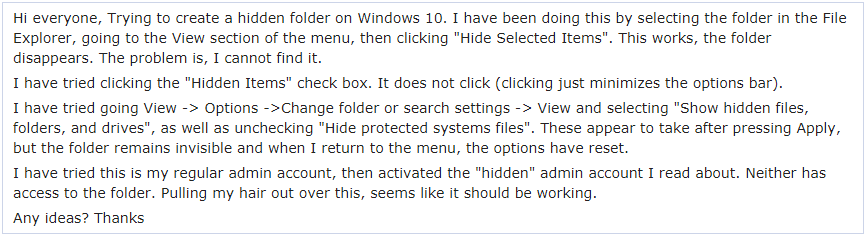
In dem obigen Fall hat der Benutzer auch versucht zu gehen Ansicht -> Optionen -> Ordner- oder Sucheinstellungen ändern -> Ansicht und wählen Sie “ Versteckte Dateien, Ordner und Laufwerke anzeigen 'Und deaktivieren' Versteckte Betriebssystemdateien ausblenden ”Methode zum Anzeigen der versteckten Dateien, aber fehlgeschlagen.
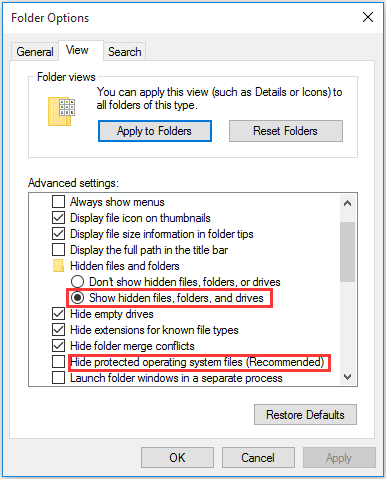
Das ist typisch Versteckte Dateien und Ordner anzeigen funktioniert nicht Problem. Wissen Sie in dieser Situation, wie Sie dieses Problem beseitigen können? Im folgenden Teil zeigen wir Ihnen einige verfügbare Lösungen.
Teil 2: So beheben Sie, dass versteckte Dateien und Ordner nicht funktionieren
Lösung 1: Verwenden Sie CMD, um dieses Problem zu beheben
Mit dieser Lösung ist es nicht schwierig, mit den Windows 10-Ordneroptionen umzugehen, bei denen versteckte Dateien nicht funktionieren. Außerdem kann es auf der internen Festplatte des Computers, der externen Festplatte, dem USB-Flash-Laufwerk, der Speicherkarte usw. verwendet werden.
Vorausgesetzt, Laufwerk G: auf der internen Festplatte Ihres Computers ist das Ziel, das die versteckten Dateien enthält, die Sie einblenden möchten:
Schritt 1: Geben Sie ein cmd im Suchfeld und drücken Sie die Eingabetaste.
Schritt 2: Geben Sie nach dem Aufrufen der Eingabeaufforderungsoberfläche Folgendes ein G: und drücke Eingeben . Dann können Sie feststellen, dass die blinkende Linie nach unten geht und G anzeigt.
Schritt 3: Bitte eingeben attrib –s –h –r / s / d und drücke Eingeben . Danach wird die blinkende Linie mit dem Laufwerksbuchstaben G: wieder abgesenkt.
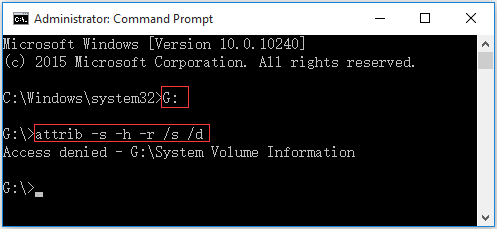
Hier sehen Sie möglicherweise eine Nachricht wie die folgende: Zugriff verweigert - G: System Volume Information . Mach dir keine Sorgen, wenn du das siehst. Es wird angezeigt, weil in diesem Ordner Windows-Systemwiederherstellungspunkte gespeichert sind. Sie können es in Ruhe lassen und dann das Ziellaufwerk eingeben, um zu überprüfen, ob Sie die versteckten Dateien sehen können.
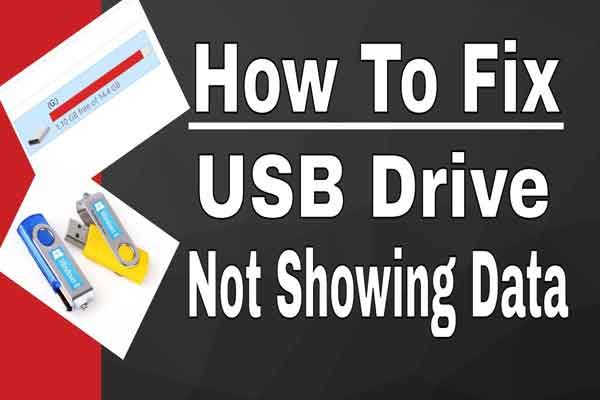 5 Methoden für USB-Laufwerke, bei denen keine Dateien und Ordner angezeigt werden
5 Methoden für USB-Laufwerke, bei denen keine Dateien und Ordner angezeigt werden In diesem Beitrag werden 5 Methoden aufgeführt, mit denen Sie das USB-Laufwerk lösen können, bei dem Probleme mit Dateien und Ordnern nicht einfach und schnell angezeigt werden.
WeiterlesenLösung 2: Ändern Sie den Registrierungsschlüssel
Wenn Lösung 1 für Sie nicht funktioniert, können Sie möglicherweise versuchen, den Registrierungsschlüssel zu ändern.
Schritt 1: Drücken Sie Windows und R. Tasten gleichzeitig auf der Tastatur. Geben Sie dann ein regedit und drücke Eingeben weitermachen.
Schritt 2: Navigieren Sie zu:
HKEY_LOCAL_MACHINE SOFTWARE Microsoft Windows CurrentVersion Explorer Advanced
Folder Hidden SHOWALL
Schritt 3: Dann finden CheckedValue und stellen Sie sicher, dass die Daten 1 sind. Wenn nicht, müssen Sie auf klicken CheckedValue und bearbeiten Sie es manuell auf 1.
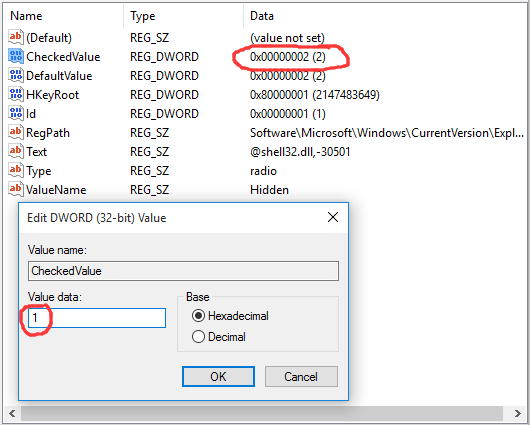
Nach dem Bearbeiten der Registrierung müssen Sie Ihren Computer neu starten, damit die Änderung wirksam wird.
Öffnen Sie dann das Ziellaufwerk, um zu überprüfen, ob die versteckten Dateien endlich angezeigt werden.
Hinweis: Schwerwiegende Probleme können auftreten, wenn Sie die Registrierung falsch ändern. Befolgen Sie daher diese Schritte sorgfältig. Für zusätzlichen Schutz ist es besser, wenn Sie Sichern Sie die Registrierung bevor Sie es ändern. Anschließend können Sie die Registrierung wiederherstellen, wenn ein Problem auftritt.Lösung 3: Deinstallieren Sie die Antivirensoftware
Manchmal wird in Windows 10 angezeigt, dass versteckte Dateien nicht funktionieren. Dies wird nur durch die von Ihnen installierte Antivirensoftware verursacht.
Lassen Sie uns zunächst einen realen Fall wie folgt betrachten:
Hallo, seit gestern konnte ich versteckte Dateien nicht mehr auf der Registerkarte Ansicht der Bänder umschalten. Es ist deaktiviert und wenn ich darauf klicke, erscheint das Häkchen für eine Sekunde und verschwindet wieder. Die einzige Änderung, die ich kürzlich vorgenommen habe, ist die Installation eines Antivirenprogramms (Bitdefender 2016). Könnte dies die Ursache sein?tenforums.com
Es gab eine neu installierte Antivirensoftware - Bitdefender 2016, und die Benutzer versuchten viele Methoden, um Windows 10-Ordneroptionen zu beheben. Versteckte Dateien funktionieren nicht, aber alle scheiterten schließlich. Nach dem Deaktivieren dieser Antivirensoftware verschwindet dieses Problem.
Normalerweise kann das Intrusion Detection-Modul von Bitdefender die kritischen Dateien und Registrierungseinträge ändern. Dies ist die genaue Ursache für das Problem, dass versteckte Dateien und Ordner nicht funktionieren.
Wenn Sie diese Software installieren, sollten Sie diese Antivirensoftware deaktivieren, um zu überprüfen, ob Sie dieses Problem erfolgreich beheben können.
 Durch Virenangriff gelöschte Dateien wiederherstellen - das ist alles zu einfach
Durch Virenangriff gelöschte Dateien wiederherstellen - das ist alles zu einfach Ich freue mich, Lösungen mit Benutzern zu teilen, die ihnen helfen, durch Virenangriffe gelöschte Dateien schnell und sicher wiederherzustellen.
WeiterlesenLösung 4: Führen Sie System File Checker und DISM Tools aus
Wenn alle drei oben genannten Lösungen dieses Problem mit Windows 10 nicht lösen können, wenn versteckte Dateien nicht funktionieren, liegt möglicherweise eine Beschädigung der Systemdatei auf Ihrem System vor. In dieser Situation können Sie die Tools System File Checker und DISM ausführen, um Ihren PC auf Beschädigungen zu überprüfen und diese dann zu korrigieren.
In diesem Artikel aus ZigZag3143 (MS-MVP) werden die detaillierten Schritte für diese Aufgabe vorgestellt: System File Check (SFC) Scannen und reparieren Sie Systemdateien und DISM, um Probleme zu beheben, die SFC nicht beheben kann .
![[Vollständige Rezension] Festplatte spiegeln: Bedeutung/Funktionen/Dienstprogramme](https://gov-civil-setubal.pt/img/backup-tips/90/mirroring-harddrive.png)



![So beheben Sie den 0x6d9-Fehler in der Windows Defender-Firewall [MiniTool News]](https://gov-civil-setubal.pt/img/minitool-news-center/82/how-fix-0x6d9-error-windows-defender-firewall.jpg)






![So aktualisieren Sie das BIOS Windows 10 | So überprüfen Sie die BIOS-Version [MiniTool-Tipps]](https://gov-civil-setubal.pt/img/data-recovery-tips/97/how-update-bios-windows-10-how-check-bios-version.jpg)




![So beheben Sie das Problem: Das Update ist nicht auf Ihren Computerfehler anwendbar [MiniTool-Tipps]](https://gov-civil-setubal.pt/img/backup-tips/15/how-fix-update-is-not-applicable-your-computer-error.jpg)

![Sicherer Computer durch Avast Virus Chest und MiniTool ShadowMaker [MiniTool-Tipps]](https://gov-civil-setubal.pt/img/backup-tips/99/secure-computer-avast-virus-chest-minitool-shadowmaker.jpg)
![Wie behebt man den Windows Update-Fehler 0x8024001e? Probieren Sie die 6 Methoden aus [MiniTool-Tipps]](https://gov-civil-setubal.pt/img/backup-tips/23/how-fix-windows-update-error-0x8024001e.png)