Gelöschte FFF-Dateien wiederherstellen: Was ist FFF und wie man sie wiederherstellt
Recover Deleted Fff Files What Is Fff How To Recover Them
Haben Sie jemals einen Datenverlust auf Ihren elektronischen Geräten wie Computern oder Kameras festgestellt? Haben Sie eine Idee, warum die Daten verloren gegangen sind und wie Sie sie wiederherstellen können? Nun, dabei MiniTool In diesem Beitrag besprechen wir die Gründe für den Verlust von FFF-Dateien und Ansätze zur Wiederherstellung gelöschter FFF-Dateien.
Das Löschen wichtiger Fotos kann eine Katastrophe sein, insbesondere wenn sie wichtige Dateien wie Hasselblad FFF RAW-Bilder enthalten. Der Verlust dieser hochwertigen Bilder kann besonders stressig für jeden sein, der für seine Arbeit oder Erinnerungen auf diese Dateien angewiesen ist. Zum Glück ist nicht sofort alles verloren! Es gibt verschiedene Methoden, mit denen Sie gelöschte FFF-Dateien wiederherstellen und so Ihre wertvollen Bilder wiederherstellen können.
Hilfe: Ich habe versehentlich einige wichtige Hasselblad RAW-Bilder (FFF-Dateien) gelöscht und muss sie dringend wiederherstellen. Könnte mich jemand durch den Prozess führen oder zuverlässige Wiederherstellungstools vorschlagen? Wir würden uns sehr über Ihre Hilfe freuen! medium.com
Eine kurze Einführung in die FFF-Datei
Das FFF-Dateiformat, bekannt als proprietäres Hasselblad-Format, wird speziell von modernen Hasselblad-Kameras zum Aufnehmen hochwertiger Fotos verwendet. Dieses Format dient dazu, unkomprimierte Bilddaten im Originalzustand zu speichern, also genau so, wie der CCD-Sensor der Kamera das Bild aufgezeichnet hat. Dadurch weisen im FFF-Format gespeicherte Bilder eine deutlich höhere Auflösung und bessere Bildqualität auf als in komprimierten Formaten gespeicherte Bilder.
Eines der bemerkenswerten Merkmale von FFF-Dateien ist ihre Größe. Aufgrund der unkomprimierten Natur der Daten können diese Dateien recht groß sein und je nach Bildauflösung und Komplexität der Szene oft zwischen 100 MB und sogar noch größer liegen. Diese beträchtliche Dateigröße kann für Benutzer zu Herausforderungen führen, insbesondere wenn es um Speicherkapazität und Datenverwaltung geht.
Wie viele digitale Dateitypen können FFF-Dateien jedoch versehentlich gelöscht werden. Wenn Sie versehentlich FFF-Dateien löschen, geraten Sie nicht in Panik. Es stehen mehrere effektive Techniken und Tools zur Verfügung, um gelöschte Fotos von verschiedenen Geräten wiederherzustellen. Wenn auf Ihrer Hasselblad-Kamera FFF-Dateien verloren gehen, lesen Sie weiter, um mehr darüber zu erfahren, wie Sie gelöschte FFF-Dateien einfach und sicher wiederherstellen können.
Notiz: Ein weiteres Dateiformat von Hasselblad-Kameras ist 3FR. Wenn Sie 3FR-Dateien auf Ihrer Kamera verloren haben, können Sie nachlesen dieser Beitrag um sie zurückzubekommen.Sofortige Maßnahmen
Bevor Sie sich mit Methoden zur Wiederherstellung verlorener FFF-Dateien befassen, sollten Sie sofort mehrere Schritte ausführen:
- Benutzen Sie die Karte/das Laufwerk nicht mehr : Der erste Schritt besteht darin, das Speichergerät wie eine SD-Karte oder eine externe Festplatte von Ihrer Kamera oder Ihrem Computer zu trennen, um dies zu verhindern Überschreiben alle gelöschten Dateien.
- Vermeiden Sie das Speichern neuer Dateien : Das Schreiben neuer Dateien auf dasselbe Speichergerät kann die gelöschten Daten überschreiben, was die Wiederherstellung von FFF-Dateien unter Windows erschwert oder sogar unmöglich macht.
Die häufigsten Ursachen für den Verlust von FFF-Dateien in Ihrer Hasselblad-Kamera
Es gibt verschiedene Gründe, warum FFF-Dateien von der Speicherkarte einer Hasselblad-Kamera gelöscht werden oder verloren gehen können. Einige dieser Gründe sind im Folgenden aufgeführt:
- Versehentliches Löschen von Dateien : Aufgrund von Fehlern wie versehentlichen Klicks oder falschen Aktionen beim Organisieren kann es passieren, dass Benutzer versehentlich Dateien von ihren Hasselblad-SD-Karten löschen. Manchmal bereuen sie die Löschung auch im Nachhinein.
- Versehentliche Formatierung der SD-Karte : Wenn die Speicherkarte einer Hasselblad-Kamera nicht mehr genügend Speicherplatz hat, können Benutzer sie formatieren, ohne wichtige Dateien zu sichern. Auch Softwarefehlfunktionen können zu einer versehentlichen Formatierung führen. Beim Formatieren werden zwar alle Daten gelöscht und ein neues Dateisystem eingerichtet, dies ist jedoch weiterhin möglich Fotos von der formatierten SD-Karte wiederherstellen .
- Unterbrechung des Dateiübertragungsprozesses Hinweis: Die Übertragung von Fotos von der SD-Karte der Hasselblad-Kamera kann zu Fotoverlust führen, wenn sie durch ein Herunterfahren des PCs oder Stromschwankungen unterbrochen wird.
- Beschädigung der Firmware der Hasselblad-Kamera : Firmware ist eine elektronische Komponente, die wichtige Softwareanweisungen enthält, die die Grundfunktionen Ihrer Kamera steuern. Probleme wie Herstellerfehler, Spannungsspitzen, falsche Spannung, elektrostatische Entladung und Ausfälle des Betätigungskopfes können die Firmware der Hasselblad-Kamera beschädigen.
- Virus oder Malware : Wenn Ihr Gerät mit Viren oder Malware infiziert ist und Sie Ihre Hasselblad-Speicherkarte einlegen, wird der Virus auf die Speicherkarte übertragen, wodurch der Zugriff darauf unzugänglich wird und es zu Datenverlust kommt.
- Unsachgemäße Verwendung der SD-Karte : Das regelmäßige Herausnehmen und Wiedereinsetzen einer Speicherkarte ohne Verwendung der sicheren Auswurfoption kann zu Datenverlust auf der SD-Karte einer Hasselblad-Kamera führen.
Fahren wir fort und erfahren Sie, wie Sie gelöschte FFF-Dateien wiederherstellen.
So stellen Sie gelöschte FFF-Dateien wieder her
Wenn Fotos auf Ihrer Hasselblad-Kamera verloren gehen, benötigen Sie möglicherweise alternative und praktische Lösungen zur Datenwiederherstellung. Die hier vorgestellten Lösungen konzentrieren sich hauptsächlich auf die Wiederherstellung von FFF-Dateien unter Windows. Lesen Sie weiter, um detailliertere Informationen zu erhalten.
Lösung 1: Gelöschte FFF-Dateien aus dem Windows-Papierkorb wiederherstellen
Wenn Sie Ihre FFF-Dateien auf dem Windows-PC gelöscht haben, überprüfen Sie zunächst Ihren Windows-Papierkorb, um zu sehen, ob sich die gelöschten FFF-Dateien hier befinden. Der Windows-Papierkorb speichert gelöschte Dateien tagelang von der internen Festplatte. Befolgen Sie die Anweisungen, um gelöschte FFF-Dateien wiederherzustellen:
Notiz: Wenn Sie dazu neigen, das zu verwenden Schicht + Löschen Wenn Sie unter Windows den Befehl zum Entfernen Ihrer Dateien ausführen, ist dieser Ansatz für Sie nicht sehr hilfreich. Dieser Beitrag könnte Ihnen helfen: So stellen Sie gelöschte Shift-Dateien in Windows 11/10/8/7 wieder her .Schritt 1: Doppelklicken Sie auf Papierkorb Symbol auf Ihrem Desktop, um es zu öffnen.
Schritt 2: Suchen Sie die FFF-Dateien, die Sie noch nicht gelöscht haben. Sie können auch tippen fff in das Suchfeld ein und drücken Sie Eingeben um die gelöschten FFF-Dateien zu finden.

Schritt 3: Nachdem alle Suchergebnisse angezeigt werden, klicken Sie mit der rechten Maustaste auf die FFF-Dateien, die Sie wiederherstellen möchten, und wählen Sie sie aus Wiederherstellen aus der Liste.
Lösung 2: Gelöschte FFF-Dateien mithilfe des Dateiversionsverlaufs wiederherstellen
Wenn Sie Computer-Dienstprogramme zum Sichern von FFF-Bildern verwendet haben, die von Ihrer Hasselblad-SD-Karte exportiert wurden, können Sie in diesem Abschnitt nachschlagen, um Ihre vorherigen Sicherungen auf Ihrem Computer zu finden. Der Dateiversionsverlauf ist ein in Windows verfügbares Sicherungstool, mit dem Sie Sicherungskopien von Windows-Bibliotheksordnern wie Dokumenten, Bildern, Musik, Videos und anderen speichern können. Darüber hinaus können Sie die Einstellungen des Dateiversionsverlaufs anpassen, um je nach Bedarf bestimmte Ordner einzuschließen oder auszuschließen.
Hier müssen Sie manuell vorgehen Aktivieren Sie den Dateiversionsverlauf Damit Ihre Dateien gesichert werden können, müssen die Sicherungsoptionen auf den FFF-Dateityp schließen. Wenn Sie alle notwendigen Voraussetzungen erfüllt haben, fahren Sie mit den nächsten Schritten fort:
Schritt 1: Drücken Sie Gewinnen + S Geben Sie zusammen ein, um die Windows-Suchleiste zu öffnen Bedienfeld in das Feld ein und drücken Sie Eingeben .
Schritt 2: Auswählen Große Symbole aus dem Ansicht nach Dropdown-Menü und gehen Sie dann zu Dateiverlauf Abschnitt aus der Liste.
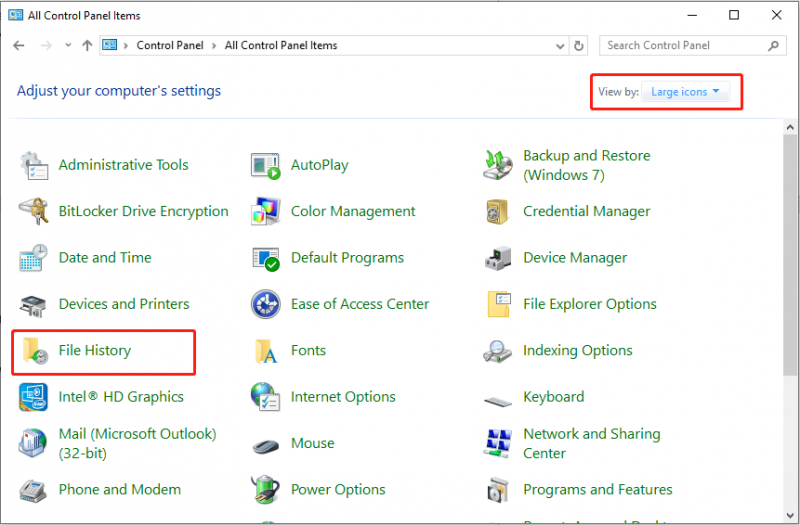
Schritt 3: Wählen Sie die Option aus Persönliche Dateien wiederherstellen aus der linken Seitenleiste. Wählen Sie im nächsten Fenster eine Sicherungsversion aus, die die fehlenden FFF-Bilder enthält.
Schritt 4: Wählen Sie die erforderlichen Bilder aus und klicken Sie auf Wiederherstellen Klicken Sie auf die Schaltfläche, um gelöschte FFF-Dateien wiederherzustellen.
Lösung 3: Gelöschte FFF-Dateien mit MiniTool Data Recovery wiederherstellen
Wenn die beiden oben genannten Methoden auf Ihrem Computer nicht funktionieren, sollten Sie die Verwendung einer professionellen und robusten FFF-Dateiwiederherstellungssoftware in Betracht ziehen. MiniTool Power Data Recovery, das Beste kostenlose Datenwiederherstellungssoftware , ist sehr zu empfehlen. Im Folgenden finden Sie einige Vorteile für Ihre Referenz:
- Benutzerfreundliche und unkomplizierte Oberfläche : Das Tool verfügt über eine einfache Benutzeroberfläche mit klaren Anweisungen, die ein schnelles und einfaches Scannen von Datenträgern und die Wiederherstellung von Dateien ermöglicht.
- Umfangreiche Datenwiederherstellungsfunktionen : Damit können Sie versehentlich oder absichtlich verlorene oder gelöschte Dateien sowohl von internen als auch externen Laufwerken wiederherstellen. Festplattenwiederherstellung , CD/DVD-Wiederherstellung, Wiederherstellung eines USB-Flash-Laufwerks , SD-Kartenwiederherstellung und andere. Es unterstützt eine nahezu unbegrenzte Auswahl an Dateitypen, darunter Dokumente, Bilder, Videos, Audiodateien, E-Mails, Archive und mehr. Darüber hinaus ist es kompetent im Umgang mit verschiedenen Datenverlustsituationen oder Zugriffsproblemen, wie z das Dateisystem in RAW konvertiert , formatierte Datenträger usw.
- Kontrolle über den Datenwiederherstellungsprozess : Während des Scanvorgangs können Sie den Vorgang jederzeit pausieren oder stoppen. Nach dem Scan können Sie unnötige Dateien herausfiltern, eine Vorschau der gefundenen Elemente anzeigen und die benötigten Dateien gezielt speichern.
- Schreibgeschützte Funktionalität : Mit diesem Tool können Sie Ihre Festplatte nach gelöschten Dateien durchsuchen, ohne die Originaldaten zu verändern. Diese Funktion stellt sicher, dass Ihre Datenwiederherstellung sicher und geschützt ist.
- Hohe Kompatibilität mit verschiedenen Windows-Versionen und -Sprachen : Es funktioniert nahtlos mit Windows 11, 10, 8 und 8.1. Darüber hinaus können Sie die Sprache der Benutzeroberfläche von Englisch auf eine andere Präferenz umstellen.
- Kundensupport rund um die Uhr : Es bietet kontinuierlichen Kundenservice, um sicherzustellen, dass Sie beim Herunterladen, Registrieren und Verwenden der Software effiziente und professionelle Hilfe erhalten.
Jetzt zeige ich die detaillierten Schritte zum Wiederherstellen gelöschter FFF-Dateien mit MiniTool Power Data Recovery.
Schritt 1: Laden Sie MiniTool Power Data Recovery herunter und installieren Sie es
Klicken Sie auf die grüne Schaltfläche unten, um dieses leistungsstarke Datenwiederherstellungstool zu erhalten. Damit können Sie 1 GB an Dateien kostenlos wiederherstellen.
MiniTool Power Data Recovery kostenlos Klicken Sie zum Herunterladen 100 % Sauber und sicher
Schritt 2: Wählen Sie die zu scannende Partition oder Festplatte aus
Verbinden Sie die Kamera über a mit Ihrem Computer Kartenleser und starten Sie MiniTool Power Data Recovery, um die Hauptoberfläche aufzurufen. Sobald Sie die Homepage betreten, finden Sie die Logische Laufwerke Registerkarte standardmäßig. In diesem Abschnitt können Sie die Zielpartition Ihrer Hasselblad SD-Karte zum Scannen auswählen, indem Sie mit der Maus über die Partition fahren und auf klicken Scan Taste. Es ist erwähnenswert, dass die Hasselblad SD-Karte als USB-Partition aufgeführt ist.
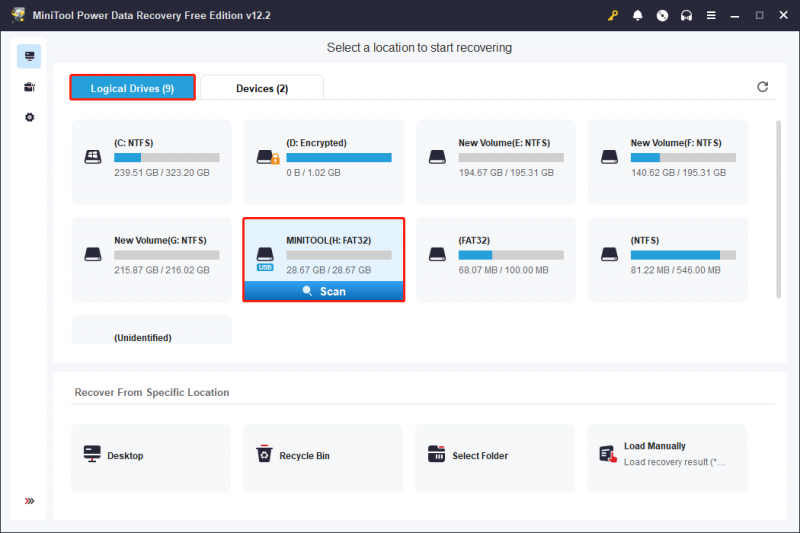
Darüber hinaus können Sie das gesamte Gerät Ihrer Hasselblad SD-Karte scannen. Um dies zu tun, können Sie einfach zum gehen Geräte Klicken Sie auf die Registerkarte und die SD-Karte wird in der Liste angezeigt. Wenn nicht, können Sie auf klicken Aktualisieren Klicken Sie auf die Schaltfläche in der oberen rechten Ecke, um die Liste der Laufwerke zu aktualisieren. Klicken Sie anschließend auf Scan Klicken Sie auf die Schaltfläche, um das Gerät zu scannen.
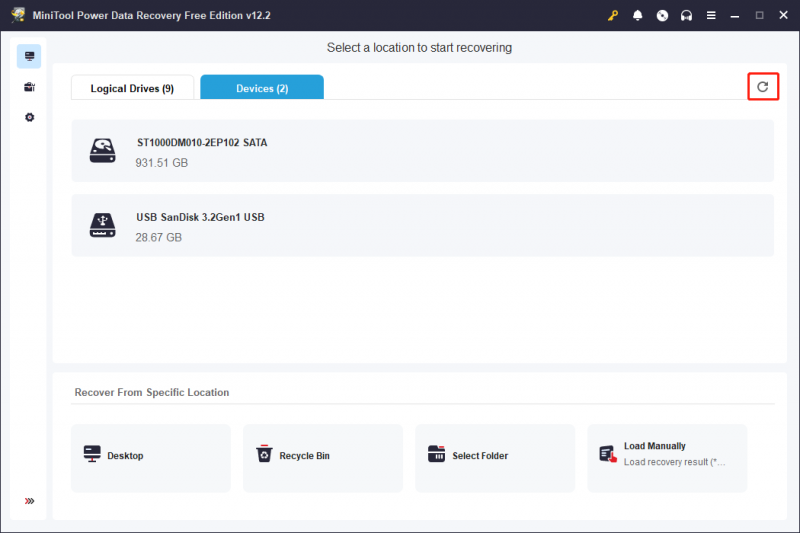
Typischerweise dauert es eine gewisse Zeit, bis der Datenscanvorgang abgeschlossen ist, was vom Zustand des Geräts und der verarbeiteten Datenmenge abhängt. Um optimale Ergebnisse des Scanvorgangs zu erzielen, ist es wichtig, dass der Scan ohne Unterbrechung automatisch abgeschlossen wird.
Schritt 3: Vorschau und Überprüfung der gewünschten Dateien
Nach dem Scan werden alle Dateien auf der Zielpartition oder dem Zielgerät im Fenster mit den Scanergebnissen angezeigt, einschließlich gelöschter, verlorener und vorhandener Elemente. Benutzer können die folgenden zwei Kategorien verwenden, um die gewünschten Dateien zu finden:
- Weg : Diese Option zeigt alle erkannten Dateien in einer Standardbaumstruktur an. Benutzer können jeden Ordner erweitern, um auf die erforderlichen Elemente zuzugreifen. Wenn das Gerät und der Datenscan optimal funktionieren, besteht die Möglichkeit, Dateien unter Beibehaltung ihrer ursprünglichen Verzeichnisstruktur wiederherzustellen.
- Typ : Auf dieser Registerkarte werden alle Dateien nach Typ und Format kategorisiert. Durch die Erweiterung der Alle Dateitypen Anhand der Kategorie, des spezifischen Dateityps und des entsprechenden Datenformats können Benutzer alle Dateien innerhalb dieser Klassifizierung untersuchen.
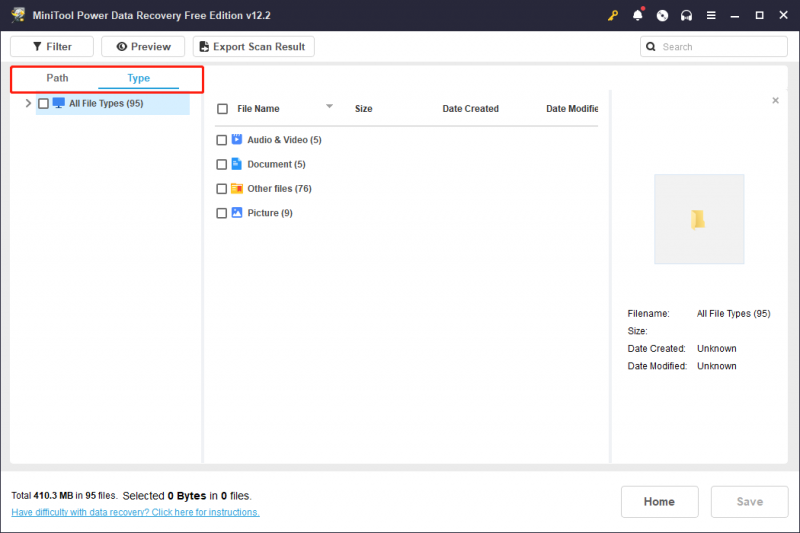
Wenn Sie immer noch Schwierigkeiten haben, die gesuchten Dateien zu finden, können Sie die Filter- und Suchfunktionen sowohl für eine umfassende Suche als auch für eine genaue Suche nutzen.
- Filter : Durch Klicken auf Filter Klicken Sie auf die Schaltfläche in der oberen linken Ecke, um verschiedene Optionen anzuzeigen, mit denen Sie unerwünschte Dateien basierend auf Dateityp, Dateigröße, Dateiänderungsdatum und Dateikategorie aussortieren können. Sie können ein oder mehrere Filterkriterien anwenden, um die Dateiliste zu reduzieren.
- Suchen : Diese Funktion soll Ihnen helfen, bestimmte Dateien zu finden, indem Sie nach einem Schlüsselwort in ihren Namen suchen. Geben Sie hier ein FFF in das Feld und drücken Sie Eingeben , dann werden die Suchergebnisse angezeigt.
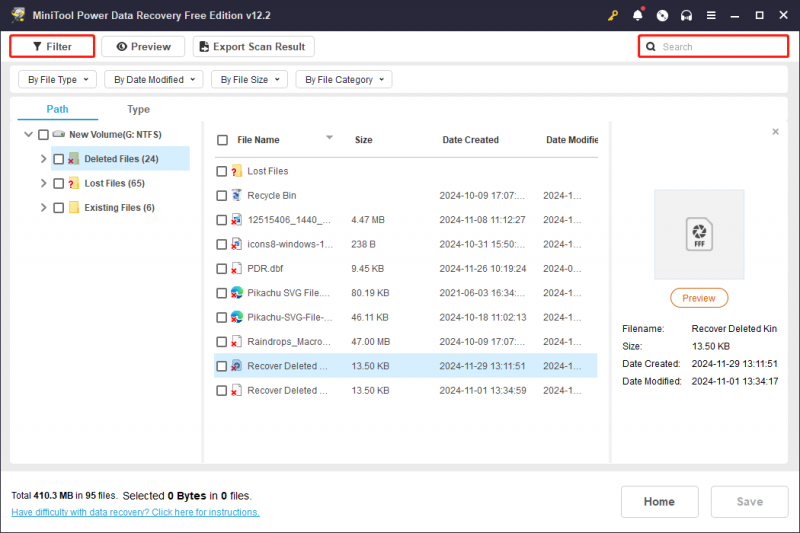
Nachdem Sie die Dateien gefiltert haben, können Sie eine Datei auswählen und auf klicken Vorschau um zu prüfen, ob es Ihren Anforderungen entspricht. Mit dieser Funktion können Sie Dateien, Bilder und Videos während des Scannens anzeigen, um eine präzise Wiederherstellung sicherzustellen. Beachten Sie, dass die Videos und Audiodateien, die Sie in der Vorschau ansehen, nicht größer als 2 GB sein sollten.
Notiz: Die Funktionen „Filter“, „Suche“, „Pfad“ und „Typ“ unterstützen nicht die Beibehaltung des geprüften Status der ausgewählten Dateien nach der Rückkehr zur Scan-Ergebnisoberfläche oder dem Wechsel zu anderen Funktionen während der Verwendung einer solchen.Schritt 4: Speichern Sie die gewünschten Dateien
Stellen Sie sicher, dass Sie alle Dateien ausgewählt haben, die Sie wiederherstellen möchten, und klicken Sie dann auf Speichern Schaltfläche in der unteren rechten Ecke. Wählen Sie im folgenden Popup-Fenster ein Verzeichnis für die Dateispeicherung aus, das vom ursprünglichen Speicherort abweicht, und klicken Sie auf OK .
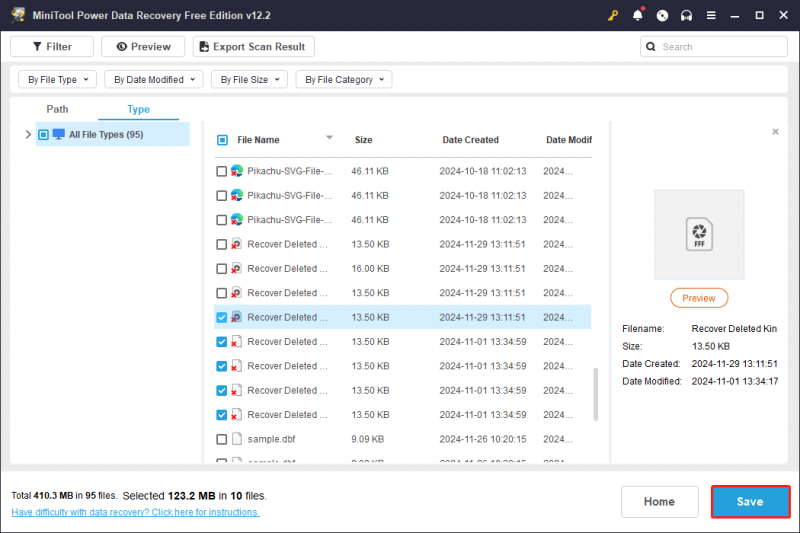
Wenn die Gesamtgröße der ausgewählten Dateien 1 GB nicht überschreitet, erfolgt die Wiederherstellung kostenlos. Sollte die Gesamtgröße diesen Grenzwert überschreiten, können die Teile, die 1 GB überschreiten, nicht wiederhergestellt werden, es sei denn, Sie Upgrade auf eine Advanced Edition , wie durch die Eingabeaufforderungen auf dem Bildschirm angezeigt.
So öffnen Sie das FFF RAW-Bild
Das FFF-Dateiformat ist mit Windows- und Mac-Systemen kompatibel. Im Allgemeinen können Microsoft Photos und Apple Preview FFF-Dateien öffnen. Einige Benutzer müssen jedoch möglicherweise zusätzliche Codecs oder Erweiterungen herunterladen, um die Kompatibilität sicherzustellen. Für anspruchsvollere Bildbearbeitungsaufgaben empfiehlt es sich, eine leistungsfähigere Bearbeitungslösung wie Adobe Photoshop zu verwenden.
Neben Photoshop gibt es mehrere alternative Bildbetrachter und -editoren, die auch FFF-Dateien unterstützen. Zu diesen Alternativen gehören Hasselblad PHOCUS, Windows Live Photo Gallery, Apple Preview und Corel AfterShot.
Um zusammenzufassen
Wie gezeigt, ist es tatsächlich möglich, gelöschte FFF-Dateien mithilfe der oben genannten Methoden wiederherzustellen. Außerdem, sichere Datenwiederherstellung kann mit Hilfe von MiniTool Power Data Recovery effizient durchgeführt werden.
Sollten Sie Fragen zur MiniTool-Software haben, wenden Sie sich bitte an das Support-Team unter [email geschützt] .

![[FIX] Serviceregistrierung fehlt oder ist beschädigt [MiniTool-Tipps]](https://gov-civil-setubal.pt/img/backup-tips/51/service-registration-is-missing.jpg)

![So verhindern Sie, dass Videos automatisch in Browsern / anderen abgespielt werden [MiniTool News]](https://gov-civil-setubal.pt/img/minitool-news-center/49/how-stop-videos-from-automatically-playing-browsers-others.png)


![So beheben Sie den Fehler 'Ihr Microsoft-Konto erfordert Aufmerksamkeit' [MiniTool News]](https://gov-civil-setubal.pt/img/minitool-news-center/95/how-fix-your-microsoft-account-requires-attention-error.jpg)

![So entfernen Sie Virenwarnungen von Microsoft Siehe die Anleitung! [MiniTool-Tipps]](https://gov-civil-setubal.pt/img/backup-tips/33/how-remove-virus-alert-from-microsoft.png)
![8 Tipps zur Behebung dieser Website können nicht erreicht werden Google Chrome-Fehler [MiniTool News]](https://gov-civil-setubal.pt/img/minitool-news-center/26/8-tips-fix-this-site-can-t-be-reached-google-chrome-error.jpg)
![So verbinden Sie Spotify mit Facebook auf Computer / Handy [MiniTool News]](https://gov-civil-setubal.pt/img/minitool-news-center/31/how-connect-spotify-facebook-computer-mobile.png)
![Wie verwende ich die Bildschirmtastatur unter Windows 11/10/8/7? [MiniTool-Tipps]](https://gov-civil-setubal.pt/img/news/B7/how-to-use-the-on-screen-keyboard-on-windows-11/10/8/7-minitool-tips-1.png)


![Flüchtiger oder nichtflüchtiger Speicher: Was ist der Unterschied? [MiniTool News]](https://gov-civil-setubal.pt/img/minitool-news-center/61/volatile-vs-non-volatile-memory.png)
![Mozilla Thunderbird herunterladen/installieren/aktualisieren für Windows/Mac [MiniTool-Tipps]](https://gov-civil-setubal.pt/img/news/5D/mozilla-thunderbird-download/install/update-for-windows/mac-minitool-tips-1.png)
![So erhöhen oder erhöhen Sie die Mikrofonlautstärke Windows 10 PC - 4 Schritte [MiniTool News]](https://gov-civil-setubal.pt/img/minitool-news-center/69/how-turn-up-boost-mic-volume-windows-10-pc-4-steps.jpg)


![Die drei wichtigsten Möglichkeiten zum Booten des Managers zum Auffinden des OS Loader fehlgeschlagen [MiniTool-Tipps]](https://gov-civil-setubal.pt/img/backup-tips/55/top-3-ways-boot-manager-failed-find-os-loader.png)