[Vollständige Anleitung] So erstellen Sie einen bootfähigen USB-Stick zum Löschen der Festplatte
Full Guide How To Create Bootable Usb To Wipe Hard Drive
Müssen Sie erstellen? Bootfähiger USB-Stick zum Löschen der Festplatte für Ihre Datensicherheit in Windows? MiniTool bietet Ihnen das beste bootfähige USB-Festplattenlöschprogramm für Windows-PCs zum einfachen Löschen Ihrer Festplatte. Und Sie können es ausprobieren.
Warum einen bootfähigen USB-Stick erstellen, um die Festplatte zu löschen?
Bevor Sie Ihren alten Desktop oder Laptop wegwerfen oder verkaufen, müssen Sie aus Datenschutzgründen die Festplatte löschen. Im Allgemeinen können Sie Daten löschen, indem Sie die Festplatte löschen, während der Computer läuft. Allerdings kann das Löschen Ihrer Festplatte schwierig sein, wenn Ihr Betriebssystem nicht richtig startet oder die Disc nicht richtig funktioniert.
Aus diesem Grund müssen Sie einen bootfähigen USB-Stick erstellen, um die Festplatte zu löschen. In diesem Fall können Sie ein bootfähiges USB-Dienstprogramm zum Löschen der Festplatte verwenden, um ein bootfähiges USB-Laufwerk zu erstellen. Danach können Sie Ihren PC starten, um die Festplatte zu löschen, ohne auf das Windows-System zuzugreifen.
Nun, wie löscht man eine Festplatte mit einem bootfähigen USB-Laufwerk? Sie können den folgenden Inhalten folgen, um die Details zu erfahren.
So erstellen Sie einen bootfähigen USB-Stick zum Löschen der Festplatte
Wenn Ihr Computer nicht normal startet, können Sie versuchen, ihn mit einem bootfähigen USB-Flash-Laufwerk zu starten, und dann die Festplatte mit einer Festplattenlöschsoftware eines Drittanbieters löschen.
Hier empfehlen wir Ihnen MiniTool Partition Wizard. Es ist ein Profi Partitionsmanager mit dem Sie Datenträger löschen können. Darüber hinaus ermöglicht Ihnen das Programm das Erstellen/Löschen/Ändern/Erweitern von Partitionen, eine Festplatte klonen , USB auf FAT32 formatieren , Betriebssystem auf SSD/HDD migrieren usw.
Demo des MiniTool-Partitionsassistenten Klicken Sie hier zum Herunterladen 100% Sauber und sicher
Tipps: Sie können mit MiniTool Partition Wizard nur in Pro und höheren Editionen einen bootfähigen USB-Stick zum Löschen der Festplatte erstellen. Aktualisieren Sie daher den MiniTool-Partitionsassistenten vor dem Vorgang auf eine ordnungsgemäße Version.In diesem Abschnitt erfahren Sie im Detail, wie Sie mit MiniTool Partition Wizard eine Festplatte mit einem bootfähigen USB-Laufwerk löschen.
Teil 1. Erstellen Sie ein bootfähiges USB-Laufwerk auf einem funktionierenden Computer
Zunächst sollten Sie ein bootfähiges Medium erstellen, damit Sie Ihren Computer mit dem MiniTool PE Loader-Bildschirm starten können. Mit dem MiniTool-Partitionsassistenten können Sie Vorgänge mit nur wenigen Klicks ausführen. Befolgen Sie einfach die folgenden Schritte.
Notiz: Durch das Erstellen eines bootfähigen Mediums wird Ihr USB-Laufwerk formatiert. Wenn Sie wichtige Dateien haben, empfehlen wir Ihnen daher, zuerst eine Sicherungskopie des USB-Laufwerks zu erstellen.Schritt 1 : Stecken Sie Ihren USB-Stick in einen funktionierenden Computer.
Schritt 2 : Laden Sie MiniTool Partition Wizard herunter und installieren Sie es auf Ihrem PC. Starten Sie es dann, um die Hauptoberfläche aufzurufen.
Demo des MiniTool-Partitionsassistenten Klicken Sie hier zum Herunterladen 100% Sauber und sicher
Schritt 3 : Klicke auf Bootfähige Medien in der oberen rechten Ecke.
Schritt 4 : Klicken Sie im Popup-Fenster auf WinPE-basierte Medien mit MiniTool-Plug-in .
Schritt 5 : Wählen Sie danach die aus USB-Stick . Wenn dann das Warnfenster erscheint, klicken Sie auf Ja um die Aktion zu bestätigen.
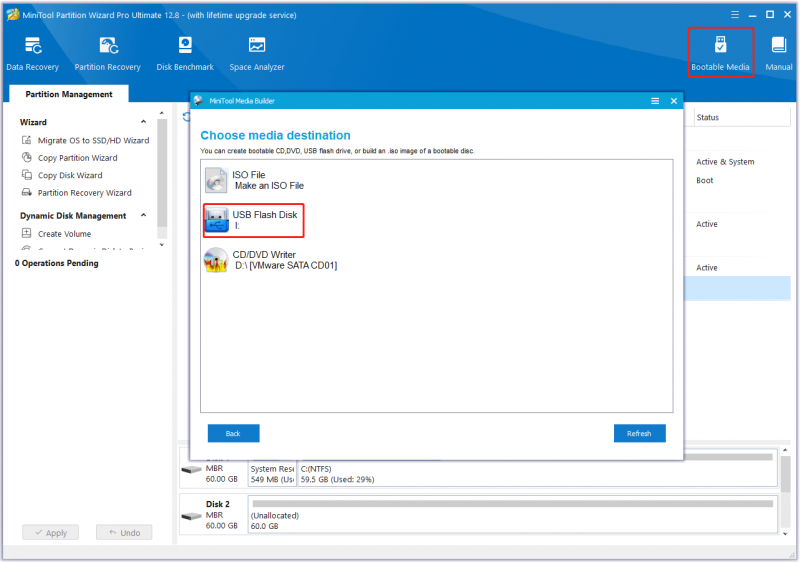
Schritt 6 : Warten Sie geduldig, bis der Vorgang abgeschlossen ist, und klicken Sie dann auf Beenden um das Fenster zu schließen.
Schritt 7 : Trennen Sie abschließend das USB-Laufwerk sicher vom Computer.
Teil 2. Starten Sie Ihren Computer mit einem bootfähigen USB-Laufwerk
Jetzt können Sie Ihren Computer mit dem von Ihnen erstellten bootfähigen USB-Flash-Laufwerk starten.
Schritt 1 : Schließen Sie das bootfähige USB-Laufwerk an den Computer an, auf dem Sie die Festplatte löschen möchten. Dann Stellen Sie den Computer so ein, dass er das BIOS aufruft .
Schritt 2 : Nachdem Sie den BIOS-Bildschirm gesehen haben, gehen Sie zu Stiefel Abschnitt und befolgen Sie die Anweisungen auf dem Bildschirm, um das bootfähige USB-Laufwerk als erstes Startlaufwerk auszuwählen.
Schritt 3 : Wenn Sie fertig sind, drücken Sie die Taste F10 Drücken Sie die Taste, um die Änderungen zu speichern und den BIOS-Bildschirm zu verlassen. Später wird Ihr Computer entsprechend der neuen Startreihenfolge automatisch neu gestartet und gelangt in die Hauptoberfläche des MiniTool-Partitionsassistenten.
Teil 3. Festplatte bereinigen
Sobald Sie die Hauptoberfläche des bootfähigen MiniTool-USB-Flash-Laufwerks aufgerufen haben, können Sie mit dem Löschen Ihrer Festplatte auf dem PC beginnen. Hier finden Sie eine Schritt-für-Schritt-Anleitung dazu.
Schritt 1 : Klicken Sie in der Hauptoberfläche dieses bootfähigen USB-Dienstprogramms zum Löschen der Festplatte auf die zu löschende Festplatte und klicken Sie auf Datenträger löschen im linken Bereich. Alternativ können Sie auch mit der rechten Maustaste auf die Zielfestplatte klicken und auf klicken Datenträger löschen .
Schritt 2 : Wählen Sie im angezeigten Fenster eine Löschmethode aus den angegebenen Optionen aus und klicken Sie dann auf OK um die Änderungen zu speichern. Klicken Sie dann auf Anwenden um den ausstehenden Vorgang auszuführen.
Tipps: Je komplexer der Vorgang, desto länger ist die erforderliche Wischzeit.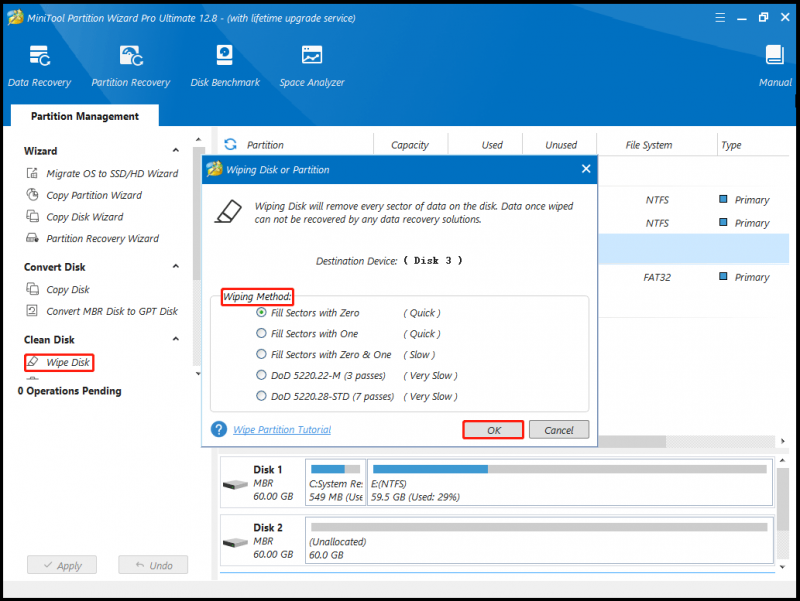
Nachdem Sie alle Änderungen vorgenommen haben, werden Sie feststellen, dass alle Daten auf Ihrer Festplatte dauerhaft gelöscht sind.
Endeffekt
Es ist eine gute Idee, die Festplatte eines Computers, der nicht richtig startet, dauerhaft zu löschen, bevor Sie ihn verkaufen, spenden oder entsorgen, um Datenlecks vorzubeugen und Ihre Privatsphäre zu schützen. Mit Hilfe des MiniTool-Partitionsassistenten können Sie einen bootfähigen USB-Stick erstellen, um die Festplatte zu löschen.
Wenn Sie Fragen oder Anregungen zur Verwendung des MiniTool-Partitionsassistenten haben, können Sie uns über kontaktieren [email geschützt] um eine schnelle Antwort zu erhalten.
![2 Methoden zum Konvertieren von Screenshots in PDF unter Windows 10 [MiniTool News]](https://gov-civil-setubal.pt/img/minitool-news-center/14/2-methods-convert-screenshot-pdf-windows-10.jpg)
![Laden Sie den Microsoft Edge-Browser für Windows 10 oder Mac herunter [MiniTool News]](https://gov-civil-setubal.pt/img/minitool-news-center/49/download-microsoft-edge-browser.png)
![Startvolume auf Ihrem Mac voll | So löschen Sie die Startdiskette [MiniTool-Tipps]](https://gov-civil-setubal.pt/img/data-recovery-tips/81/startup-disk-full-your-mac-how-clear-startup-disk.png)

![Versuchen Sie, das Problem zu beheben, dass das gehostete Netzwerk nicht gestartet werden konnte. Fehler [MiniTool News]](https://gov-civil-setubal.pt/img/minitool-news-center/19/try-fix-hosted-network-couldn-t-be-started-error.png)



![Computer schaltet sich zufällig aus? Hier sind 4 machbare Lösungen [MiniTool News]](https://gov-civil-setubal.pt/img/minitool-news-center/26/computer-randomly-turns-off.jpg)




![So verhindern Sie, dass Videos automatisch in Browsern / anderen abgespielt werden [MiniTool News]](https://gov-civil-setubal.pt/img/minitool-news-center/49/how-stop-videos-from-automatically-playing-browsers-others.png)



![Wie behebt man, dass Word-Benutzer keine Zugriffsrechte haben? [MiniTool News]](https://gov-civil-setubal.pt/img/minitool-news-center/41/how-fix-word-user-does-not-have-access-privileges.png)

