Einfache Lösungen: Nach dem BIOS -Update können keine Daten zugreifen
Easy Solutions Unable To Access Data After Bios Update
Welche Maßnahmen können Sie ergreifen, wenn Sie auf ein Problem stoßen, wo Sie sich befinden? Nach dem BIOS -Update können auf Daten zugreifen ? Hier sind einige einfache und bewährte Methoden, die Sie versuchen können, Ihre Dateien sichtbar zu gestalten. Wenn sie tatsächlich gelöscht werden, können Sie die beste Datenwiederherstellungssoftware aus verwenden Minittle Ministerium sie wiedererlangt.Die Durchführung eines BIOS -Updates ist eine wichtige Möglichkeit, bekannte Fehler und Schwachstellen zu beheben und die Computerleistung zu verbessern. Nach der Aktualisierung des BIOS können Sie jedoch manchmal auf ein Problem stoßen, bei dem Sie nicht auf Ihre Dateien zugreifen können. Es kann so frustrierend sein, wenn Ihre Dateien jetzt unzugänglich sind und Sie keine Sicherung haben.
Warum verschwanden Ihre Dateien nach dem BIOS -Update?
Warum Sie nach dem BIOS -Update nicht auf Daten zugreifen können
In der Regel gibt es viele Gründe für das Fehlen von Dateien nach einem BIOS -Update, und dies sind die gängigen:
- Das System konnte das richtige Benutzerprofil nicht laden und erstellte stattdessen ein temporäres Profil.
- Während des BIOS -Update -Prozesses trat ein unerwartetes Ereignis auf, der verursacht wurde Dateisystemfehler oder Datenverlust.
- Nach dem Aktualisieren von BIOs können einige Gerätefahrer mit dem Computer nicht kompatibel sein und Fehlfunktionen verursachen.
- Das BIOS -Update hat möglicherweise die Startreihenfolge des Systems geändert. Dies verhindert, dass Sie auf die richtige Partition zugreifen, insbesondere wenn Ihr Computer mehrere Betriebssysteme installiert hat.
- Die Verbindung zur Festplatte, auf der Ihre Dateien gespeichert sind, ist instabil.
Nachfolgend sind einige universelle Lösungen für die Beantwortung des Problems unsichtbarer Daten nach der Aktualisierung von BIOs aufgeführt.
So beheben
Beheben Sie 1. Starten Sie Windows im abgesicherten Modus neu
Der Windows -abgesicherter Modus Nur die Kerntreiber und -dienste lädt, sodass das Booten in diesen Modus effektiv verhindern, dass Software von Drittanbietern oder problematische Treiber Dateien oder Benutzerkonfigurationsdateien beeinträchtigen.
Schritt 1. Drücken Sie und halten Sie die Schicht Taste auf der Tastatur und klicken Sie auf die Start Taste> Leistung > Neu starten .
Schritt 2. Wenn Sie auf das Winre -Fenster zugreifen, wählen Sie Fehlerbehebung > Erweiterte Optionen > Starteinstellungen > Neu starten .
Schritt 3. Drücken Sie nach dem Neustart des Computers F5 Um den abgesicherten Modus mit Networking zu beginnen.
Schritt 4. Jetzt können Sie zum Datei -Explorer gehen und überprüfen, ob sich das richtige Benutzerprofil befindet C: \ Benutzer . Wenn ja, bedeutet dies, dass das Problem nicht bei den Kerntreibern liegt. Sie können versuchen, nicht-Core-Treiber einzeln zu deaktivieren oder zu aktualisieren, bis Sie die Quelle des Problems finden.
Fix 2. Antiviren deaktivieren
Laut Benutzererfahrung kann das Deaktivieren des Antivirus vorübergehend und das Neustart des Computers bei dem Problem helfen. Sie können es versuchen. Für Windows Defender gehen Sie zu Einstellungen > Update & Sicherheit > Windows -Sicherheit > Virus- und Bedrohungsschutz . Unter Virus- und Bedrohungsschutzeinstellungen , klicken Sie Einstellungen verwalten . Schalten Sie schließlich den Echtzeitschutz, den Schutz von Wolken und andere Schutzmaßnahmen aus.

Reparieren Sie 3. Tweak das Register
Wenn das Problem mit einem temporären Benutzerprofil liegt, können Sie es beheben, indem Sie die Registrierungswerte ändern.
Schritt 1. Melden Sie sich mit dem temporären Profil im Konto an. Geben Sie dann ein CMD im Windows -Suchfeld und drücken Sie Eingeben zu öffnen a Eingabeaufforderung Fenster.
Schritt 2. Typ Whoami /Benutzer und drücken Sie Eingeben . Dann erhalten Sie ein Ergebnis mit einem SID -Wert.
Schritt 3. Klicken Sie mit der rechten Maustaste auf die Start Schaltfläche und wählen Sie Laufen . Typ reflikt im Feld und klicken Sie auf OK .
Schritt 4. Geben Sie im Registrierungseditor den folgenden Ort in der oberen Adressleiste ein und drücken Sie Eingeben :
Computer \ hkey_local_maachine \ software \ microsoft \ windows nt \ currentversion \ Profilelist
Schritt 5. Im linken Feld unter Profile Suchen Sie den oben abgefragten SID -Eintrag und überprüfen Sie, ob er am Ende von .bak aufgeführt ist.
Wenn der SID-Schlüssel keinen .bak hat, doppelklicken Sie auf ProfilimagePath im rechten Feld. Geben Sie dann den richtigen Pfad wie ein C: \ Benutzer \ Benutzername im Feld Wertdaten und klicken Sie auf OK .
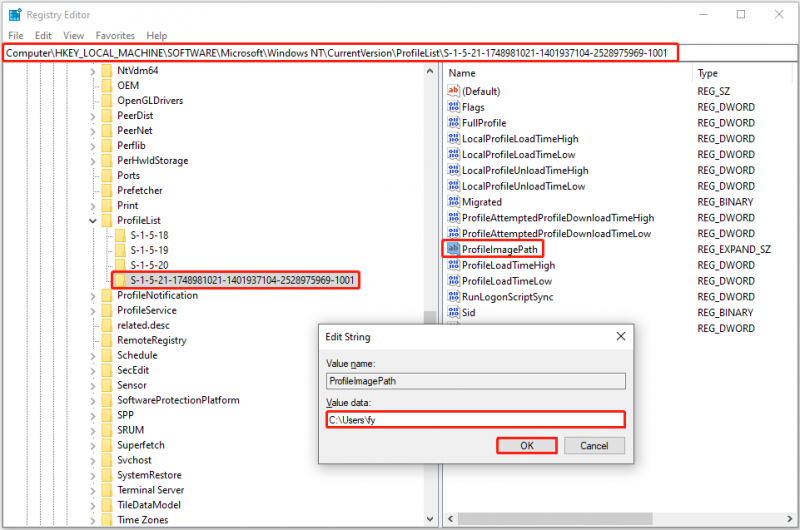
Wenn die SID-Taste eine .bak hat, klicken Sie mit der rechten Maustaste auf die SID-Taste. Klicken Sie auf Umbenennen , und dann entfernen Sie die .hinter Teil. Duplizieren Sie dann die obigen Schritte, um die Wertdaten von zu ändern ProfilimagePath auf den richtigen Weg. Als nächst Zustand DWORD und stellen Sie sicher, dass es mit Wertdaten von festgelegt ist 0 .
Wenn der SID -Schlüssel ohne und mit .bak ist, löschen Sie den SID -Schlüssel ohne .bak. Benennen Sie dann den SID -Schlüssel mit .bak um .bak zu entfernen. Richten Sie schließlich die richtigen Wertdaten für ein ProfilimagePath , und überprüfen Sie dann die Wertdaten von Zustand .
Schritt 6. Starten Sie Ihren Computer neu und überprüfen Sie, ob Sie sich beim richtigen Konto anmelden und ohne Probleme auf Ihre Dateien zugreifen können.
Beheben Sie 4. Ändern Sie die Startreihenfolge
Wenn Sie zwei weitere Betriebssysteme auf Ihrem Computer installiert haben, können Sie in der falschen Startseite starten, was dazu führen kann, dass Sie nach dem BIOS -Update nicht auf Daten zugreifen können. In diesem Fall sollten Sie in das BIOS starten und die Startreihenfolge ändern, um das richtige System aus zu starten.
Die Schritte zu Geben Sie BIOS ein variieren je nach Computerhersteller. Normalerweise sollten Sie den Computer neu starten und wiederholt drücken F2 oder Löschen Während des Startvorgangs, bis Sie BIOS eingeben.
Wiederherstellen Dateien, wenn BIOS aktualisieren, löscht Ihre Daten
Obwohl BIOS normalerweise nicht Ihre persönlichen Dateien entfernen, wenn Sie feststellen, dass dies geschieht, gibt es keine Sorgen, es gibt immer noch einen effektiven Weg dazu Dateien wiederherstellen . Minitool Power Data Recovery kommt zu dieser Zeit nützlich. Als die besten und zuverlässigsten Fenster Datenwiederherstellungstool Es ist in der Lage, alle Arten von Dateien vom Desktop, den Recycle Bin, HDDs, SSDs und anderen Arten von Dateispeichermedien wiederherzustellen.
Mit der kostenlosen Ausgabe dieses Tools können Sie Ihren Computer scannen und die gefundenen Dateien kostenlos vorschauen. Darüber hinaus unterstützt es die Wiederherstellung von 1 GB Dateien kostenlos. Bei Bedarf können Sie es also herunterladen und versuchen.
Minitool Power Data Recovery Free Klicken Sie hier, um herunterzuladen 100% Sauber und sicher
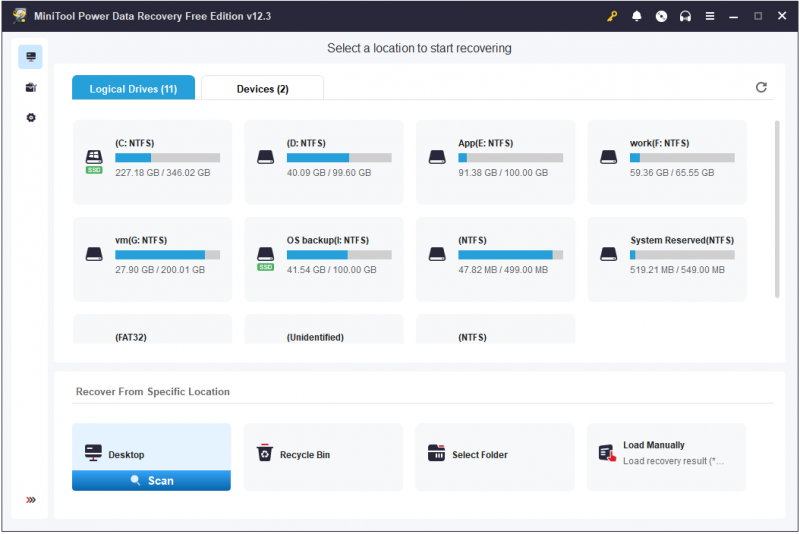
Fazit
Nach dem BIOS -Update können Sie nicht auf Daten zugreifen? Jetzt sollten Sie wissen, wie Sie es beheben und wieder auf Ihre Dateien zugreifen können. Am Ende des Artikels muss betont werden Minitool Shadowmaker Erstellen einer Datensicherung.
Minitool ShadowMaker Trial Klicken Sie hier, um herunterzuladen 100% Sauber und sicher
![Was ist der File Association Helper und wie wird er entfernt? [MiniTool News]](https://gov-civil-setubal.pt/img/minitool-news-center/25/what-is-file-association-helper.jpg)





![Windows 8.1 wird nicht aktualisiert! Lösen Sie dieses Problem jetzt! [MiniTool-Neuigkeiten]](https://gov-civil-setubal.pt/img/minitool-news-center/02/windows-8-1-won-t-update.png)
![Wie kann das Problem 'Hulu hält mich weiterhin ab?' Unter Windows 10 behoben werden? [MiniTool News]](https://gov-civil-setubal.pt/img/minitool-news-center/46/how-fix-hulu-keeps-logging-me-out-issue-windows-10.jpg)





![5 Möglichkeiten zum Beheben des Scannens und Reparierens von Laufwerken in Windows 10 [MiniTool-Tipps]](https://gov-civil-setubal.pt/img/backup-tips/94/5-ways-fix-scanning.jpg)
![So stellen Sie Dateien von einem defekten oder beschädigten USB-Stick wieder her [MiniTool-Tipps]](https://gov-civil-setubal.pt/img/data-recovery-tips/93/how-recover-files-from-broken.png)



