Wie behebt man hohe Ping-Spikes von Lost Ark unter Windows 10 11?
Wie Behebt Man Hohe Ping Spikes Von Lost Ark Unter Windows 10 11
Spielst du Lost Ark unter Windows 10/11? Bekommst du beim Spielen einen extrem hohen Ping? Wie kann man den Ping in diesem Spiel senken? Wenn Sie begierig darauf sind, Antworten zu finden, lesen Sie diesen Leitfaden weiter MiniTool-Website könnte dir hilfreich sein!
Warum ist mein Ping in Lost Ark so hoch?
Ein hoher Ping in Videospielen ist weit verbreitet, führt jedoch zu Verzögerungen und ständigem Einfrieren in Spielen. Es ist wirklich ärgerlich, in Spielen wie Lost Ark auf einen hohen Ping zu stoßen. Wenn Sie auch Opfer des gleichen Problems sind, scrollen Sie nach unten, um weitere Lösungen zu erhalten!
Wie behebt man Lost Ark High Ping unter Windows 10/11?
Lösung 1: Überprüfen Sie den Serverstatus
Bevor Sie mit der Fehlerbehebung auf Ihrer Seite beginnen, können Sie überprüfen, ob die Server ordnungsgemäß ausgeführt werden. Manchmal können die Lost Ark-Server aufgrund von Wartungsarbeiten oder anderen technischen Problemen ausfallen. Klicken hier um den Serverstatus zu überprüfen und wenn es gut geht, versuchen Sie bitte die nächste Lösung. Wenn der Server in seiner Ausfallzeit ist, können Sie warten, bis der Entwickler es für Sie repariert.
Lösung 2: Überprüfen Sie die Internetverbindung
Wie jedes Videospiel erfordert Lost Ark genügend System- und Netzwerkressourcen, um reibungslos zu laufen. Wenn es Probleme mit Ihrer Internetverbindung gibt, kann es zu Problemen mit Lost Ark, Verzögerungen, hohem Ping und Stottern kommen. Wenn Ihre Internetverbindung nach dem Einchecken schwach ist GESCHWINDIGKEITSTEST , folgen Sie den unteren Schritten:
Schritt 1. Gehen Sie zu Start > Einstellungen > Update & Sicherheit > Fehlerbehebung > Zusätzliche Fehlerbehebungen .

Schritt 2. Klicken Sie auf Internetverbindungen und schlagen Führen Sie die Problembehandlung aus .
Wenn die Internetverbindung nach dem Fehlerbehebungsprozess immer noch instabil ist, könnten diese Tipps für Sie hilfreich sein:
- Ändern Sie eine drahtlose Verbindung in eine Ethernet-Verbindung.
- Starten Sie Ihr Modem und Ihren Router neu.
- Aktualisieren Sie Ihren Netzwerktreiber.
Lösung 3: Hintergrundanwendungen deaktivieren
Wenn zu viele Anwendungen oder Download-Programme im Hintergrund ausgeführt werden, wirkt sich dies ebenfalls negativ auf Ihre Spielleistung aus und löst einen hohen Ping von Lost Ark aus. In diesem Fall können Sie unnötige und unerwünschte Programme deaktivieren.
Schritt 1. Drücken Sie Gewinnen + R um das hervorzurufen Laufen Kasten.
Schritt 2. Geben Sie ein resmon und schlagen Eintreten starten Ressourcenmonitor .
Schritt 3. Unter dem Netzwerk Überprüfen Sie auf der Registerkarte Registerkarte die Programme, die viel Netzwerknutzung beanspruchen, und klicken Sie nacheinander mit der rechten Maustaste darauf, um sie auszuwählen Prozess beenden .
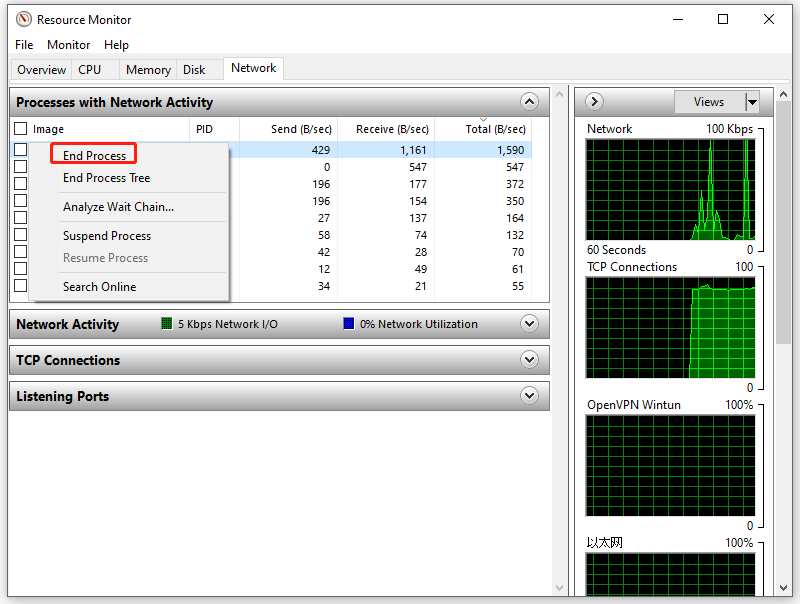
Lösung 4: GPU-Treiber aktualisieren
Da Lost Ark ein Videospiel ist, müssen Sie sicherstellen, dass Ihre GPU-Treiber auf dem neuesten Stand sind, um eine bessere Spielleistung zu erzielen. Wenn die Grafiktreiber veraltet sind, können sie sich schlecht verhalten und einige Probleme verursachen, wie z. B. den superhohen Ping von Lost Ark.
Schritt 1. Geben Sie ein Gerätemanager in dem Suchleiste und schlagen Eintreten .
Schritt 2. Erweitern Display-Adapter und Sie können Ihre Grafikkarte anzeigen.
Schritt 2. Klicken Sie mit der rechten Maustaste auf Ihren Grafiktreiber, um ihn auszuwählen Treiber aktualisieren > Automatisch nach Treibern suchen . Warten Sie schließlich, bis das System aktualisiert und den neuesten GPU-Treiber für Sie installiert hat.
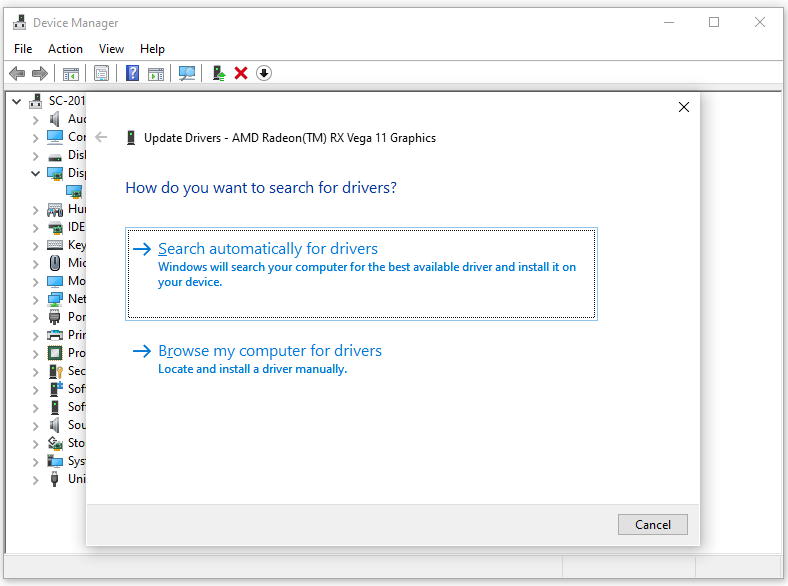
Lösung 5: Leeren Sie Ihr DNS
Eine andere Möglichkeit, den Ping in Lost Ark zu senken, besteht darin, Ihr DNS zu leeren. Dies kann Ihren Ping reduzieren, indem der Cache aller alten Adresseinträge und der von Ihnen verbundenen Spielserver gelöscht wird.
Schritt 1. Geben Sie ein cmd in der Suchleiste zu finden Eingabeaufforderung .
Schritt 2. Klicken Sie mit der rechten Maustaste darauf, um es auszuwählen Als Administrator ausführen .
Schritt 3. Führen Sie den folgenden Befehl nacheinander aus und vergessen Sie nicht zu drücken Eintreten .
ipconfig /flushdns
ipconfig /registerdns
ipconfig /release
ipconfig /erneuern
netsh winsock zurückgesetzt
Schritt 4. Starten Sie Ihren Computer neu.




![BUP-Datei: Was ist das und wie wird es unter Windows 10 geöffnet und konvertiert? [MiniTool Wiki]](https://gov-civil-setubal.pt/img/minitool-wiki-library/55/bup-file-what-is-it.png)


![So konvertieren Sie PDF in Word oder Word in PDF: 16 kostenlose Online-Tools [MiniTool News]](https://gov-civil-setubal.pt/img/minitool-news-center/75/how-convert-pdf-word.png)



![Wie stellt man den Monitor auf 144 Hz Windows 10/11 ein, wenn dies nicht der Fall ist? [MiniTool-Tipps]](https://gov-civil-setubal.pt/img/news/00/how-to-set-monitor-to-144hz-windows-10/11-if-it-is-not-minitool-tips-1.png)


![4 Möglichkeiten zur Fehlerbehebung - Netzwerkfehler auf Google Drive [MiniTool News]](https://gov-civil-setubal.pt/img/minitool-news-center/05/4-ways-solve-failed-network-error-google-drive.png)


![So komprimieren und entpacken Sie Dateien Windows 10 kostenlos [MiniTool News]](https://gov-civil-setubal.pt/img/minitool-news-center/15/how-zip-unzip-files-windows-10.jpg)
![[Vollständige Anleitung] Wie lösche ich den Steam-Cache unter Windows/Mac?](https://gov-civil-setubal.pt/img/news/21/how-clear-steam-cache-windows-mac.png)
