Top 4 Methoden zur Behebung des Windows Defender-Fehlers 577 Windows 10 [MiniTool News]
Top 4 Methods Fix Windows Defender Error 577 Windows 10
Zusammenfassung :
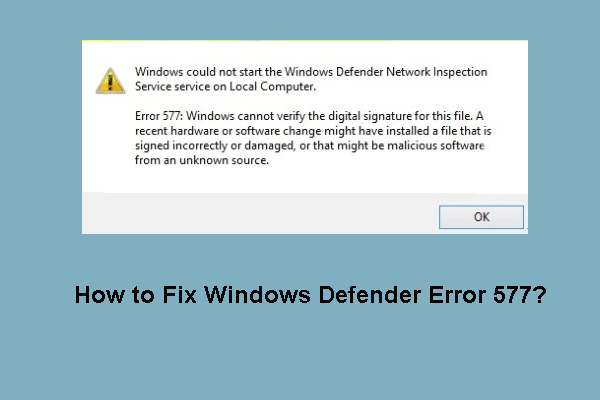
Beim Ausführen von Windows Defender kann Windows Defender-Fehler 577 auftreten. Was kann diesen Windows Defender-Fehler verursachen und wie kann er behoben werden? Dieser Beitrag zeigt Ihnen die Antwort. Neben Windows Defender können Sie auch verwenden MiniTool-Software um den PC sicher zu halten.
Was verursacht Windows Defender-Fehler 577?
Möglicherweise tritt beim Ausführen von Windows Defender der Fehler 'Windows konnte den Windows Defender-Netzwerkinspektionsdienst auf dem lokalen Computer nicht starten' mit dem Fehlercode 577 auf.
Was kann den Windows Defender-Fehler 577 verursachen?
In den meisten Fällen tritt der Windows Defender-Fehler 577 auf einem Computer mit Antivirensoftware von Drittanbietern auf. Dies kann auch durch den beschädigten Registrierungsschlüssel von Windows Defender verursacht werden. Oder der Windows Defender wird möglicherweise von der Gruppenrichtlinie blockiert .
Im folgenden Abschnitt zeigen wir Ihnen jedoch, wie Sie den Windows Defender-Fehler 577 Windows 10 beheben können. Wenn Sie dasselbe Problem haben, versuchen Sie diese Lösungen.
Wie behebt man den Windows Defender-Fehler 577?
In diesem Teil werden verschiedene Möglichkeiten zur Behebung des Fehlers aufgeführt. 577 Windows Defender Windows 10
Lösung 1. Deinstallieren Sie die Antivirensoftware von Drittanbietern
Wie im obigen Abschnitt erwähnt, wird der Windows Defender-Fehler 577 durch die Antivirensoftware eines Drittanbieters verursacht.
Wenn Sie also eine installiert haben, deinstallieren Sie sie zuerst.
Schritt 1: Geben Sie ein Schalttafel Wählen Sie im Suchfeld von Windows 10 die am besten passende aus, um die Hauptoberfläche aufzurufen.
Schritt 2: Die Auswahl Ein Programm deinstallieren unter Programme weitermachen.
Schritt 3: Wählen Sie die Antivirensoftware eines Drittanbieters aus, klicken Sie mit der rechten Maustaste darauf und wählen Sie dann Deinstallieren weitermachen.
Wenn Sie die Antivirensoftware von Drittanbietern erfolgreich deinstalliert haben, führen Sie Windows Update erneut aus, um zu überprüfen, ob das Problem mit dem Windows 10 Defender-Fehler 577 behoben ist.
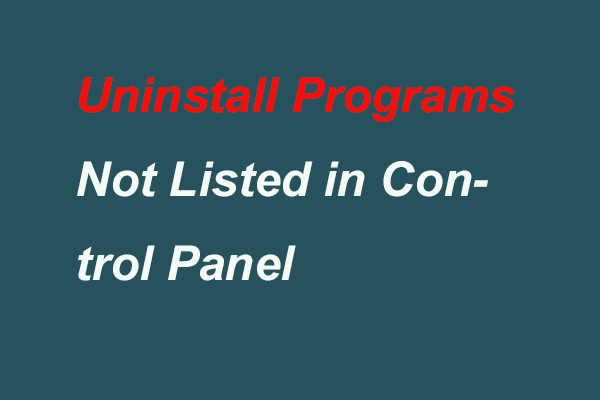 5 Möglichkeiten zum Deinstallieren von Programmen, die nicht in der Systemsteuerung aufgeführt sind
5 Möglichkeiten zum Deinstallieren von Programmen, die nicht in der Systemsteuerung aufgeführt sind Wie deinstalliere ich Programme, die nicht in der Systemsteuerung von Windows 10 aufgeführt sind? Dieser Beitrag zeigt, wie Sie Programme deinstallieren, die nicht auf fünf Arten deinstalliert werden können.
WeiterlesenLösung 2. Ändern Sie die Registrierung
Die zweite Lösung zur Behebung des Windows Defender-Fehlers 577 besteht darin, die Registrierung zu ändern. Führen Sie daher die folgenden Schritte aus, um die Registrierung zu bearbeiten.
Schritt 1: Drücken Sie Windows Schlüssel und R. Schlüssel zusammen zu starten Lauf Dialog, dann geben Sie regedit in das Feld und klicken Sie auf in Ordnung weitermachen.
Schritt 2: Navigieren Sie im Registrierungseditorfenster zu dem bestimmten Ordner gemäß dem folgenden Pfad:
HKEY_LOCAL_MACHINE SOFTWARE Microsoft Windows Defender
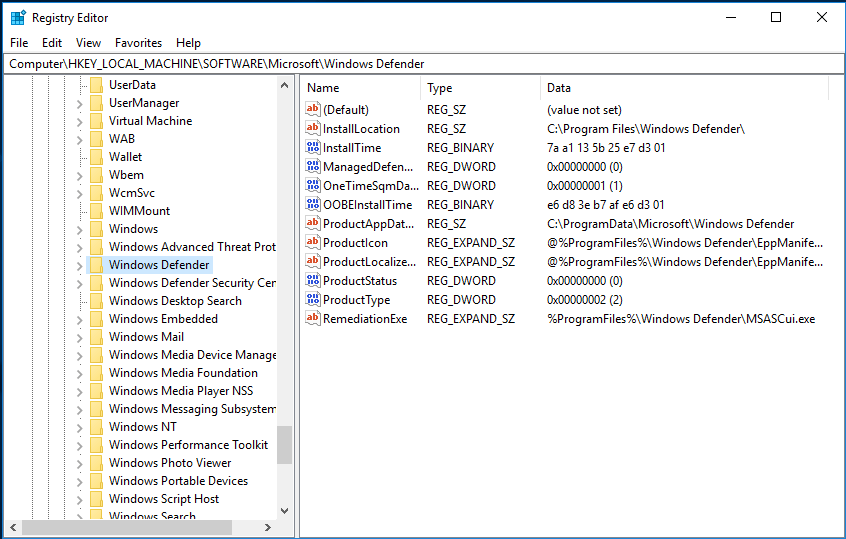
Schritt 3: Wählen Sie dann die Deaktivieren Sie AntiSpyware Klicken Sie im rechten Bereich mit der rechten Maustaste darauf und ändern Sie die Wertdaten in 1.
Hinweis: Wenn Sie den AntiSpyware-Schlüssel zum Deaktivieren nicht am ersten Speicherort finden, suchen Sie unter HKEY_LOCAL_MACHINE SOFTWARE Policies Microsoft Windows Defender.Schritt 4: Doppelklicken Sie dann auf Deaktivieren Sie AntiVirus Geben Sie die Wertdaten ein und ändern Sie sie in 1.
Starten Sie anschließend Ihren Computer neu, damit er wirksam wird, und führen Sie Windows Defender erneut aus, um zu überprüfen, ob der Windows Defender-Fehler 577 Windows 10 behoben ist.
Wenn diese Methode nicht wirksam ist, können Sie die folgenden Lösungen ausprobieren.
Lösung 3. Starten Sie den Windows Defender-Dienst neu
Die dritte Lösung für Windows Defender-Fehler 577 Windows 10 besteht darin, den Windows Defender-Dienst neu zu starten.
Führen Sie nun die folgenden Schritte aus, um fortzufahren.
Schritt 1: Drücken Sie Windows Schlüssel und R. Schlüssel zusammen, um die zu öffnen Lauf Dialog, dann geben Sie die services.msc in das Feld und klicken Sie auf in Ordnung weitermachen.
Schritt 2: Scrollen Sie im Popup-Fenster nach unten, um zu suchen Sicherheitscenter Service, klicken Sie mit der rechten Maustaste darauf, um zu wählen Neu starten weitermachen.
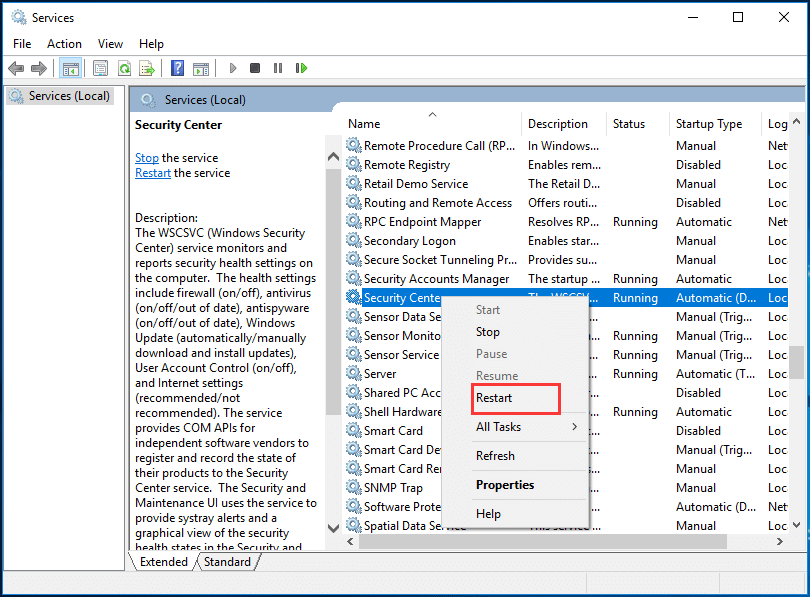
Starten Sie anschließend Ihren Computer neu, führen Sie Windows Defender aus und prüfen Sie, ob der Windows Defender-Fehler 577 behoben ist.
Lösung 4. Führen Sie die Systemwiederherstellung aus
Wenn Sie zuvor einen Systemwiederherstellungspunkt erstellt haben, können Sie eine Systemwiederherstellung durchführen, um den Windows 10 Defender-Fehler 577 in Windows 10 zu beheben. Sie müssen Ihren Computer also nur in einem früheren Zustand wiederherstellen.
So lesen Juts den Beitrag Was ist ein Systemwiederherstellungspunkt und wie wird er erstellt? Lösungen sind da! Weitere Informationen zum Durchführen der Systemwiederherstellung.
Tatsächlich können neben dem Windows Defender-Fehler 577 auch andere Windows Defender-Fehler auftreten, z Windows Defender-Fehlercode 0x800704ec . Um Ihren Computer besser zu schützen, wird dringend empfohlen, dies zu tun Erstellen Sie ein System-Image wenn sich der Computer in einem normalen Zustand befindet.
Wenn auf Ihrem Computer Unfälle oder Systemabstürze auftreten, können Sie dieses Systemabbild direkt verwenden, um den normalen Zustand Ihres Computers wiederherzustellen.
Wiederherstellen eines früheren Computers in Windows 10/8/7 (2 Möglichkeiten)
Letzte Worte
Zusammenfassend haben wir vier Möglichkeiten vorgestellt, um den Windows Defender-Fehler 577 zu beheben. Wenn Sie denselben Windows Defender-Fehler feststellen, können Sie diese Lösungen ausprobieren. Probieren Sie außerdem die MiniTool-Software aus, um Ihren Computer weiter zu schützen.




![Funktioniert das Risiko von Rain 2 Multiplayer nicht? So beheben Sie das Problem! [MiniTool News]](https://gov-civil-setubal.pt/img/minitool-news-center/41/is-risk-rain-2-multiplayer-not-working.jpg)

![Korrekturen für den Fehler 'Windows hat festgestellt, dass Audioverbesserungen auftreten' [MiniTool News]](https://gov-civil-setubal.pt/img/minitool-news-center/50/fixes-windows-has-detected-that-audio-enhancements-error.png)
![Dieses Gerät ist nicht richtig konfiguriert. (Code 1): Behoben [MiniTool News]](https://gov-civil-setubal.pt/img/minitool-news-center/97/this-device-is-not-configured-correctly.png)

![2 Möglichkeiten - Festlegen der Priorität Windows 10 [Schritt-für-Schritt-Anleitung] [MiniTool News]](https://gov-civil-setubal.pt/img/minitool-news-center/01/2-ways-how-set-priority-windows-10.png)
![Gelöst - Bcmwl63a.sys Blue Screen of Death Windows 10 [MiniTool News]](https://gov-civil-setubal.pt/img/minitool-news-center/89/solved-bcmwl63a-sys-blue-screen-death-windows-10.png)

![5 Lösungen zur Behebung des Xbox-Anmeldefehlers 0x87dd000f [MiniTool News]](https://gov-civil-setubal.pt/img/minitool-news-center/81/5-solutions-solve-xbox-sign-error-0x87dd000f.png)


![Hier ist die beste WD Smartware-Alternative für Windows 10 [MiniTool-Tipps]](https://gov-civil-setubal.pt/img/backup-tips/83/here-is-best-wd-smartware-alternative.jpg)
![Wie installiere ich Chrome auf allen Geräten neu? [Gelöst!]](https://gov-civil-setubal.pt/img/news/31/how-reinstall-chrome-all-devices.png)
![So beheben Sie den Netflix-Fehlercode: M7353-5101? Probieren Sie diese Methoden aus [MiniTool News]](https://gov-civil-setubal.pt/img/minitool-news-center/57/how-fix-netflix-error-code.png)

