Wie aktiviere ich reservierten Speicher bei Win? Hier ist eine detaillierte Anleitung!
How To Enable Reserved Storage On Win Here S A Detailed Guide
In diesem umfassenden Leitfaden zum Thema MiniTool Erfahren Sie, was reservierter Speicher ist und So aktivieren Sie reservierten Speicher unter Windows 10/11. Es werden verschiedene Möglichkeiten mit genauen Bedienschritten vorgestellt, und Sie können die von Ihnen bevorzugte Methode auswählen.Eine kurze Einführung in den reservierten Windows-Speicher
Reservierter Speicher ist eine Funktion, die standardmäßig unter Windows aktiviert ist. Ihr System reserviert etwa 7 GB Speicherplatz und dieser variiert hauptsächlich abhängig von den angewendeten optionalen Windows-Funktionen und der Anzahl der installierten Sprachen. Dieser reservierte Speicherplatz wird hauptsächlich für Windows-Updates, Anwendungen, temporäre Dateien und Systemcache verwendet, um den reibungslosen Betrieb des Systems sicherzustellen.

Genauer gesagt können Windows-Updates den reservierten Speicherplatz belegen, um Update-Dateien herunterzuladen und zu installieren. Temporäre Dateien, die beim Ausführen oder Installieren von Anwendungen generiert werden, werden ebenfalls zunächst im reservierten Bereich gespeichert, um eine schnelle Reaktionsfähigkeit des Systems zu gewährleisten. Darüber hinaus ist die Wahrscheinlichkeit, dass einige wichtige Aufgaben aufgrund von unzureichendem Speicherplatz fehlschlagen, geringer.
Sollten Sie den reservierten Speicher aktivieren?
Ob Sie den reservierten Windows-Speicher aktiviert lassen oder deaktivieren, hängt von Ihren spezifischen Anforderungen und der Gerätesituation ab und ist nicht für alle gleich. Die Aktivierung von reserviertem Speicher dient hauptsächlich dazu, Fehler bei Windows-Updates oder eine Verschlechterung der Systemleistung zu vermeiden unzureichender Speicherplatz auf dem Gerät. Wenn Ihr Speicherplatz also äußerst ausreichend ist, können Sie erwägen, diese Funktion zu deaktivieren.
So aktivieren Sie reservierten Speicher unter Windows 10/11
Wenn Sie den reservierten Speicher deaktiviert haben und ihn wieder aktivieren möchten, können Sie die folgenden Möglichkeiten nutzen.
Weg 1. Über den Registrierungseditor
Dies ist die einfachste Möglichkeit, den reservierten Speicher zu aktivieren. Befolgen Sie die nachstehenden Schritte.
Tipps: Bitte seien Sie vorsichtig, wenn Sie Windows-Registrierungen ändern, da es sich dabei um wichtige Komponenten von Windows handelt. Falsche Vorgänge können schwerwiegende Systemfehler oder Probleme verursachen. Es wird empfohlen Erstellen Sie ein Registry-Backup bevor Sie sie bearbeiten.Schritt 1. Klicken Sie mit der rechten Maustaste auf Start Klicken Sie auf die Schaltfläche und wählen Sie Laufen . Typ regedit in das Textfeld ein und drücken Sie Eingeben , um den Registrierungseditor zu öffnen.
Schritt 2. Wenn Sie das UAC-Fenster sehen, wählen Sie das aus Ja Option.
Schritt 3. Kopieren Sie den folgenden Speicherort, fügen Sie ihn in die obere Adressleiste ein und drücken Sie Eingeben .
Computer\HKEY_LOCAL_MACHINE\SOFTWARE\Microsoft\Windows\CurrentVersion\ReserveManager
Schritt 4. Doppelklicken Sie im rechten Bereich auf ShippedWithReserves Option und richten Sie dann die Wertdaten auf ein 1 . Klicken Sie anschließend auf OK um diese Änderung zu speichern.
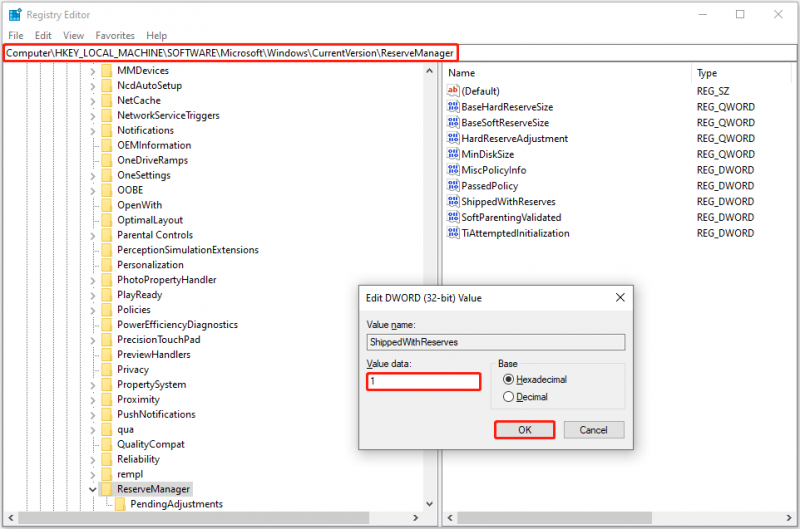
Wenn Sie den reservierten Speicher von Windows 10 in Zukunft deaktivieren möchten, können Sie die Wertdaten von ändern ShippedWithReserves Zu 0 .
Weg 2. Mit Eingabeaufforderung
Wenn Sie mit Befehlszeilen vertraut sind, können Sie die Eingabeaufforderung verwenden, um reservierten Speicher zu aktivieren. Hier sind die wichtigsten Schritte.
Schritt 1: Geben Sie im Windows-Suchfeld Folgendes ein: cmd . Wenn die Eingabeaufforderung Wenn die Option angezeigt wird, klicken Sie auf Als Administrator ausführen darunter.
Schritt 2. Wählen Sie im UAC-Fenster aus Ja weitermachen.
Schritt 3. Geben Sie ein DISM /Online /Set-ReservedStorageState /State:Enabled im neuen Fenster und drücken Sie Eingeben . Sobald diese Befehlszeile abgeschlossen ist, sollte der reservierte Speicher aktiviert werden.
Mit diesem Befehl können Sie den Status überprüfen: DISM /Online /Get-ReservedStorageState .
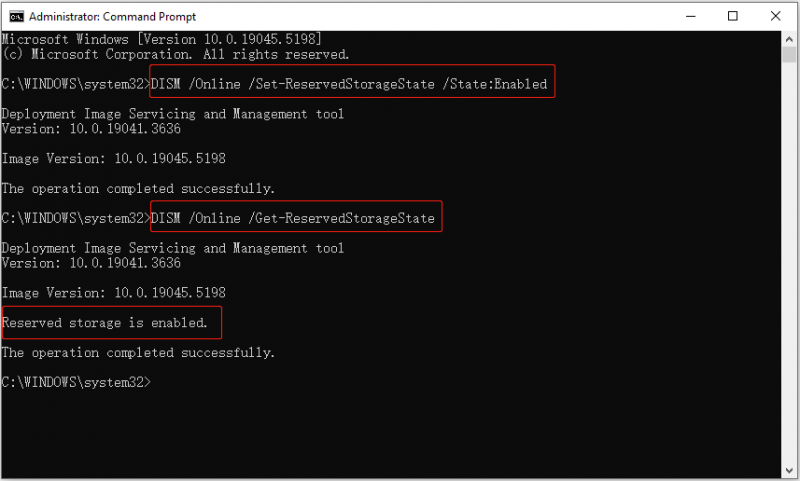
Die Befehlszeile zum Deaktivieren des reservierten Speichers lautet DISM /Online /Set-ReservedStorageState /State:Disabled .
Weg 3. Von Windows PowerShell
Alternativ können Sie Windows PowerShell verwenden, um den reservierten Speicher zu aktivieren. Befolgen Sie die nachstehenden Anweisungen, um diese Aufgabe abzuschließen.
Schritt 1. Klicken Sie mit der rechten Maustaste auf Start Klicken Sie auf die Schaltfläche und wählen Sie Windows PowerShell (Administrator) .
Schritt 2. Auswählen Ja im UAC-Fenster.
Schritt 3. Eingabe Set-WindowsReservedStorageState -Status aktiviert und drücken Eingeben um reservierten Speicher zu aktivieren.
Angenommen, Sie müssen diese Funktion deaktivieren, geben Sie einfach Folgendes ein Set-WindowsReservedStorageState -State Disabled und drücken Eingeben .
Tipps: Als Windows-Benutzer sind Sie wahrscheinlich an den gelegentlichen Vorfall gewöhnt, bei dem Sie versehentlich eine Datei löschen oder Ihre Dateien auf mysteriöse Weise verschwinden. Wenn Sie müssen Gelöschte Dateien wiederherstellen , können Sie verwenden MiniTool Power Data Recovery , das beste Windows-Tool zur Dateiwiederherstellung. Sie können 1 GB kostenlose Wiederherstellung genießen, indem Sie auf die Schaltfläche unten klicken, um die kostenlose Edition herunterzuladen.MiniTool Power Data Recovery kostenlos Klicken Sie zum Herunterladen 100 % Sauber und sicher
Fazit
Wie aktiviere ich reservierten Speicher in Windows 10 manuell? Die drei oben aufgeführten Möglichkeiten sind alle hilfreich. Sie können die gewünschte Option auswählen, um diese Funktion zu aktivieren.




![Behoben: Fehler 0x80246007 beim Herunterladen von Windows 10 Builds [MiniTool News]](https://gov-civil-setubal.pt/img/minitool-news-center/76/fixed-error-0x80246007-when-downloading-windows-10-builds.png)








![Alternativen zur PC-Gesundheitsprüfung: Überprüfen Sie die Windows 11-Kompatibilität [MiniTool News]](https://gov-civil-setubal.pt/img/minitool-news-center/09/pc-health-check-alternatives.png)


![Größenbeschränkung für Zwietrachtdateien | So senden Sie große Videos auf Discord [MiniTool News]](https://gov-civil-setubal.pt/img/minitool-news-center/69/discord-file-size-limit-how-send-large-videos-discord.png)
![Minecraft-Systemanforderungen: Minimum und empfohlen [MiniTool-Tipps]](https://gov-civil-setubal.pt/img/backup-tips/42/minecraft-system-requirements.png)
