Wie behebt man den Fehler 0x800701B1 auf einem Windows-PC? Hier sind 8 Lösungen
How Solve Error 0x800701b1 Windows Pc
0x800701B1 ist ein Fehlercode, den Sie möglicherweise erhalten, wenn Sie Dateien von Ihrem PC auf eine externe Festplatte übertragen. Einige Benutzer bekamen den Fehler auch bei der Installation von Windows 10 mit einem USB-Laufwerk. Um den Fehler 0x800701B1 zu beheben. MiniTool Software stellt in diesem Beitrag einige Lösungen zusammen.
Auf dieser Seite :
- Lösung 1: Schließen Sie Ihr externes Gerät über einen anderen USB-Anschluss an
- Lösung 2: Datenträger in der Datenträgerverwaltung erneut scannen
- Lösung 3: Aktualisieren oder installieren Sie den Festplattentreiber neu
- Lösung 4: Setzen Sie den Festplattentreiber zurück
- Lösung 5: Ändern Sie die Sicherheitsoptionen für das USB-Laufwerk
- Lösung 6: Dateisystemfehler überprüfen
- Lösung 7: Entfernen Sie nicht benötigte Peripheriegeräte
- Lösung 8: Versuchen Sie es mit einem anderen externen Laufwerk
- Endeffekt
Es ist üblich, Dateien von Ihrem PC auf einen zu übertragen externe Festplatte oder USB-Stick in unserem täglichen Leben. Leider haben einige Benutzer beim Übertragen von Dateien den Fehlercode 0x800701B1 erhalten, der normalerweise die folgende Fehlermeldung enthält:
Ein unerwarteter Fehler verhindert, dass Sie die Datei kopieren können. Wenn Sie diesen Fehler weiterhin erhalten, können Sie mithilfe des Fehlercodes nach Hilfe für dieses Problem suchen. Fehler 0x800701B1: Es wurde ein Gerät angegeben, das nicht existiert.
Die Gründe für diesen Fehler können vielfältig sein. Machen Sie sich keine Sorgen, wenn Sie das gleiche Problem hat. Hier sind einige mögliche Lösungen, die Sie einzeln ausprobieren können, um das Problem zu beheben.
Tipp: Einige Benutzer stießen bei der Installation von Windows 10 mit einem USB-Flash-Laufwerk auf die Fehlermeldung 0x800701B1 und die Fehlermeldung besagt, dass Windows die erforderlichen Dateien nicht installieren kann. Stellen Sie sicher, dass alle für die Installation erforderlichen Dateien verfügbar sind, und starten Sie die Installation erneut. Dies kann daran liegen, dass das USB-Installationsmedium falsch erstellt wurde. Um den Fehler in diesem Fall zu beheben, versuchen Sie bitte, das USB-Installationsmedium neu zu erstellen.
Lösung 1: Schließen Sie Ihr externes Gerät über einen anderen USB-Anschluss an
Der Fehler 0x800701B1 kann aufgrund unzureichender Stromversorgung oder unzureichender Übertragungsgeschwindigkeit auftreten. USB 3.0 hat normalerweise eine höhere Datenübertragungsrate und bietet eine effizientere Energieverwaltung.
Wenn Ihr Computer über mehrere USB-Anschlüsse verfügt, versuchen Sie bitte, Ihre externe Festplatte oder Ihren USB-Stick über einen anderen USB-Anschluss an Ihren Computer anzuschließen. Wenn Ihr externes Laufwerk über eine USB 3.0-Schnittstelle verfügt, schließen Sie es besser an den USB 3.0-Anschluss statt an einen USB 2.0-Anschluss an.
Empfohlener Artikel: USB 2.0 vs. 3.0: Was ist der Unterschied und welches ist besser? .
Lösung 2: Datenträger in der Datenträgerverwaltung erneut scannen
Eine weitere einfache Möglichkeit, den Fehler 0x800701B1 zu beheben, besteht darin, Datenträger in der Datenträgerverwaltung erneut zu scannen, einem integrierten Dienstprogramm in Windows-PCs, mit dem Benutzer installierte Festplatten anzeigen und verwalten können. Sie müssen nur:
Schritt 1 : Klicken Sie mit der rechten Maustaste auf Start drücken und auswählen Datenträgerverwaltung aus dem Popup-Menü.

Schritt 2 : Klicken Sie in der Datenträgerverwaltung auf Aktion Option und wählen Sie Datenträger erneut scannen im Popup-Menü.
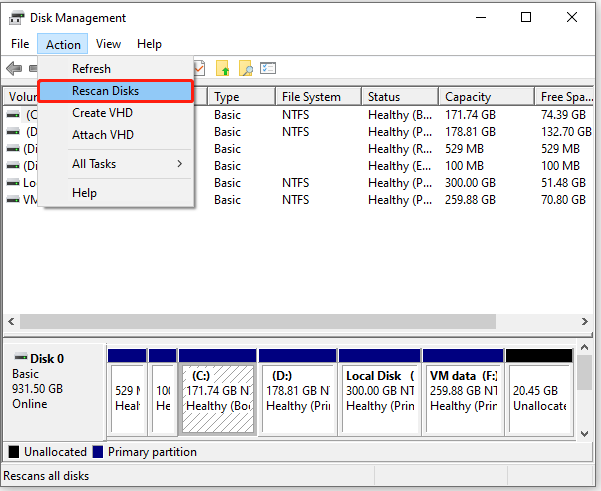
Sie müssen warten, bis der Vorgang abgeschlossen ist. Versuchen Sie dann erneut, Dateien auf Ihr USB-Laufwerk zu kopieren und einzufügen. Wenn der Fehler 0x800701B1 weiterhin besteht, sollten Sie mit der nächsten Lösung fortfahren.
Lösung 3: Aktualisieren oder installieren Sie den Festplattentreiber neu
Ein veralteter oder beschädigter Festplattentreiber kann ebenfalls zum Fehlercode 0x800701B1 führen. Um das Problem in diesem Fall zu lösen, können Sie versuchen, die Treibersoftware zu aktualisieren oder neu zu installieren. Hier ist das ausführliche Tutorial.
Schritt 1 : Klicken Sie mit der rechten Maustaste auf Start drücken und auswählen Gerätemanager .
Schritt 2 : Doppelklicken Sie im Geräte-Manager auf Laufwerke Kategorie, um sie zu erweitern. Klicken Sie dann mit der rechten Maustaste auf Ihr USB-Laufwerk und wählen Sie es aus Treiber aktualisieren .
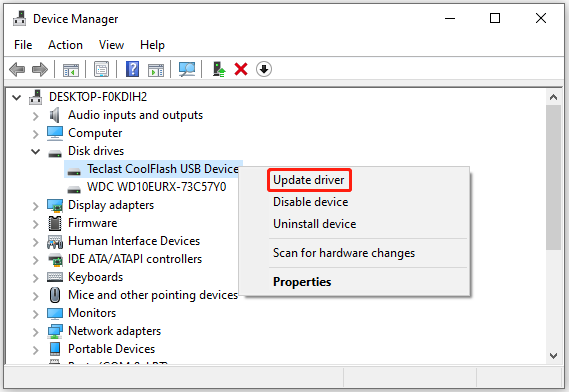
Schritt 3 : Wählen Sie im Popup-Fenster aus Suchen Sie automatisch nach aktualisierter Treibersoftware . Warten Sie dann geduldig, bis der neueste Treiber heruntergeladen und installiert ist.
Schritt 4 : Sobald das Treiberupdate installiert ist, starten Sie Ihren Computer neu.
Schritt 5 : Wenn der Fehler 0x800701B1 erneut auftritt, gehen Sie zu Gerätemanager , klicken Sie mit der rechten Maustaste auf Ihr USB-Laufwerk und wählen Sie Gerät deinstallieren . Nachdem Sie den Treiber deinstalliert haben, starten Sie Ihren Computer neu und der Treiber wird automatisch neu installiert.
Lösung 4: Setzen Sie den Festplattentreiber zurück
Aufgrund von Kompatibilitätsproblemen mit dem Festplattentreiber, insbesondere bei Verwendung eines USB-Flash-Laufwerks, kann auch der Fehlercode 0x800701B1 auftreten. Wenn Sie bereits die neueste Treibersoftware installiert haben, müssen Sie möglicherweise versuchen, den Treiber auf eine ältere Version zurückzusetzen.
Schritt 1 : Offen Gerätemanager .
Schritt 2 : Doppelklick Laufwerke (oder USB Serial Bus Controller), um es zu erweitern. Klicken Sie dann mit der rechten Maustaste auf Ihr USB-Laufwerk und wählen Sie es aus Eigenschaften .
Schritt 3 : Wechseln Sie im Popup-Fenster zu Treiber Registerkarte und klicken Sie auf Rollback-Treiber Taste.
Tipp: Wenn die Schaltfläche „Treiber zurücksetzen“ ausgegraut ist, bedeutet dies, dass keine früheren Versionen des Festplattentreibers verfügbar sind und Sie mit der nächsten Lösung fortfahren müssen.Lösung 5: Ändern Sie die Sicherheitsoptionen für das USB-Laufwerk
Ein weiterer Grund für den Fehler 0x800701B1 „Es wurde ein nicht vorhandenes Gerät angegeben“ besteht darin, dass Sie aufgrund von Sicherheitsberechtigungsproblemen nicht auf Ihr USB-Laufwerk zugreifen dürfen. Um den Fehler zu beheben, müssen Sie die Sicherheitseinstellungen für Ihr USB-Laufwerk ändern, indem Sie die folgenden Schritte ausführen.
Schritt 1 : Drücken Sie Gewinnen + UND öffnen Dateimanager .
Schritt 2 : Klicken Dieser PC Klicken Sie im linken Bereich mit der rechten Maustaste auf Ihr USB-Laufwerk. Wählen Sie im Popup-Fenster aus Eigenschaften .
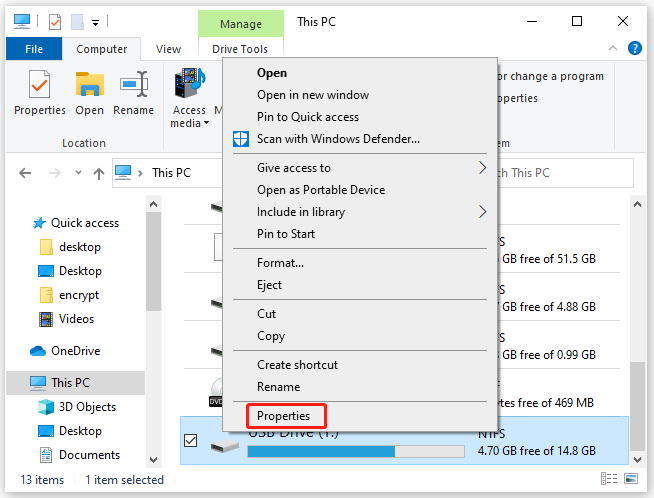
Schritt 3 : Gehen Sie im Popup-Fenster zu Sicherheit Registerkarte und klicken Sie auf Fortschrittlich Taste.
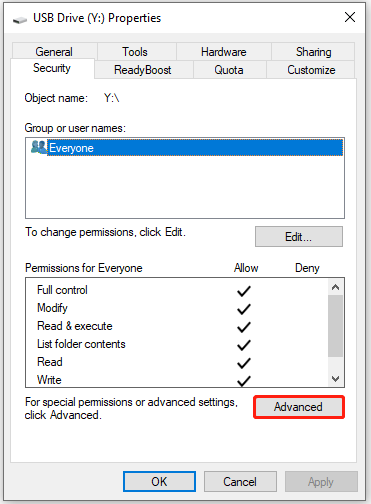
Schritt 4 : Klicken Sie im Fenster „Erweiterte Sicherheitseinstellungen für USB-Laufwerk“ auf Ändern Taste. Klicken Sie dann auf Fortschrittlich Klicken Sie auf die Schaltfläche im Fenster „Benutzer oder Gruppe auswählen“.
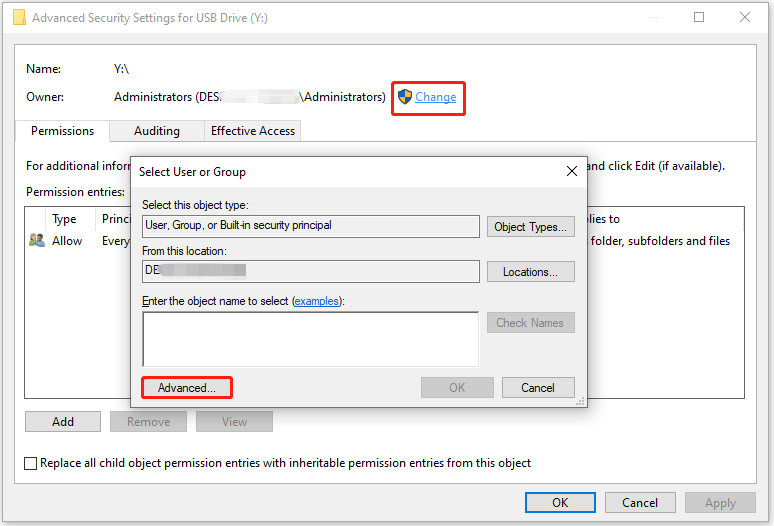
Schritt 5 : Klicken Sie im folgenden Fenster auf Jetzt finden Taste. Doppelklicken Sie dann im Abschnitt „Suchergebnisse“ auf den Namen Ihres Benutzers. Wenn Sie zum Fenster „Benutzer oder Gruppe auswählen“ zurückkehren, klicken Sie auf OK um die Änderungen zu bestätigen.
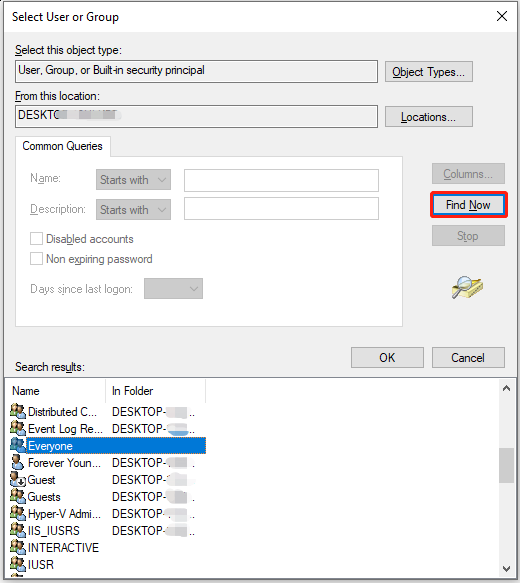
Schritt 6 : Wenn Sie zum Fenster „Erweiterte Sicherheitseinstellungen für USB-Laufwerk“ zurückkehren, überprüfen Sie das Ersetzen Sie alle Berechtigungseinträge für untergeordnete Objekte durch vererbbare Berechtigungseinträge von diesem Objekt Möglichkeit.
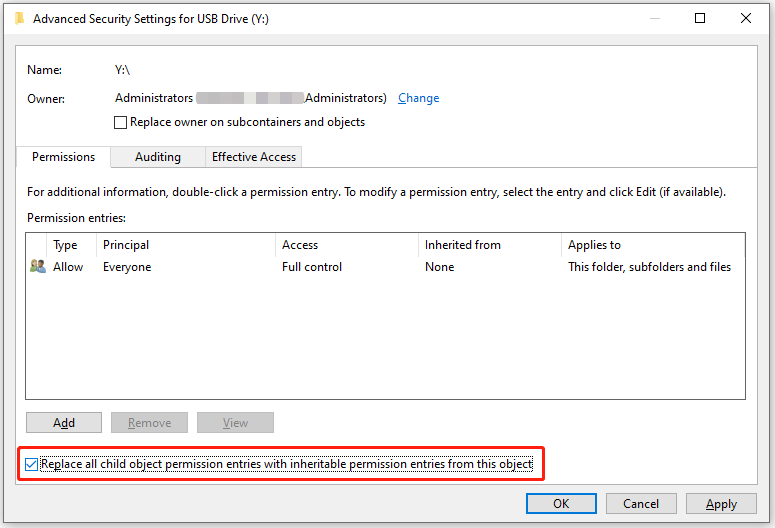
Schritt 7 : Klicken Anwenden Und OK um das Wechselgeld zu behalten.
Jetzt können Sie prüfen, ob der Fehler 0x800701B1 behoben wurde.
Lösung 6: Dateisystemfehler überprüfen
Wenn es welche gibt Dateisystemfehler Auf Ihrem USB-Laufwerk erhalten Sie möglicherweise auch die Fehlermeldung 0x800701B1. Es wurde ein Gerät angegeben, das nicht existiert. Um in diesem Fall den Fehlercode 0x800701B1 zu beheben, stehen Ihnen drei Methoden zur Auswahl. Schauen wir sie uns einzeln an.
Methode 1: Führen Sie CHKDSK über die Eingabeaufforderung aus
Windows bietet ein integriertes Tool, CHKDSK, zum Überprüfen und Reparieren von Dateisystemfehlern, auf das Sie über zugreifen können Eingabeaufforderung . Es erfordert einige Kenntnisse über den Computer. Bitte seien Sie bei der Verwendung der Eingabeaufforderung vorsichtig, da Sie Ihren Computer beschädigen könnten, wenn Sie versehentlich falsche Befehle eingeben.
Sie können die folgenden Schritte ausführen, um CHKDSK in der Eingabeaufforderung auszuführen.
Schritt 1 : Drücken Sie Gewinnen + R um die anzurufen Laufen Fenster.
Schritt 2 : Typ cmd in das Feld und drücken Sie Strg + Schicht + Eingeben um die Eingabeaufforderung als Administrator auszuführen.
Schritt 3 : Geben Sie in der Eingabeaufforderung den Befehl ein chkdsk *: /f und drücke Eingeben um alle logischen Fehler auf dem Laufwerk zu scannen und zu beheben. Bitte beachten Sie, dass Sie das ersetzen müssen * Geben Sie beim Eingeben der Befehle den Laufwerksbuchstaben Ihres USB-Laufwerks ein.
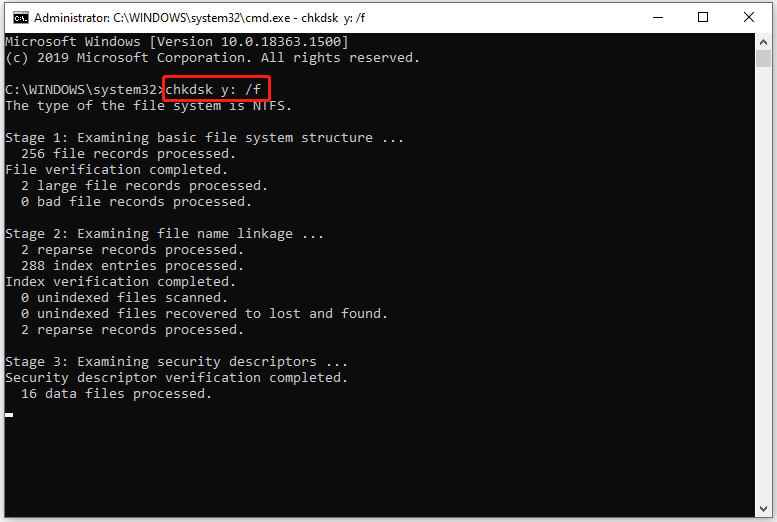
Dann müssen Sie nur noch warten, bis der Vorgang abgeschlossen ist.
Methode 2: Führen Sie CHKDSK über den Datei-Explorer aus
Wenn Sie mit der Eingabeaufforderung nicht vertraut sind, können Sie CHKDSK über den Datei-Explorer ausführen. Hier sind die detaillierten Schritte.
Schritt 1 : Drücken Sie Gewinnen + UND öffnen Dateimanager .
Schritt 2 : Wählen Sie im Datei-Explorer aus Dieser PC Klicken Sie mit der rechten Maustaste auf das problematische Laufwerk, auf dem der Fehlercode 0x800701B1 aufgetreten ist. Dann auswählen Eigenschaften aus dem Popup-Menü.
Schritt 3 : Gehen Sie im Popup-Fenster zu Werkzeuge Tab.
Schritt 4 : Drücke den Überprüfen Schaltfläche unter dem Fehlerüberprüfung Abschnitt, um mit der Überprüfung des Laufwerks auf Dateisystemfehler zu beginnen.
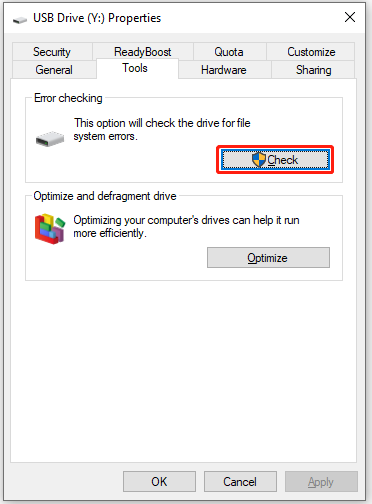
Wenn Windows Fehler erkennt, werden Sie aufgefordert, Ihren Computer neu zu starten, um diese zu beheben. Dann müssen Sie nur noch warten, bis der Vorgang abgeschlossen ist.
Methode 3: Überprüfen Sie das Dateisystem mit dem MiniTool-Partitionsassistenten
Alternativ können Sie Dateisystemfehler auf Ihrem USB-Laufwerk auch mit einem zuverlässigen und professionellen Drittanbieter-Tool, MiniTool Partition Wizard, überprüfen und beheben. Mit diesem Tool können Sie den Fehlercode 0x800701B1 einfach und mit wenigen Klicks beheben. Sie müssen nur:
Schritt 1 : Laden Sie MiniTool Partition Wizard herunter, indem Sie auf die folgende Schaltfläche klicken. Dann installieren und starten Sie es, um seine Hauptschnittstelle zu erhalten.
MiniTool-Partitionsassistent kostenlosKlicken Sie hier zum Herunterladen100%Sauber und sicher
Schritt 2 : Wählen Sie die Partition auf Ihrem USB-Laufwerk aus und klicken Sie auf Überprüfen Sie das Dateisystem Funktion im linken Aktionsbereich.
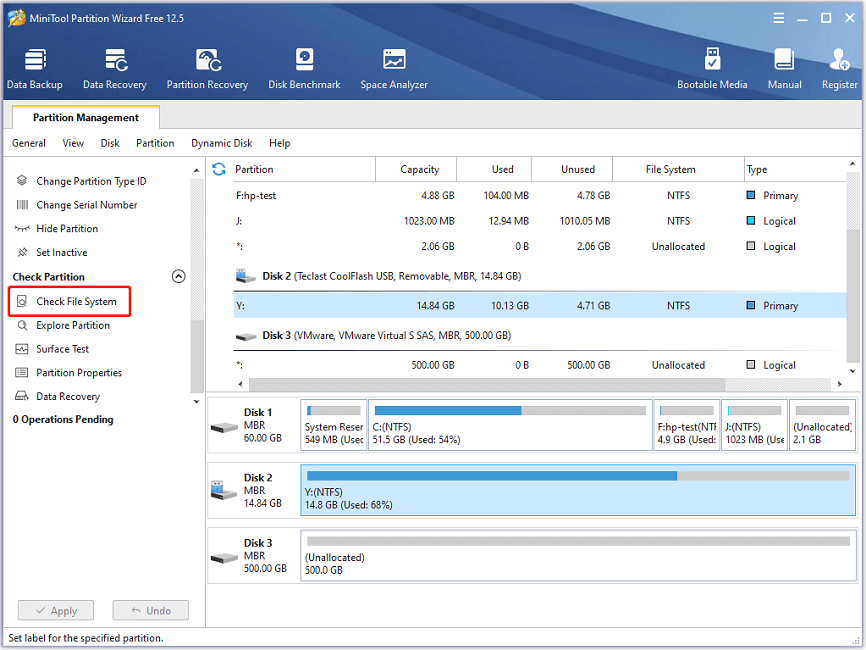
Schritt 3 : Wählen Sie im Popup-Fenster das aus Erkannte Fehler überprüfen und beheben Option und klicken Sie auf Start Taste.
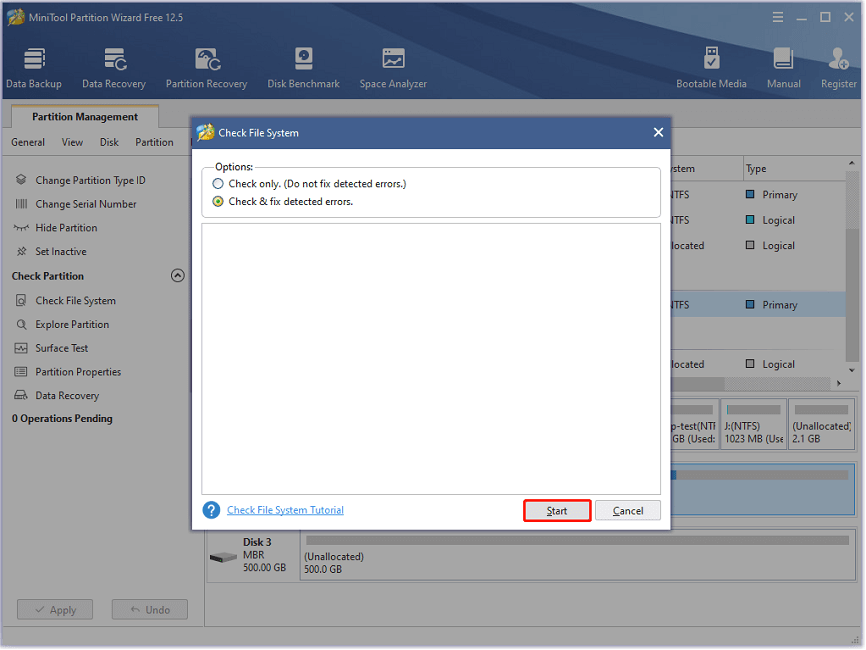
Dann müssen Sie nur noch warten, bis die Fehlerprüfung abgeschlossen ist. Überprüfen Sie anschließend, ob das Problem 0x800701B1 verschwindet.
Lösung 7: Entfernen Sie nicht benötigte Peripheriegeräte
Das Problem könnte auch aufgrund unzureichender Stromversorgung auftreten. Versuchen Sie besser, andere unnötige Peripheriegeräte zu entfernen, die an Ihren Computer angeschlossen sind, und prüfen Sie, ob dies hilft.
Lösung 8: Versuchen Sie es mit einem anderen externen Laufwerk
Wenn Ihnen alle oben genannten Lösungen nicht bei der Behebung des Fehlercodes 0x800701B1 geholfen haben, müssen Sie versuchen, Dateien von Ihrem Computer mit einer anderen externen Festplatte zu übertragen. Wenn das Problem nicht auftritt, liegen möglicherweise physische Fehler auf Ihrer externen Festplatte vor. Und Sie müssen das problematische Laufwerk nicht mehr verwenden.
Zum Umgang mit dem problematischen Laufwerk finden Sie hier einige Tipps:
- Wenn Sie auf das Laufwerk zugreifen können, versuchen Sie, Ihre Daten selbst zu verschieben.
- Wenn sich auf dem problematischen Laufwerk wichtige Daten befinden, Sie aber darauf zugreifen können, können Sie es versuchen Datenwiederherstellung mit einem professionellen Werkzeug oder bitten Sie Profis um Hilfe.
Endeffekt
Wenn Sie beim Übertragen von Dateien von Ihrem PC auf ein USB-Gerät durch den Fehler 0x800701B1 gestoppt werden, können Sie die oben genannten Lösungen ausprobieren, um das Problem zu beheben. Im folgenden Kommentarbereich können Sie Ihre Ideen mit uns teilen. Bei Problemen mit MiniTool Partition Wizard können Sie uns über kontaktieren Uns .


![Was ist SSD Over-Provisioning (OP)? Wie richte ich OP auf SSDs ein? [MiniTool-Tipps]](https://gov-civil-setubal.pt/img/disk-partition-tips/92/what-is-ssd-over-provisioning.png)





![So löschen Sie eine Festplatte, ohne Windows 10/8/7 / XP / Vista zu löschen [MiniTool-Tipps]](https://gov-civil-setubal.pt/img/disk-partition-tips/46/how-wipe-hard-drive-without-deleting-windows-10-8-7-xp-vista.jpg)






![Malwarebytes VS Avast: Der Vergleich konzentriert sich auf 5 Aspekte [MiniTool-Tipps]](https://gov-civil-setubal.pt/img/backup-tips/19/malwarebytes-vs-avast.png)



![Wie verbinde ich Joy-Cons mit dem PC? | Wie benutzt man Joy-Cons auf dem PC? [MiniTool News]](https://gov-civil-setubal.pt/img/minitool-news-center/74/how-connect-joy-cons-pc.jpg)