So öffnen und führen Sie dxdiag.exe unter Windows 10/11 aus
How Open Run Dxdiag
Dieser Beitrag enthält Antworten darauf, was dxdiag ist, wie man dxdiag unter Windows 10/11 ausführt, welche Hauptfunktionen das DirectX-Diagnosetool hat und wie man den dxdiag.exe-Treiber aktualisiert. MiniTool Software bietet außerdem viele weitere Computertipps und -lösungen für Benutzer. Sie können die Nachrichtenbibliothek besuchen.
Auf dieser Seite :- Was ist Dxdiag?
- So führen Sie Dxdiag.exe unter Windows 10/11 aus – 4 Möglichkeiten
- Dxdiag-Funktionen
- So laden Sie den Dxdiag.exe-Treiber herunter und aktualisieren ihn
- Über die MiniTool-Software
Was ist Dxdiag?
Dxdiag bezieht sich auf das DirectX-Diagnosetool. Dieses Tool ist in das Windows-Betriebssystem integriert. Es wird verwendet, um detaillierte Informationen über die zu melden DirectX Komponenten und Treiber, die auf Ihrem System installiert sind. Es kann auch bei der Behebung von Video- oder Ton-Hardwareproblemen auf Ihrem Windows 10/11-Computer helfen. Wenn Ihr Computer Probleme hat, können Sie die Informationen aus der Dxdiag-Anwendung extrahieren, um sie an den Support-Mitarbeiter zu senden.
So führen Sie Dxdiag.exe unter Windows 10/11 aus – 4 Möglichkeiten
Sie können dxdiag.exe (DirectX-Diagnosetool) unter Windows 10/11 ganz einfach öffnen und ausführen, indem Sie die folgenden vier Möglichkeiten nutzen.
Weg 1. Drücken Sie Windows + R , Typ dxdiag im Dialogfeld „Ausführen“ und drücken Sie Eingeben um dxdiag.exe schnell unter Windows 10/11 zu starten.

Weg 2. Sie können klicken Start oder der Suchbox Geben Sie in der Taskleiste Folgendes ein: dxdiag , und wählen Sie dxdiag Befehl ausführen um es zu öffnen.
Weg 3. Drücken Sie Windows + R , Typ cmd , und drücke Eingeben um die Eingabeaufforderung zu öffnen. Typ dxdiag.exe in CMD und drücken Sie Eingeben um die dxdiag-Anwendung unter Windows 10/11 auszuführen.
Weg 4. Drücken Sie Windows + X und auswählen Windows PowerShell (Administrator) . Typ dxdiag und drücke Eingeben um dieses Tool zu öffnen.
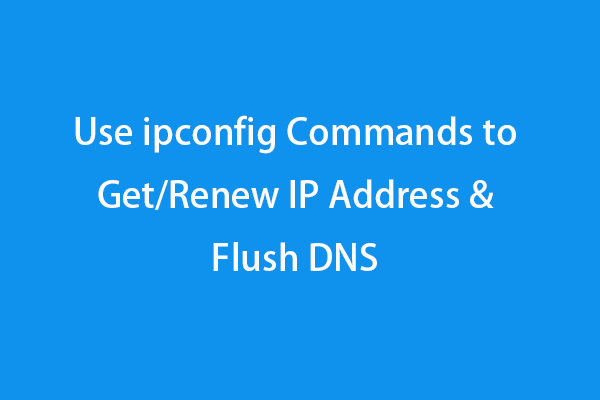 Verwenden Sie ipconfig-Befehle, um die IP-Adresse abzurufen/erneuern und DNS zu leeren
Verwenden Sie ipconfig-Befehle, um die IP-Adresse abzurufen/erneuern und DNS zu leerenErfahren Sie, wie Sie ipconfig-Befehle in der Eingabeaufforderung verwenden, um auf einem Windows 10/11-Computer eine IP-Adresse abzurufen, eine IP-Adresse freizugeben und zu erneuern, DNS anzuzeigen/zurückzusetzen/zu leeren usw.
Mehr lesenDxdiag-Funktionen
Sie sehen, dass das dxdiag-Tool vier Registerkarten hat: System, Anzeige, Ton und Eingabe. Dxdiag zeigt auch erkannte Probleme mit diesen Geräten an.
System: Auf der Registerkarte „System“ werden Ihre aktuelle DirectX-Version, Computername, Betriebssystemversion, Systemmodell, BIOS-Informationen, Prozess, Speicher usw. angezeigt.
Anzeige: Auf der Registerkarte „Anzeige“ werden Informationen zu Ihrer Grafikkarte, Ihrem Monitor und Ihrem Anzeigetreiber angezeigt.
Klang: Auf der Registerkarte „Sound“ werden Ihr Audiogerät und Ihre Treiber angezeigt.
Eingang: Auf dieser Registerkarte werden Informationen zu den Eingabegeräten Ihres Computers wie Tastatur und Maus angezeigt.
Wenn Sie möchten, können Sie klicken Alle Informationen speichern Klicken Sie auf die Schaltfläche, um alle Informationen im DirectX-Diagnosetool zur späteren Weitergabe in eine TXT-Datei zu exportieren.
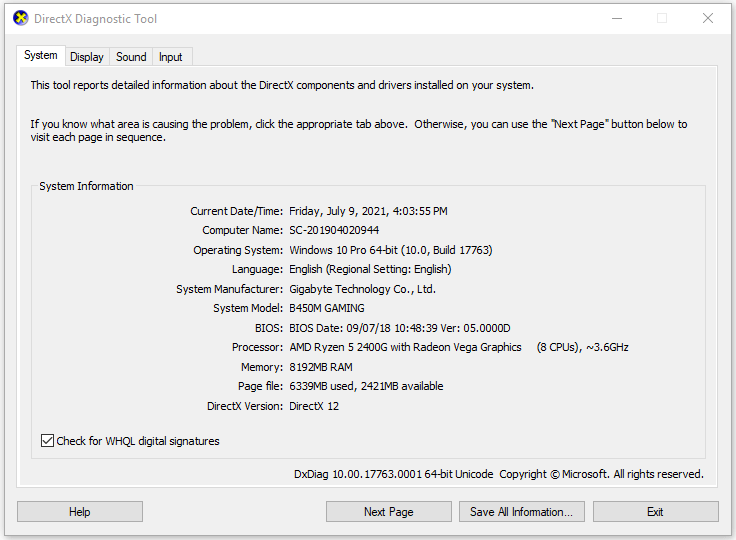
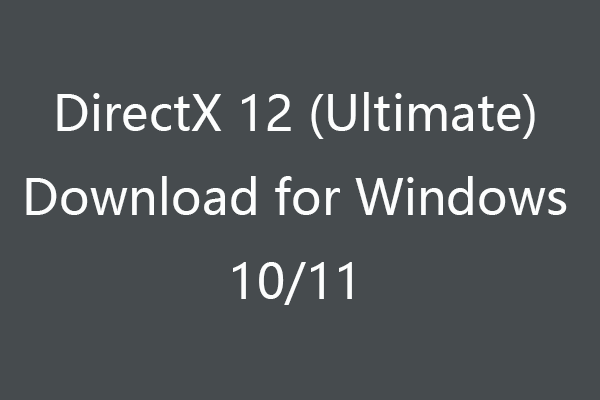 DirectX 12 (Ultimate) Download für Windows 10/11 PC
DirectX 12 (Ultimate) Download für Windows 10/11 PCErfahren Sie, wie Sie DirectX 12 (Ultimate) für einen Windows 10- oder Windows 11-PC herunterladen, um ein besseres Spielerlebnis zu erzielen. Erfahren Sie in diesem Beitrag auch, was DirectX 12 (Ultimate) ist.
Mehr lesenSo laden Sie den Dxdiag.exe-Treiber herunter und aktualisieren ihn
Sie können dies über Windows Update tun.
Gehen Sie auf Ihrem Windows 10- oder 11-Computer zu „Einstellungen“. Klicken Sie unter Windows 10 weiterhin auf Update & Sicherheit -> Windows Update -> Nach Updates suchen. Klicken Sie für Windows 11 auf Windows Update -> Nach Updates suchen.
Dieser Wille DirectX aktualisieren unter Windows 10/11 und aktualisieren Sie den Treiber.
Über die MiniTool-Software
MiniTool Software ist ein Top-Softwareunternehmen. Es wurden MiniTool Power Data Recovery, MiniTool Partition Wizard, MiniTool ShadowMaker, MiniTool Video Converter, MiniTool MovieMaker, MiniTool uTube Downloader und einige andere nützliche Softwareprodukte entwickelt. Benutzer können bevorzugte Software von der offiziellen Website herunterladen und ausprobieren.
Unter diesen Produkten hilft Ihnen MiniTool Power Data Recovery dabei, alle gelöschten oder verlorenen Dateien von Windows-PCs oder -Laptops, SD-/Speicherkarten, USB-Flash-Laufwerken, externen Festplatten usw. wiederherzustellen.
MiniTool Partition Wizard ist ebenfalls ein Flaggschiffprodukt. Damit können Sie ganz einfach Partitionen erstellen/löschen/skalieren/formatieren/löschen, das Festplatten-/Partitionsformat konvertieren, das Betriebssystem migrieren, Festplattenfehler überprüfen und beheben und vieles mehr.
MiniTool ShadowMaker ist ein kostenloses PC-Backup-Tool, mit dem Sie Dateien, Ordner, Partitionen oder den gesamten Festplatteninhalt auswählen können, um sie auf einer externen Festplatte, einem USB-Stick oder einem Netzwerklaufwerk zu sichern. Unterstützt auch die Sicherung und Wiederherstellung des Windows-Betriebssystems. Automatische Dateisicherung wird unterstützt.


![Behoben - 4 Möglichkeiten zum DISM-Fehler 0x800f0906 Windows 10 [MiniTool News]](https://gov-civil-setubal.pt/img/minitool-news-center/85/fixed-4-ways-dism-error-0x800f0906-windows-10.png)

![SATA vs. SAS: Warum brauchen Sie eine neue SSD-Klasse? [MiniTool News]](https://gov-civil-setubal.pt/img/minitool-news-center/66/sata-vs-sas-why-you-need-new-class-ssd.jpg)
![3 Methoden zur Behebung des Systemwiederherstellungsfehlers 0xc0000020 unter Windows 10 [MiniTool News]](https://gov-civil-setubal.pt/img/minitool-news-center/42/3-methods-fix-system-restore-error-0xc0000020-windows-10.png)
![Was tun, wenn die Tastaturnummerntasten unter Win10 nicht funktionieren? [MiniTool News]](https://gov-civil-setubal.pt/img/minitool-news-center/86/what-do-if-keyboard-number-keys-are-not-working-win10.jpg)
![MKV vs. MP4 - Welches ist besser und wie konvertiert man? [MiniTool-Tipps]](https://gov-civil-setubal.pt/img/video-converter/63/mkv-vs-mp4-which-one-is-better.jpg)
![So beheben Sie das Problem mit dem Flackern des Windows 10-Startmenüs [MiniTool News]](https://gov-civil-setubal.pt/img/minitool-news-center/69/how-fix-windows-10-start-menu-flickering-issue.jpg)
![Reboot vs Reset vs Restart: Unterschied zwischen Neustart, Neustart, Reset [MiniTool News]](https://gov-civil-setubal.pt/img/minitool-news-center/65/reboot-vs-reset-vs-restart.png)


![8 Nützliche Lösungen zur Behebung von Windows 10 werden nicht heruntergefahren [MiniTool-Tipps]](https://gov-civil-setubal.pt/img/backup-tips/98/8-useful-solutions-fix-windows-10-won-t-shut-down.jpg)

![Wie behebt man Dying Light 2 Stottern und Probleme mit niedrigen FPS? [MiniTool-Tipps]](https://gov-civil-setubal.pt/img/news/1F/how-to-fix-dying-light-2-stuttering-and-low-fps-issues-minitool-tips-1.png)




