So beheben Sie Dropbox Fehler bei der Deinstallation Fehler unter Windows [MiniTool News]
How Fix Dropbox Failed Uninstall Error Windows
Zusammenfassung :
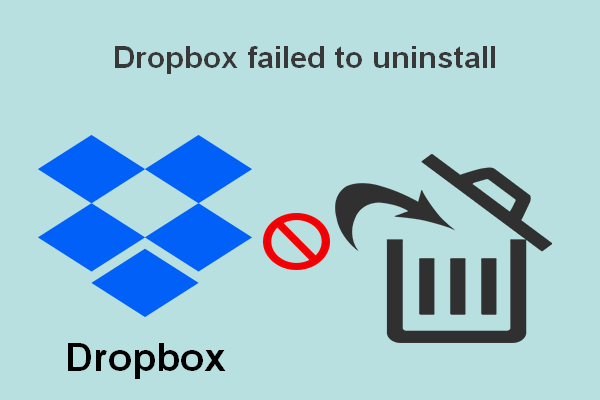
Dropbox wird von Menschen auf der ganzen Welt häufig verwendet, daher ist es kein Wunder, dass viele Probleme und Fehler darin gefunden werden. Eines der häufigsten im Internet diskutierten Probleme mit Dropbox ist, dass die Fehlermeldung 'Dropbox konnte nicht deinstalliert werden' in den Dropbox-Deinstallationsfenstern angezeigt wird. Sie können den Deinstallationsvorgang nicht wie erwartet abschließen.
Kurz gesagt, Dropbox ist ein Datei-Hosting-Dienst, der sowohl für Windows- als auch für Mac-Benutzer verfügbar ist. Es kann viele Dinge für Sie tun: Dateisynchronisation, Client-Software, Cloud-Speicher und Personal Cloud. Obwohl Dropbox nützlich ist, gibt es immer noch viele Fälle, in denen Benutzer es von ihren Geräten entfernen möchten.
Wird Cloud Storage in Zukunft Festplatten ersetzen?
Für den Fall, dass Sie etwas falsches löschen, benötigen Sie ein Sicherungswerkzeug, um im Voraus Sicherungen durchzuführen, oder ein Wiederherstellungstool, um verlorene Daten rechtzeitig wiederherzustellen. Also solltest du zum gehen Startseite und holen Sie sich die Software selbst.
Fehlermeldung: Dropbox konnte nicht deinstalliert werden
Die Deinstallation von Dropbox wird voraussichtlich einfach sein. Benutzer müssen nur einige Dinge tun, um das Programm zu deinstallieren: Suchen Sie das Deinstallationsprogramm von Dropbox in seinem Installationsordner -> doppelklicken Sie darauf -> folgen Sie den Anweisungen auf dem Bildschirm, um die Deinstallation abzuschließen.
Viele Leute sagten jedoch, dass während des Prozesses eine Fehlermeldung angezeigt wurde - Dropbox konnte nicht deinstalliert werden . Es verhindert, dass sie Dropbox erfolgreich deinstallieren.
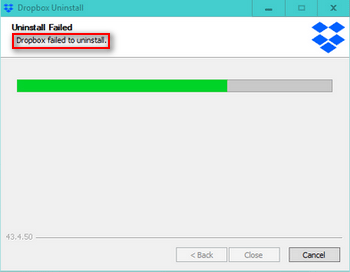
Am unteren Rand des Dropbox-Deinstallationsfensters befinden sich drei Schaltflächen: Zurück , Schließen , und Stornieren . Allerdings nur die Stornieren Die Schaltfläche ist während der Deinstallation von Dropbox verfügbar. Sie können darauf klicken und versuchen, Dropbox erneut zu deinstallieren. Laut dem Feedback der Benutzer haben einige Benutzer Erfolg, während andere sagten, dass die Deinstallation von Dropbox fehlgeschlagen ist.
Der folgende Inhalt konzentriert sich auf die Deinstallation von Dropbox Windows 10.
Lösung 1: Installieren Sie die Dropbox App neu
Zunächst sollten Sie das Installationsprogramm von Dropbox herunterladen, eine Neuinstallation durchführen und versuchen, es zu deinstallieren.
- Besuche den Download-Seite von Dropbox.
- Klick auf das Laden Sie Dropbox herunter Schaltfläche, die Sie sehen.
- Warten Sie auf die DropboxInstaller. exe Download-Vorgang zum Abschluss.
- Doppelklicken Sie auf das Installationsprogramm, um die Installation der App abzuschließen.
- Öffnen Sie die Taskleiste, um das Dropbox-Symbol zu finden.
- Klicken Sie mit der rechten Maustaste darauf, um eine Auswahl zu treffen Beenden Sie Dropbox und versuchen Sie es erneut zu deinstallieren.
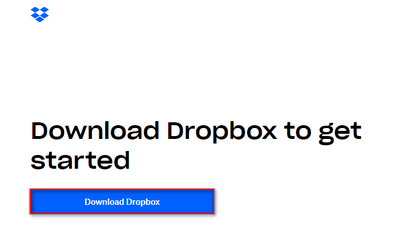
Lösung 2: Führen Sie das Dropbox-Deinstallationsprogramm als Administrator aus
- Suchen Sie die DropboxUninstaller. exe .
- Klicken Sie mit der rechten Maustaste darauf und wählen Sie Als Administrator ausführen .
- Befolgen Sie die Anweisungen, um die Deinstallation abzuschließen.
Lösung 3: Entfernen Sie den Computer aus Dropbox Web
- Schließen Sie die Dropbox-App und die zugehörige Instanz.
- Besuche den Dropbox-Anmeldeseite .
- Melden Sie sich mit demselben Konto an, das Sie lokal verwenden, und sehen Sie den Fehler 'Dropbox-Deinstallation fehlgeschlagen'.
- Klicken Sie auf das Kontosymbol in der oberen rechten Ecke.
- Wählen die Einstellungen und dann geh zum Sicherheit Tab.
- Ich bin zum Geräte Bereich und suchen Sie nach dem Computer, den Sie verwenden, wenn Dropbox den Fehler nicht deinstallieren konnte.
- Klick auf das X. Klicken Sie auf die Schaltfläche neben dem Zielcomputer und klicken Sie auf Verknüpfung aufheben bestätigen.
- Öffnen Sie den Datei-Explorer und wechseln Sie in den Installationsordner von Dropbox. Der Standardpfad ist C: Programme (x86) Dropbox Client .
- Finden Dropbox. exe Klicken Sie mit der rechten Maustaste darauf und wählen Sie Löschen .
- Leeren Sie den Papierkorb und starten Sie den Computer neu. ( Wie kann ich aus dem Papierkorb gelöschte Dateien wiederherstellen? )
Lösung 4: Dropbox manuell deinstallieren
- Öffnen Sie das Dialogfeld Ausführen und geben Sie ein % PROGRAMFILES (x86)% und drücke Eingeben . (Sie können den Inhalt auch in die Adressleiste des Datei-Explorers eingeben.)
- Öffnen DropBox und Klient Ordner nacheinander.
- Suchen DropboxUninstaller. exe Klicken Sie mit der rechten Maustaste darauf und wählen Sie Als Administrator ausführen .
- Folgen Sie dem Dropbox-Deinstallationsassistenten, um die Deinstallation der App abzuschließen.
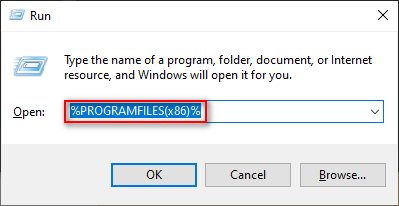
Lösung 5: Dropbox-Dateien manuell entfernen
- Art % LOCALAPPDATA% in das Dialogfeld Ausführen.
- Drücken Sie Eingeben um den LOCAL-Ordner zu öffnen.
- Öffnen Dropbox Ordner und drücken Sie Strg + A. .
- Klicken Sie mit der rechten Maustaste auf ein ausgewähltes Element und wählen Sie Löschen .
- Art %ANWENDUNGSDATEN% , %PROGRAMMDATEIEN% , und % PROGRAMFILES (x86)% in das Textfeld Ausführen und wiederholen Sie die restlichen Schritte.
Wenn alle oben genannten Methoden fehlgeschlagen sind, können Sie auch versuchen, vollständige Registrierungsberechtigungen hinzuzufügen.
Wie deinstalliere ich Dropbox auf einem Mac?
- Heben Sie die Verknüpfung des Dropbox-Kontos im Finder auf.
- Deinstallieren Sie Dropbox mithilfe von Tools von Drittanbietern.
Hier geht es darum, wie Sie den Fehler unter Windows und Mac beheben können - Dropbox konnte nicht deinstalliert werden.

![GELÖST! Schnellkorrekturen für den schwarzen Bildschirm von Valheim beim Start [MiniTool]](https://gov-civil-setubal.pt/img/news/0D/solved-quick-fixes-to-valheim-black-screen-on-launch-minitool-tips-1.png)
![Behebung des fehlenden Windows 10-Netzwerkprofils (4 Lösungen) [MiniTool News]](https://gov-civil-setubal.pt/img/minitool-news-center/58/fix-windows-10-network-profile-missing.png)

![[FIXED] Windows kann nicht auf das angegebene Gerät, den angegebenen Pfad oder die angegebene Datei zugreifen [MiniTool-Tipps]](https://gov-civil-setubal.pt/img/backup-tips/70/windows-cannot-access-specified-device.jpg)





![4 Lösungen zur Behebung des Problems RGSS102e.DLL nicht gefunden [MiniTool News]](https://gov-civil-setubal.pt/img/minitool-news-center/96/4-solutions-fix-rgss102e.png)
![Behoben: Xbox One Controller-Kopfhörerbuchse funktioniert nicht [MiniTool News]](https://gov-civil-setubal.pt/img/minitool-news-center/02/fixed-xbox-one-controller-headphone-jack-not-working.jpg)
![So verwenden Sie das Windows-Dateiwiederherstellungstool von Microsoft und eine Alternative [MiniTool-Tipps]](https://gov-civil-setubal.pt/img/data-recovery-tips/69/how-use-microsoft-s-windows-file-recovery-tool.png)



![7 Tipps zur Behebung des ERR_CONNECTION_REFUSED Chrome-Fehlers Windows 10 [MiniTool News]](https://gov-civil-setubal.pt/img/minitool-news-center/99/7-tips-fix-err_connection_refused-chrome-error-windows-10.jpg)
![So bearbeiten Sie Audio in Video | MiniTool MovieMaker Tutorial [Hilfe]](https://gov-civil-setubal.pt/img/help/83/how-edit-audio-video-minitool-moviemaker-tutorial.jpg)
![Müssen Sie Daten von Bricked Android wiederherstellen? Hier finden Sie Lösungen! [MiniTool-Tipps]](https://gov-civil-setubal.pt/img/android-file-recovery-tips/69/need-recover-data-from-bricked-android.jpg)
